Google Chrome gör ett bra jobb med att hålla reda på dina användarnamn och lösenord. Men vad händer om du vill logga in på en specifik webbplats från en annan enhet men inte kommer ihåg ditt lösenord? Det är då mäktiga Chrome kommer till undsättning. Du kan enkelt bläddra igenom inställningarna för att komma åt en lista över alla sparade lösenord.
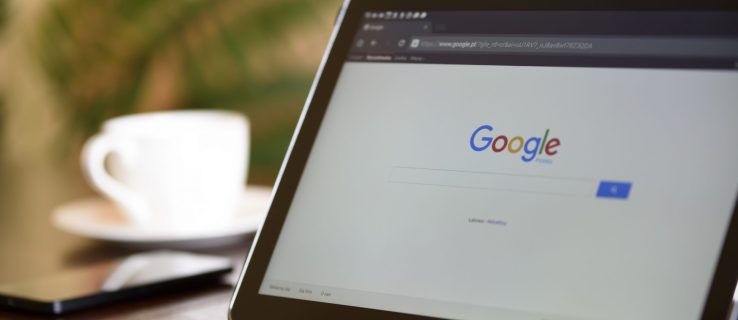
I den här artikeln kommer vi att ge dig detaljerade steg om hur du hittar och visar dina Google Chrome-lösenord. Tänk på att denna process inte kommer att tillhandahålla alla dina lösenord, bara de som sparats i webbläsaren. Du kommer också att lära dig andra värdefulla knep som hur du exporterar dina sparade lösenord, tar bort webbplatser från din ”Aldrig sparade”-lista och mycket mer.
Innehållsförteckning
Så här visar du dina sparade lösenord i Google Chrome
Närhelst du behöver gräva fram ett sedan länge bortglömt lösenord för en specifik webbplats har Chrome fått din rygg, men bara om du tidigare har tillåtit det att spara det.
Visa dina sparade lösenord i Google Chrome på Windows, Mac, Chrome OS och Linux
Eftersom du använder webbläsaren Chrome för att se dina lösenord är processen densamma för alla operativsystem, förutom säkerhetsprompten.







Visa dina sparade lösenord i Google Chrome på Android och iOS
Att visa sparade Google Chrome-lösenord på din Android- eller iOS-enhet är en relativt enkel process som är densamma på båda operativsystemen.








Hur man sparar ett lösenord till Chrome
När du anger ett nytt lösenord på en specifik webbplats ber Chrome dig automatiskt att spara det. Du kan förhandsgranska lösenordet genom att klicka på ikonen ”öga”.
Kanske kommer det att finnas mer än ett lösenord på en specifik sida. I så fall vill du klicka på nedåtpilen och välja den du vill lägga till.
Om du inte ser ett popup-fönster som ber dig att spara ditt lösenord, kan det bero på att den här funktionen är inaktiverad i din webbläsare. Lyckligtvis är det ett enkelt problem att lösa:




Chrome kommer nu att kunna spara lösenord på ditt Google-konto.
Hur man tar bort en webbplats från listan ”Aldrig sparad”.
Tidigare kanske du inte ville att Chrome skulle ha tillgång till dina referenser, och du klickade på knappen ”Aldrig” i popup-fönstret och bad dig spara ditt lösenord. Det här alternativet är fullt förståeligt om du besöker en webbplats med känslig information.
Men vad händer om du plötsligt bestämmer dig för att ta bort den webbplatsen från ”Aldrig sparad” lösenordslista? Lyckligtvis är det en enkel uppgift att göra det.





Hur exporterar jag sparade lösenord?
Chrome gör det enkelt att exportera alla dina tidigare sparade lösenord som en CSV-fil. Här är vad du behöver göra för att få den på din enhet.
Exportera sparade Chrome-lösenord på Windows 10, Mac, Linux och Chromebook









Exportera sparade Chrome-lösenord på Android





Exportera sparade Chrome-lösenord på iPhone







Obs: Var extremt försiktig med att dela ovanstående ”.html”-fil. Den innehåller känslig information som du inte vill riskera att få spridning. Om du behöver exportera dina lösenord är det bäst att hålla dem dolda eller låsta.
Vanliga frågor om Chrome-lösenord
Här är några fler svar på dina frågor om Chromes sparade lösenord.
Var lagras mina lösenord i Chrome?
Google Chrome lagrar automatiskt alla dina lösenord i webbläsaren. På så sätt hjälper det dig att enkelt återställa glömda lösenord – de finns alltid inom räckhåll när du behöver dem som mest. Om du har synkroniserat ditt Google-konto på flera enheter kan du komma åt dina sparade lösenord från webbläsaren Chrome på din bärbara dator, telefon eller surfplatta.
Hur redigerar jag sparade lösenord i Chrome?
Kanske har du ändrat ditt lösenord för en specifik webbplats i en annan webbläsare, och nu vill du uppdatera det i Chrome också. Du kan uppdatera ditt lösenord med bara ett par enkla steg.
1. Starta ”Chrome” på din föredragna enhet.

2. Klicka på din ”profilbild” längst upp till höger och öppna lösenordsmenyn.

3. Klicka på de ”tre vertikala prickarna” bredvid lösenordet du vill redigera och välj ”Redigera lösenord”.

4. Din dator eller mobila enhet kommer att be dig att infoga din vanliga autentiseringsmetod.

5. Redigera lösenordet och tryck på ”Spara” för att avsluta.

Jag sparade mina lösenord men ser dem inte. Var är de?
Det kan vara nedslående att ta sig tid att spara dina lösenord, och de fylls inte i automatiskt när du behöver dem som mest. Den vanligaste boven är att dina lösenord sparas på ditt Google-konto, inte i webbläsaren.
När du sparar ett nytt lösenord och användarnamn, kontrollera profilbilden i det övre högra hörnet för att säkerställa att du sparar informationen till rätt konto. Om du behöver ändra kontot för att återställa lämpliga inloggningsuppgifter gör du så här:
1. Öppna Chrome och tryck på din profilbild i det övre högra hörnet.

2. Leta reda på rätt konto under ”Andra profiler” och välj det.

3. Ett nytt fönster visas. Du kommer att se alla dina lösenord som är kopplade till detta konto genom att följa stegen ovan.
Om du inte ser kontot du behöver klickar du på ”Lägg till” under ”Andra profiler” och loggar in på rätt Google-konto.
Avslutningsvis, om du har tillåtit Google Chrome att komma åt dina referenser, kan du vara säker på att du aldrig kommer att fastna med ett nytt förlorat lösenord igen. Den här funktionen är därför det är väldigt praktiskt att veta var man kan hitta denna säkra information när du behöver den. I den här artikeln har du sett hur du visar, exporterar, redigerar och tar bort dina lösenord. Förhoppningsvis får du det du behöver.

