Har du en stor mängd filer på din dator som behöver byta namn, och tanken på att göra det manuellt känns överväldigande? Oroa dig inte! Du behöver inte ge dig hän åt den långtråkiga processen att byta namn på varje fil för hand. Det finns ett par smidiga metoder för att hantera detta på en Mac.
Oavsett om du föredrar att använda den inbyggda funktionen i Finder eller skapa ett anpassat arbetsflöde med Automator, kan du snabbt och effektivt byta namn på flera filer samtidigt.
Massomdöpning av filer via Finder
macOS Finder erbjuder ett praktiskt verktyg för att byta namn på filer. Du kan använda det för att ersätta befintlig text i filnamn, lägga till text i början eller slutet av namnen, eller tillämpa ett nytt namngivningsformat med ett index, en räknare eller ett datum. Så här går du tillväga:
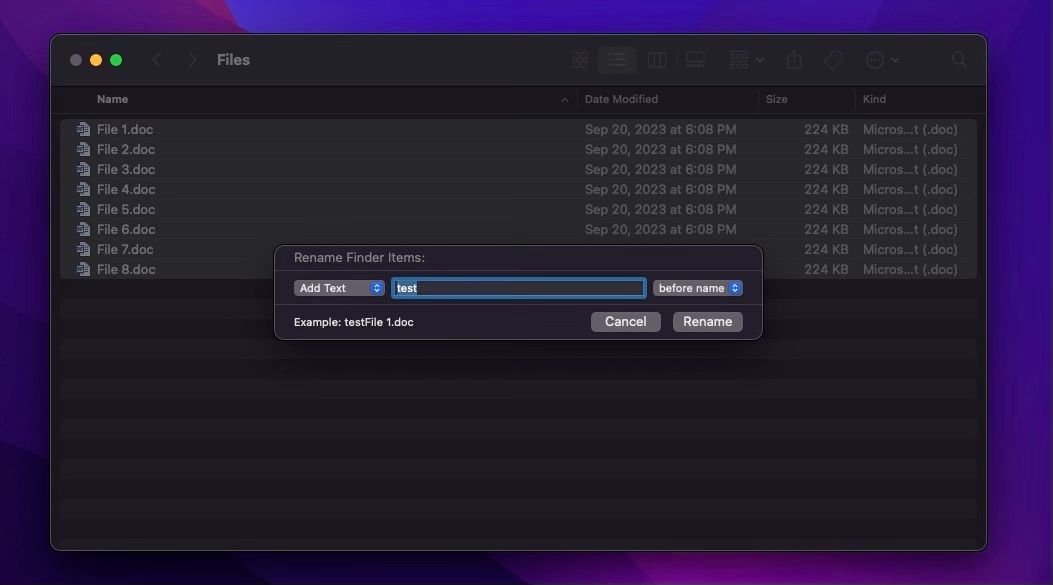
Detta är ett snabbt och enkelt sätt att ändra namnen på dina filer. Vi har visat hur man lägger till text, men det är lika enkelt att byta ut text eller ändra formatet helt. Experimentera med de olika alternativen tills du hittar den inställning som passar dina behov.
Massomdöpning av filer med Automator
Automator är en inbyggd app i macOS som kanske inte används så flitigt av alla, men den är otroligt användbar i situationer som dessa. Du kan skapa arbetsflöden som automatiserar uppgifter och sparar tid. Du kan till och med integrera Automator med din webbläsare.
I det här fallet ska vi skapa ett arbetsflöde för att massomdöpa flera filer. Processen kan verka lite invecklad, men det är faktiskt ganska enkelt om du följer stegen noggrant.
Skapa ett nytt arbetsflöde i Automator
Det är inte så svårt som det låter att konfigurera ett nytt Automator-arbetsflöde. Följ bara dessa anvisningar:
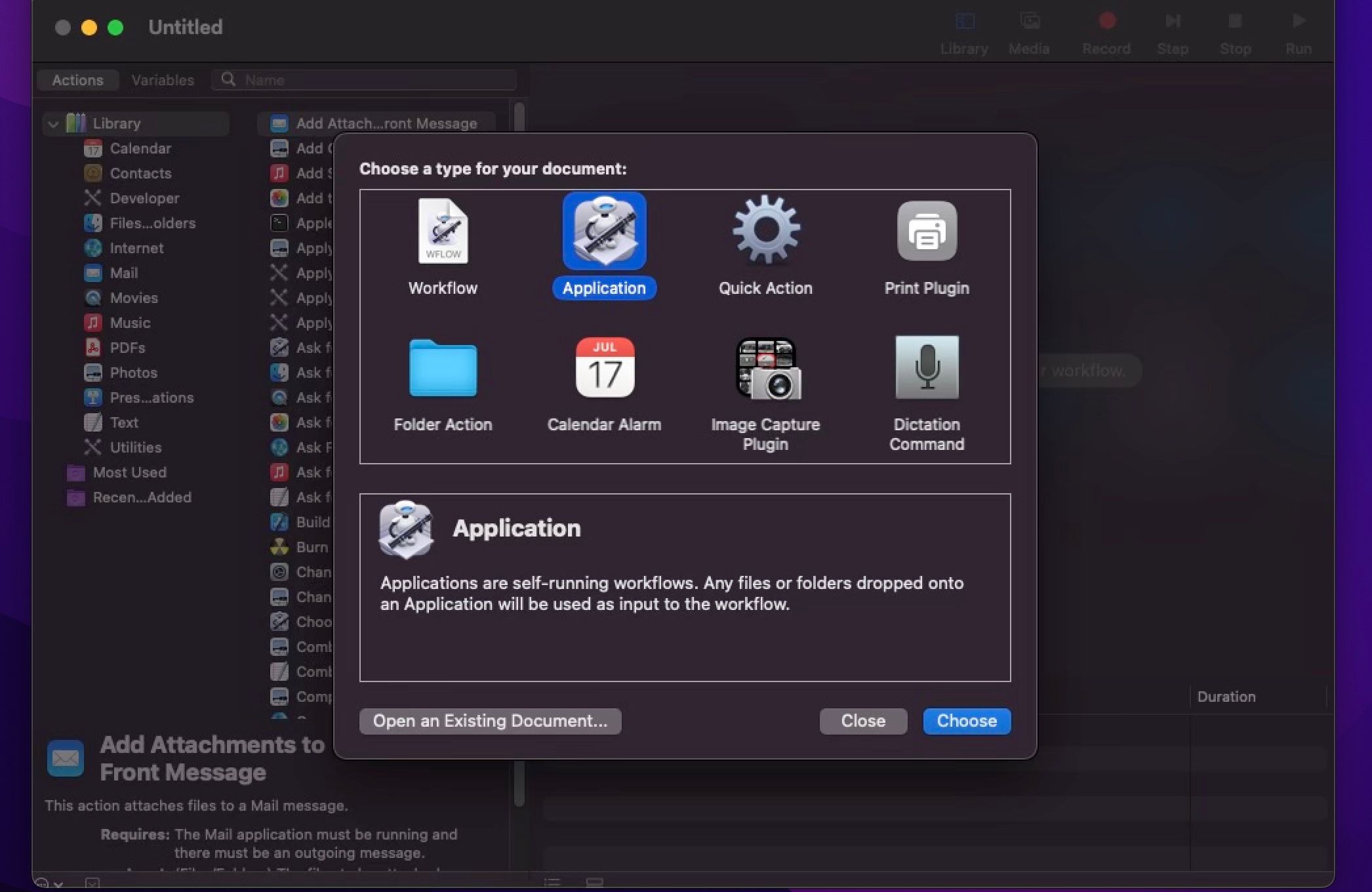
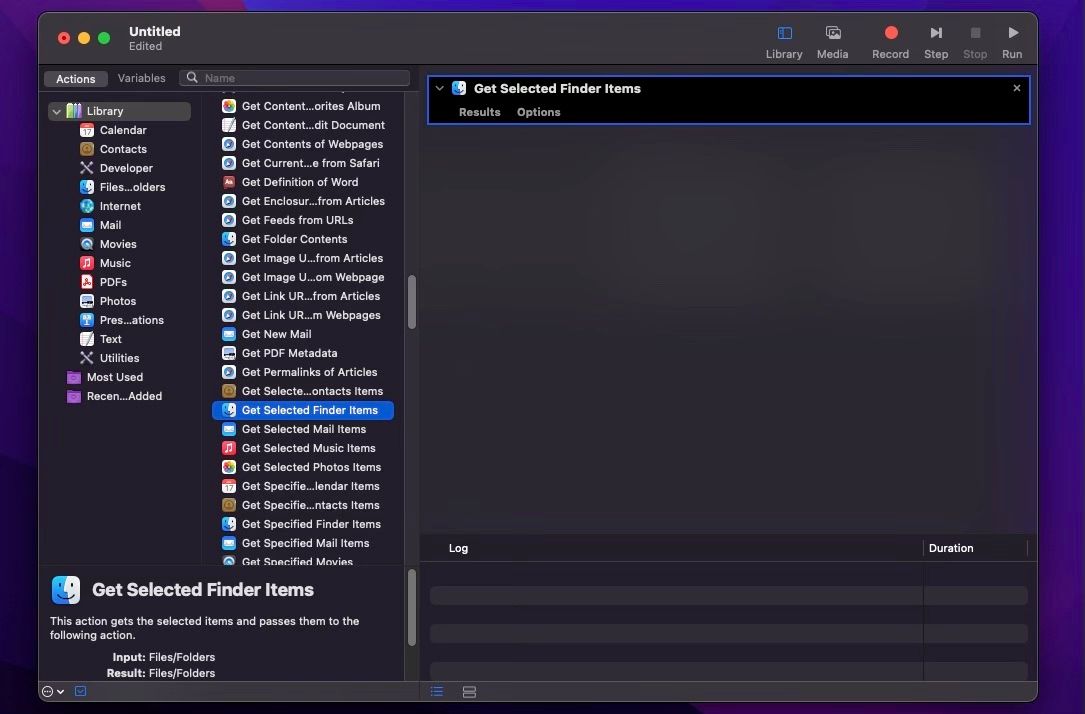
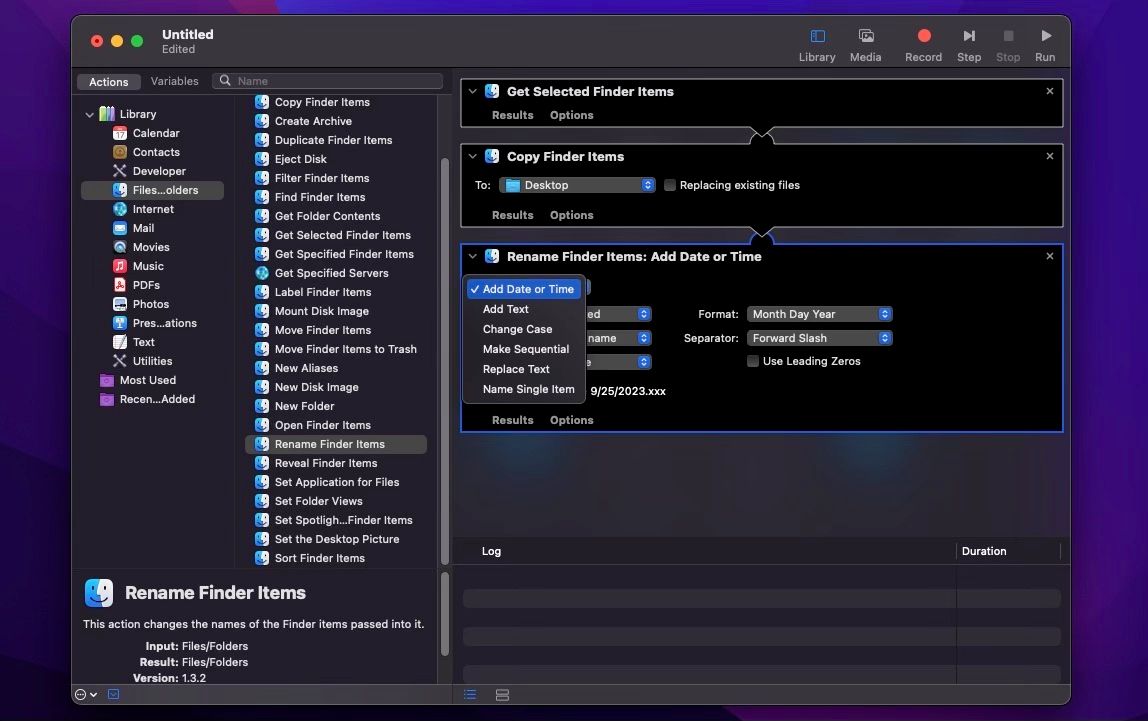
Spara ditt nya arbetsflöde
När du har anpassat Automator-arbetsflödet är det dags att spara det. Gör så här:
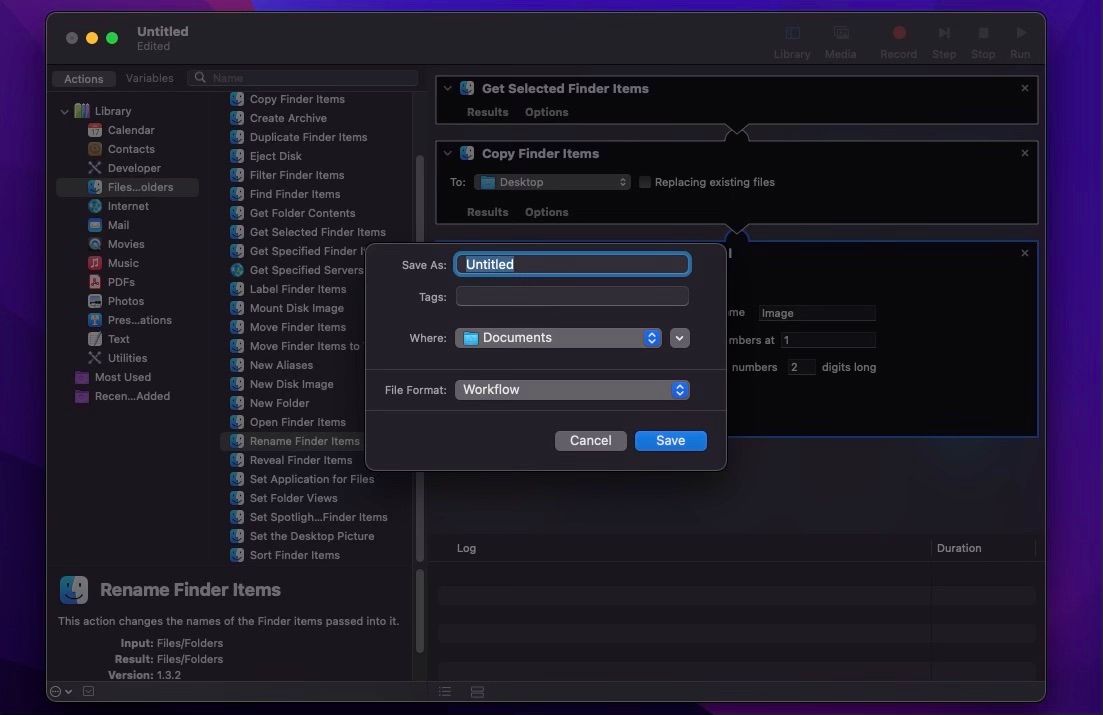
Nu kan du använda din nya app, men du kan göra det ännu smidigare genom att dra arbetsflödet från mappen där du sparade det till Dock. Detta gör det mycket enklare att använda appen i framtiden.
Använd Automator för att massomdöpa filer
Nu kommer den roliga delen, när du får se hur du i princip har skapat en helt fungerande app för dig själv. Gör så här för att börja byta namn på dina filer:
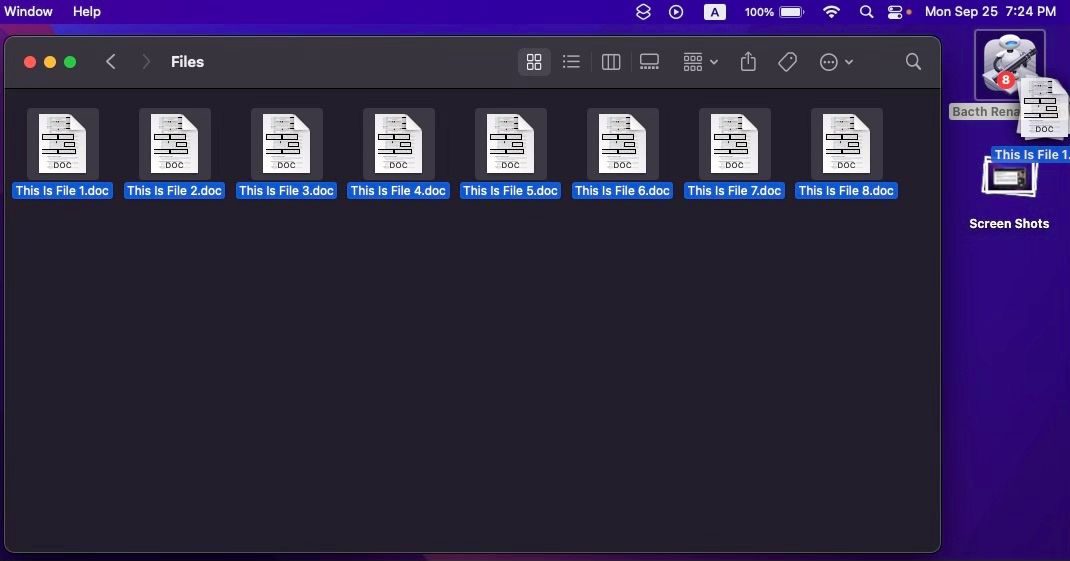
Det var allt! De nyligen omdöpta filerna finns nu i mappen du angav när du skapade Automator-appen. Visst, det tar några steg att bara byta namn på några filer, men den stora fördelen är att du kan återanvända appen hur många gånger som helst. Det är särskilt användbart om du har många foton eller videor som du snabbt behöver organisera.
Massomdöp dina filer direkt
Som du ser har din Mac alla de verktyg du behöver för att byta namn på flera filer samtidigt. Oavsett om du föredrar den enkla metoden med Finder eller vill skapa din egen app med Automator, kan du effektivt hantera dina filer utan att behöva göra ändringarna manuellt.