Förbättra Dina Presentationer med Videoklipp i Google Slides
Att integrera videor i Google Slides-presentationer är ett utmärkt sätt att fånga och behålla publikens uppmärksamhet. Oavsett om du vill infoga en YouTube-video eller ladda upp en video från ditt Google Drive-konto, är processen för att lägga till video i Google Slides relativt enkel. Låt oss utforska hur du går tillväga.
Hur Du Infogar En YouTube-Video i Google Slides
Om du önskar addera en YouTube-video för att göra din presentation mer intresseväckande eller för att illustrera ett komplext ämne med visuell hjälp, följ dessa instruktioner:
- Öppna YouTube och lokalisera videon som du önskar använda i din presentation.
- Markera videons URL i adressfältet och kopiera den genom att trycka på Ctrl + C.
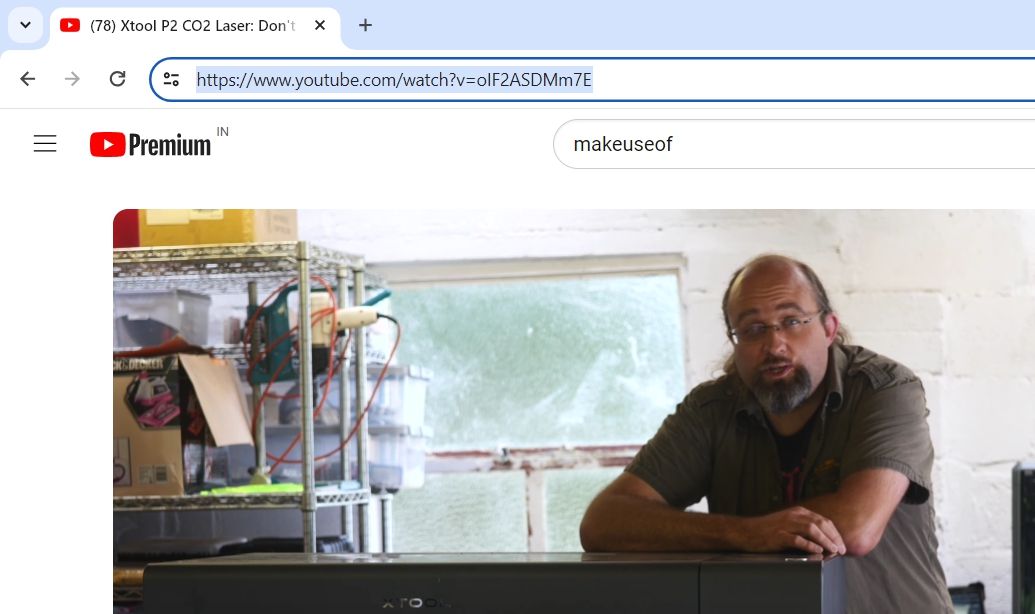
- Öppna din presentation i Google Presentationer.
- Klicka på ”Infoga” och välj ”Video” från menyn som dyker upp.
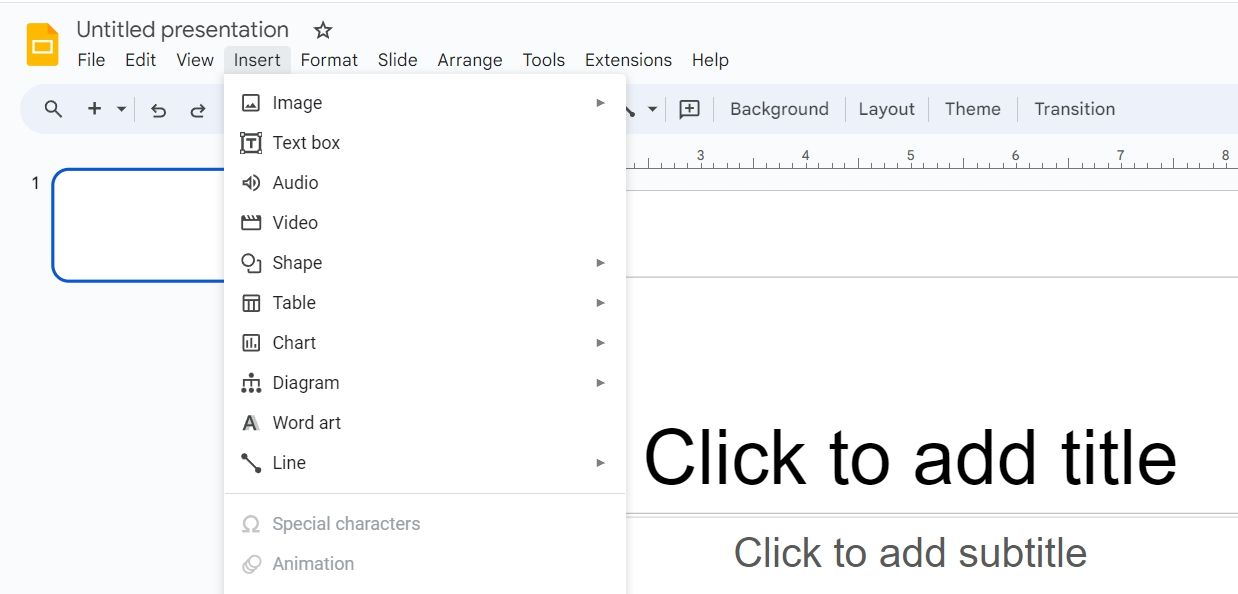
- På fliken ”YouTube” klistrar du in den kopierade webbadressen i fältet för URL och trycker på Retur.
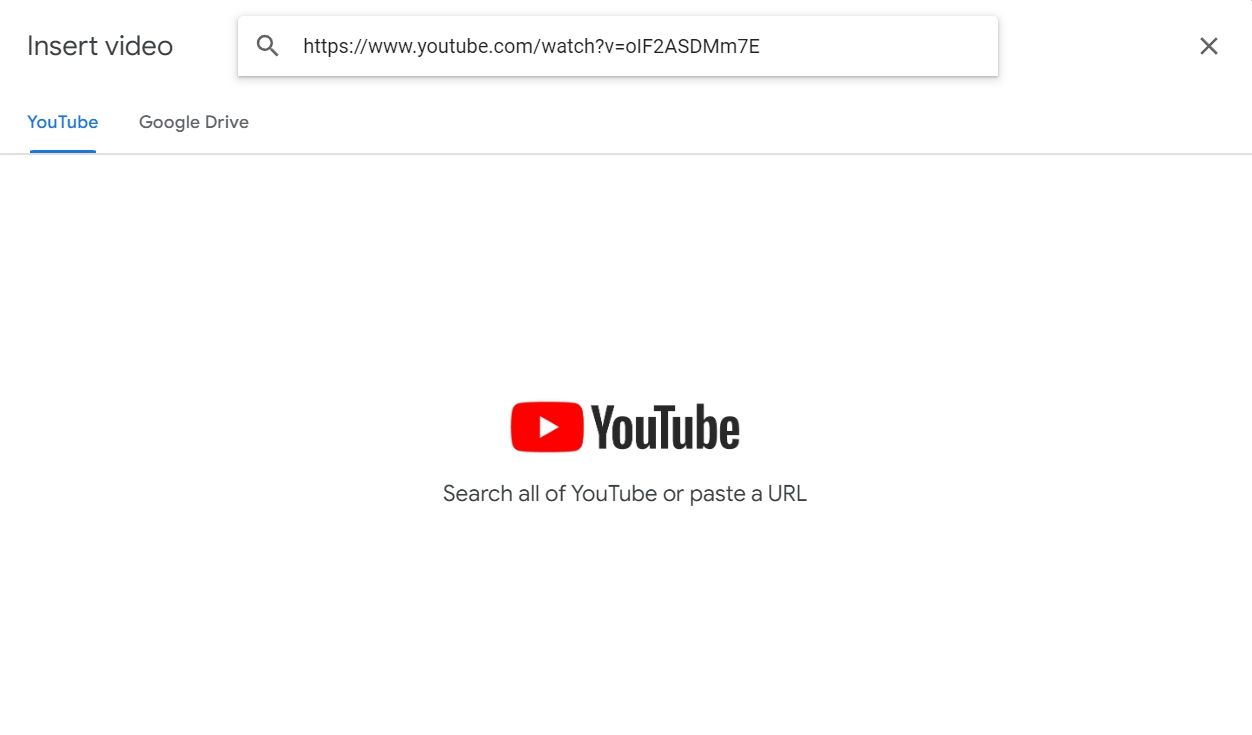
- Markera videon bland sökresultaten och klicka på ”Infoga”.
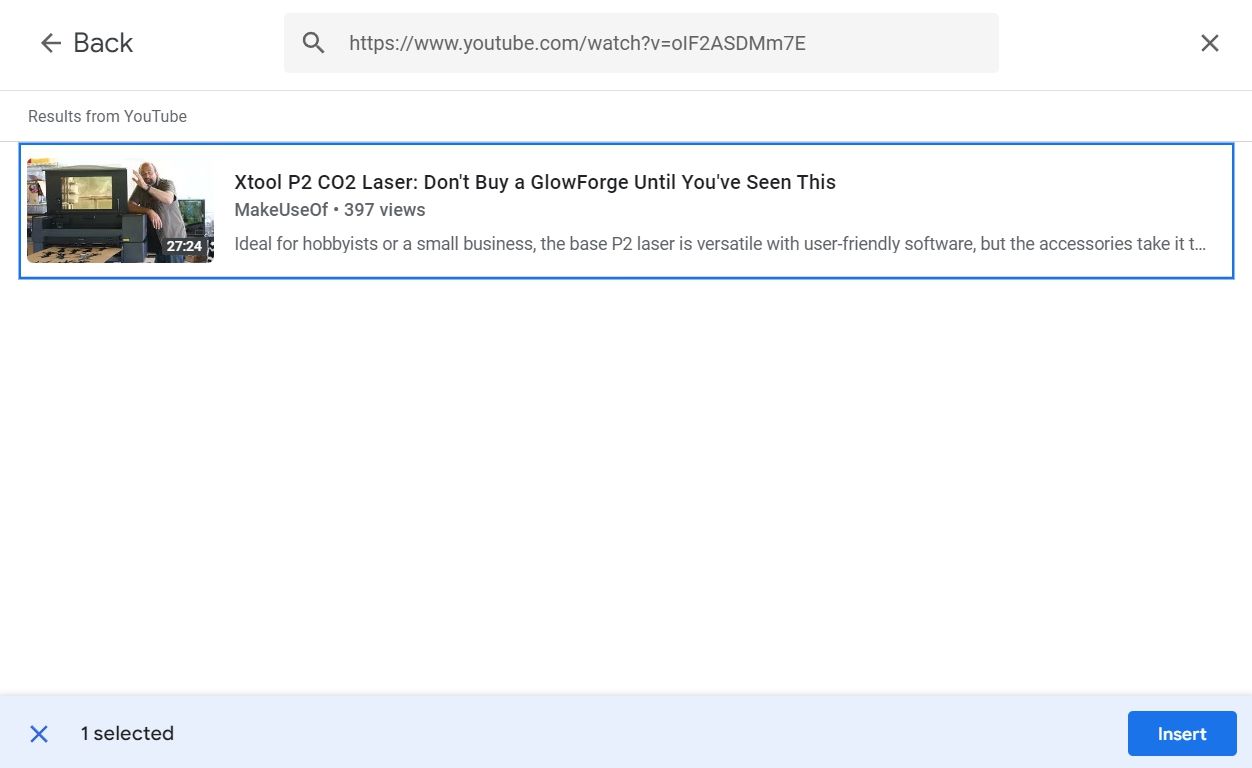
Det var allt! YouTube-videon är nu inbäddad i din presentation.
Hur Du Infogar En Icke-YouTube Video i Google Slides
Det finns ingen direkt metod för att infoga en video som inte kommer från YouTube i Google Presentationer. Du måste först ladda upp videon till Google Drive och sedan infoga den i din Google Slides-presentation. Följ dessa steg:
- Öppna Google Drive och klicka på ”Ny” i det övre vänstra hörnet. Välj ”Filöverföring” från menyn.
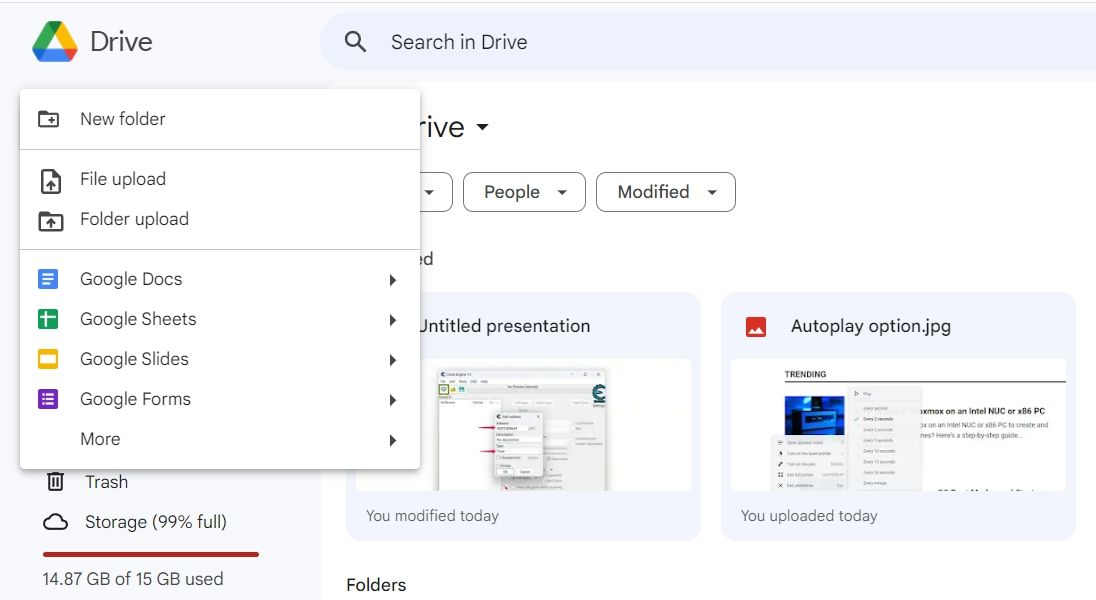
- Markera videon som du vill ha med i din Google Slides-presentation och klicka på ”Öppna”.
- Öppna din Google Slides-presentation och gå till den bild där du vill infoga videon.
- Klicka på ”Infoga” i det övre verktygsfältet och välj ”Video”.
- Gå till fliken ”Google Drive”.
- Markera videon och tryck på ”Infoga”.
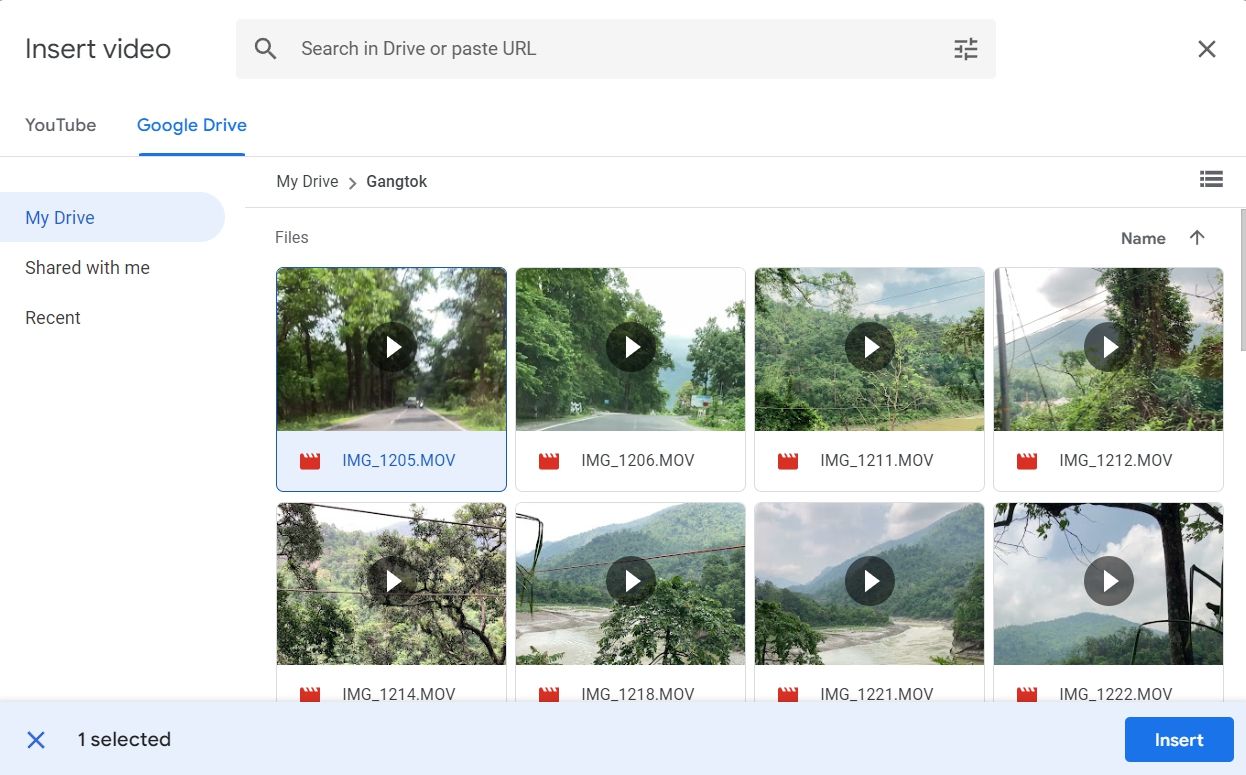
Videon kommer nu att infogas i din presentation.
Hur Du Infogar En Vimeo-Video i Google Slides
Du har även möjligheten att infoga Vimeo-videor i Google Slides, men det fordrar att du först laddar ner videon till din dator, därefter laddar upp den till Google Drive och sedan lägger till den i din presentation.
För att ladda ner en Vimeo-video, öppna videon och klicka på ”Dela”-ikonen. Kopiera sedan videons URL från adressfältet.
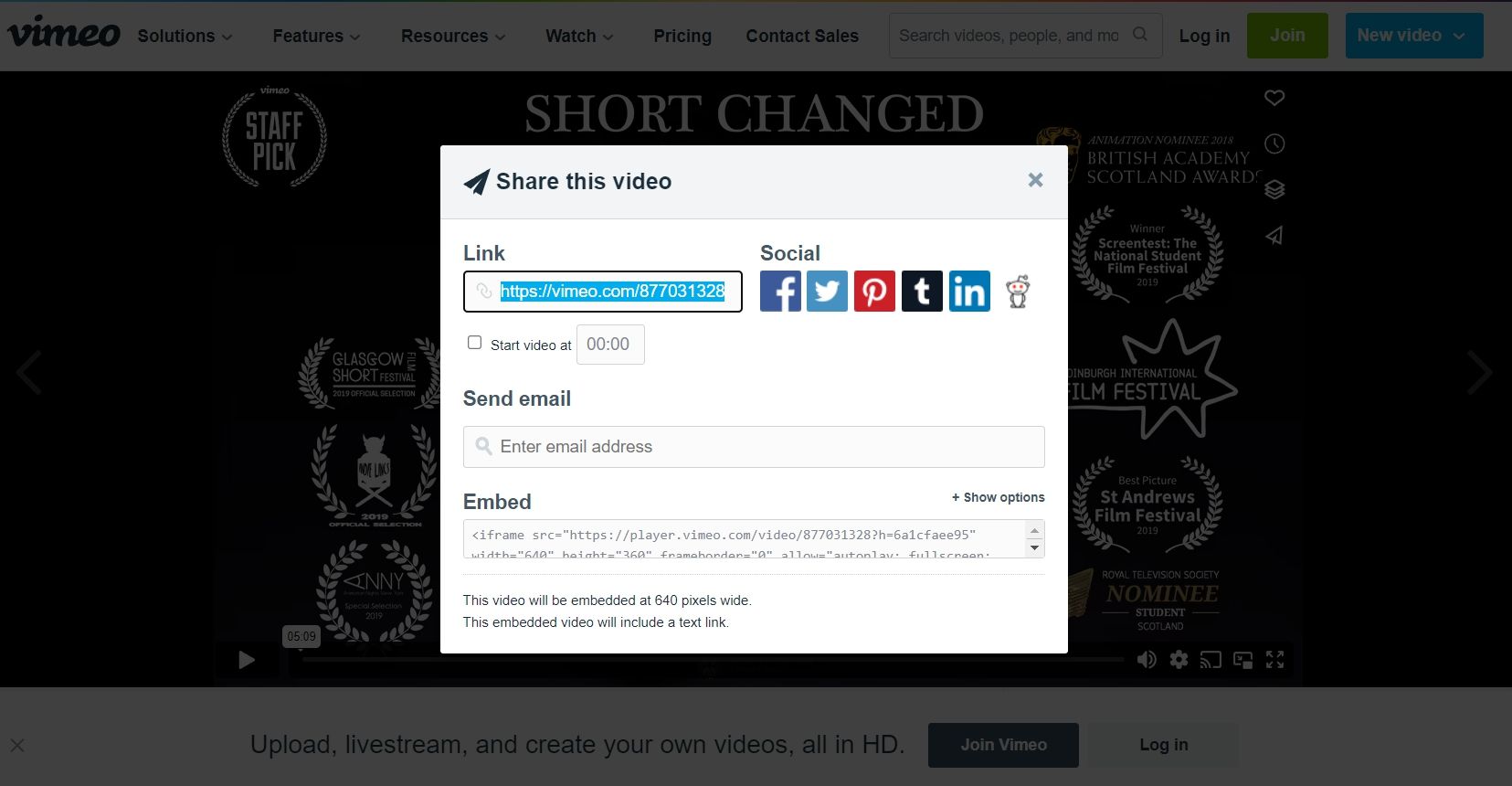
Besök nu Savevideo, klistra in den kopierade adressen i URL-fältet och klicka på ”Ladda ner”. Skulle Savevideo inte fungera, se vår guide om hur du laddar ner videor från internet för information om andra plattformar för att ladda ner Vimeo-videor.
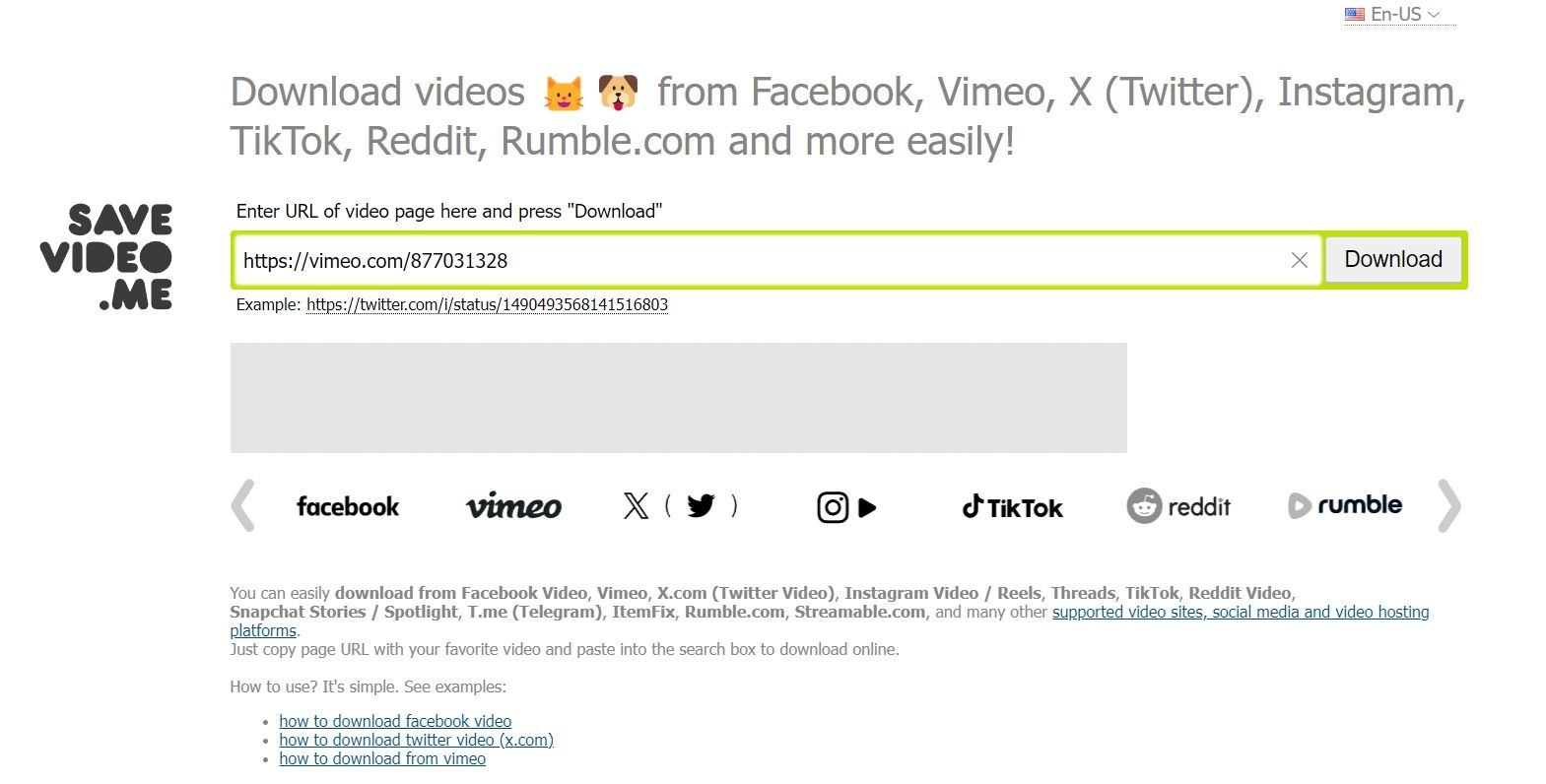
När videon är nedladdad, ladda upp den till Google Drive. Därefter, öppna din Google Slides-presentation och klicka på Infoga > Video > Google Drive. Välj din video och klicka på ”Infoga”.
Hur Du Redigerar En Infogad Video i Google Slides
När du infogar en video i Google Slides kommer den att börja spelas från början. Du kanske vill anpassa videouppspelningen genom att ställa in specifika start- och stopppunkter, stänga av ljudet eller lägga till en skuggeffekt.
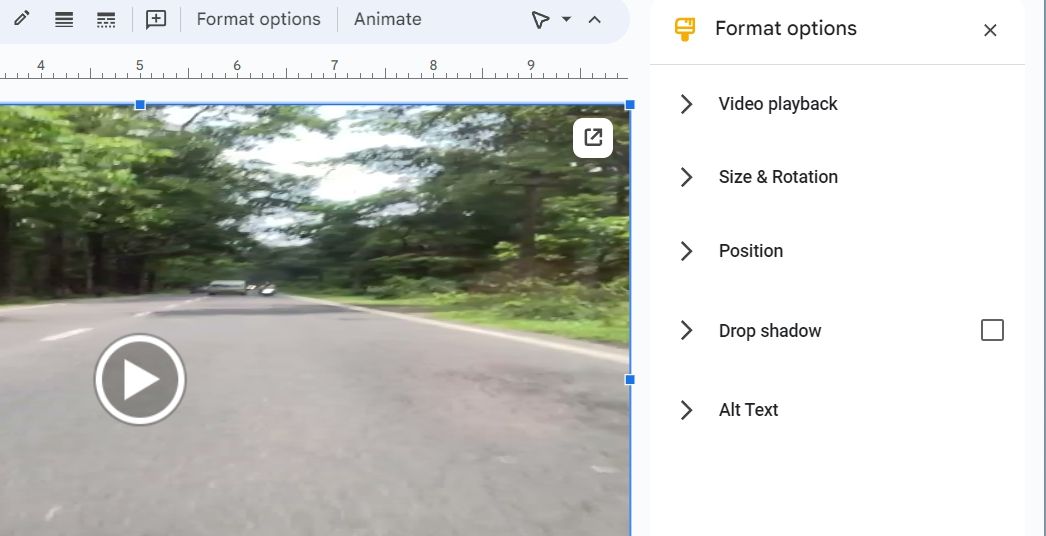
Google Slides erbjuder flera redigeringsalternativ för att anpassa videouppspelningen efter dina behov. Här är anpassningsalternativen du har för videon:
- Du kan justera start- och sluttid för videon, stänga av ljudet, eller välja om videon ska spelas automatiskt eller manuellt när bildsidan visas genom att klicka på den.
- Med alternativen för storlek och rotation kan du ändra videons dimensioner. Du kan även dra i hörnen för att ändra storleken, men med storleks- och rotationsalternativen kan du få exakta dimensioner.
- Med alternativet för position kan du bestämma var på bilden videon ska placeras. Du kan placera den mellan mitten och det övre vänstra hörnet.
- Med hjälp av alternativet ”Skugga” kan du ge videon en mer visuellt tilltalande effekt. Se till att markera rutan ”Skugga” efter du har anpassat inställningarna, annars kommer alternativet inte att aktiveras.
När du har gjort dina ändringar kan du dela din presentation eller undersöka andra metoder för att göra den mer interaktiv med hjälp av presentationsvyn.
Gör Din Presentation Mer Engagerande Med Videor
Det värsta som kan hända är att se din publik förlora intresset för din presentation. Även om det finns olika saker du kan göra för att göra din presentation intressant, är det ofta mest rekommenderat att lägga till en video. Du kan snabbt infoga en YouTube- eller icke-YouTube-video i din Google Slides-presentation genom att följa instruktionerna ovan.