Hantera YouTube-appen på din Android-enhet
Många Android-telefoner levereras med en mängd förinstallerade applikationer. Medan vissa av dessa kan vara mycket användbara, tar andra upp utrymme helt i onödan. En sådan app för många är just YouTube. Applikationen tar upp cirka 175 MB, och denna siffra kan snabbt öka om du använder den flitigt. Det är därför inte konstigt att många söker efter ett sätt att bli av med den från sin enhet.
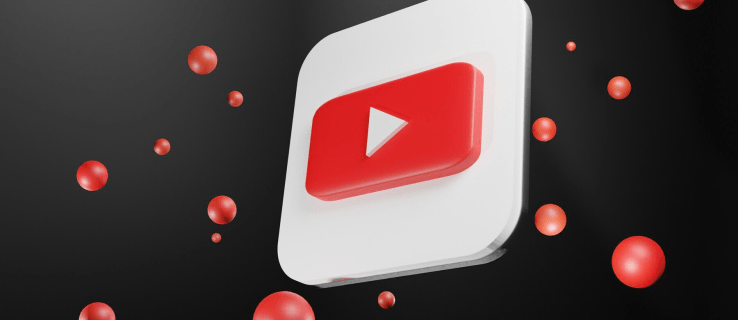
Om du vill veta hur man avinstallerar YouTube från en Android-telefon, har du kommit helt rätt. I den här artikeln kommer vi att undersöka om det är genomförbart och i så fall, visa dig hur du går till väga.
Avinstallera YouTube från din Android
Om du känner att du inte längre behöver YouTube på din telefon, finns det flera alternativ du kan undersöka, beroende på vilken telefonmodell du har. Låt oss utforska dem.
Så här avinstallerar du YouTube från din Android-telefon:
- Öppna telefonens Inställningar.
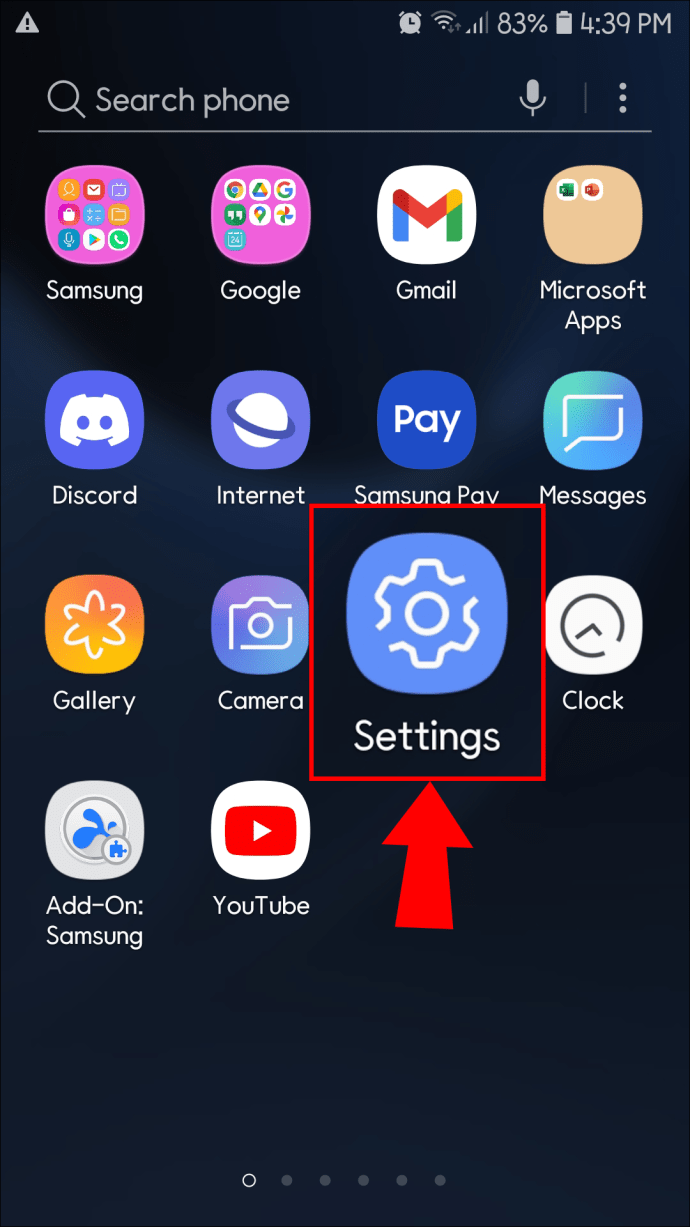
- Leta upp och klicka på ”Appar”.
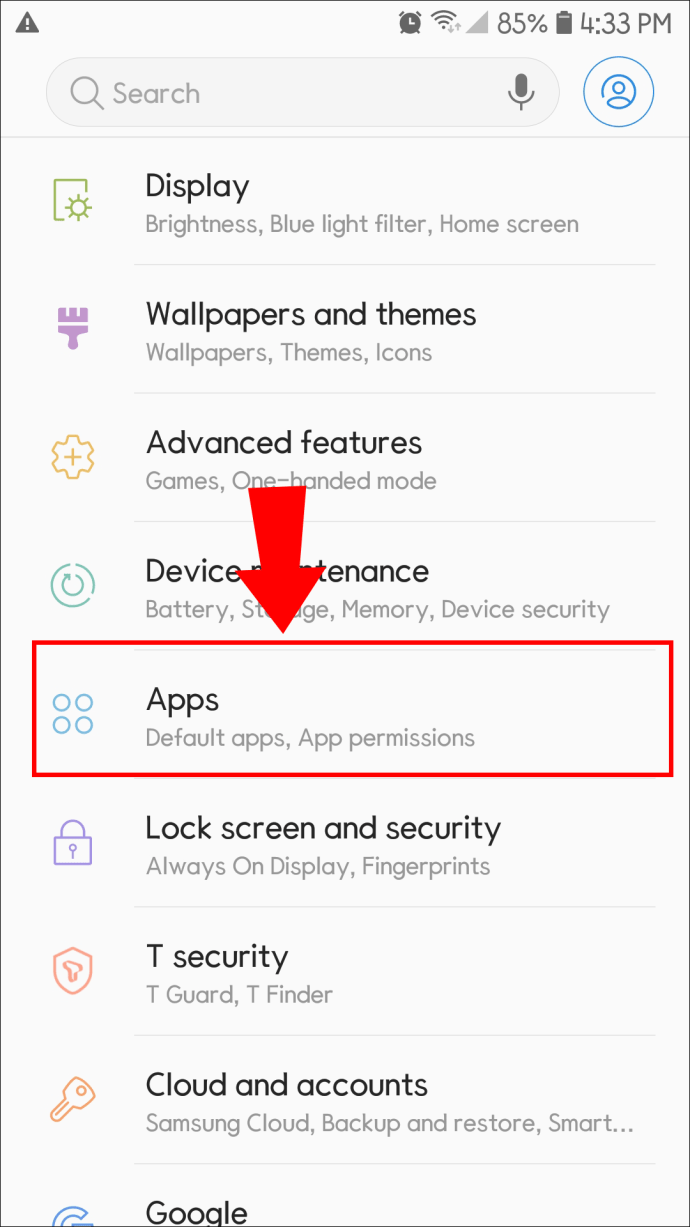
- Sök efter och välj ”YouTube” i applistan.
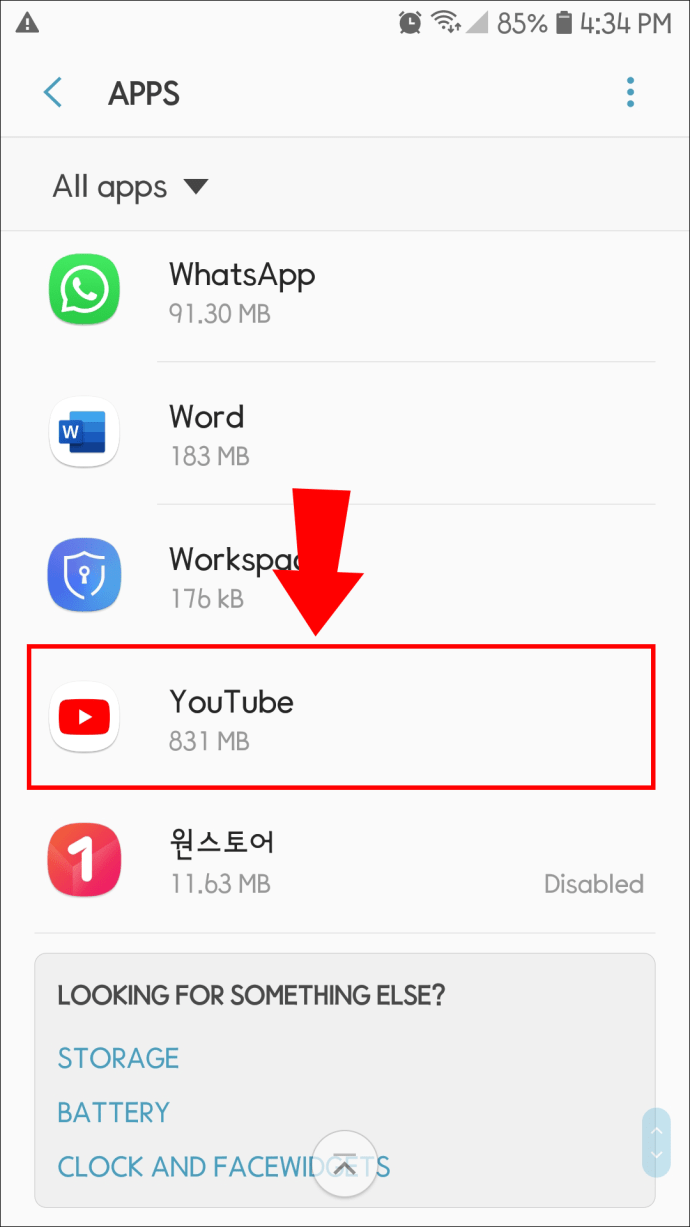
- Tryck på ”Avinstallera” och bekräfta ditt val.
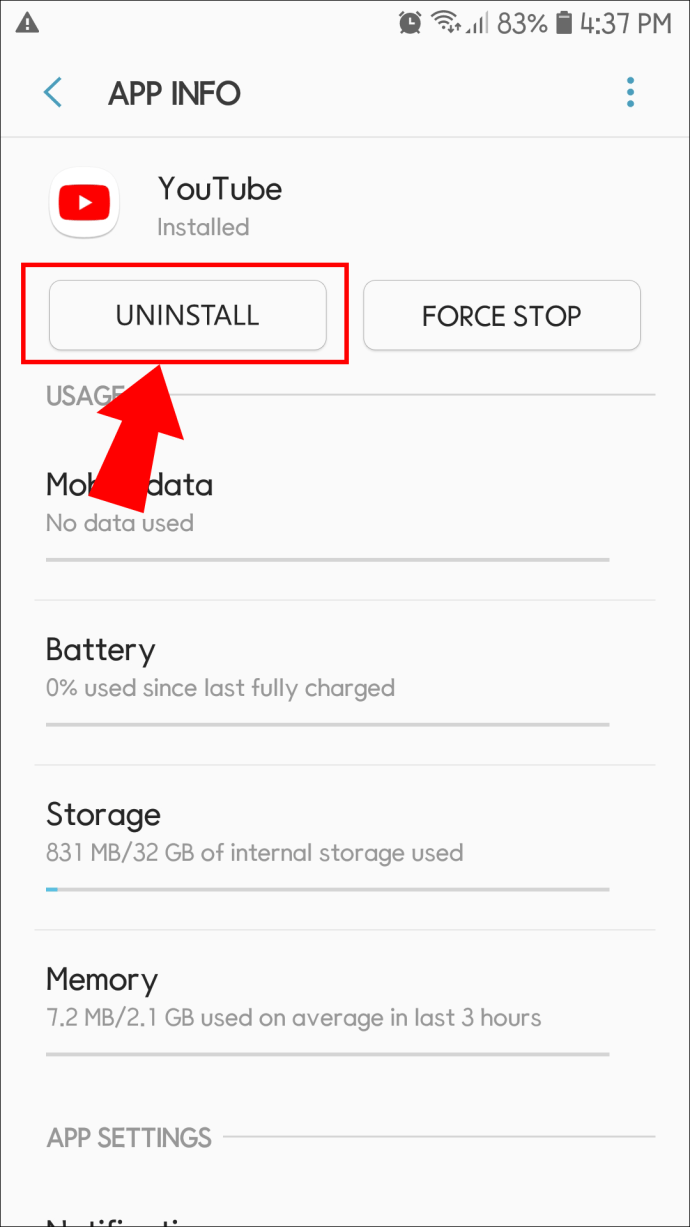
Ett annat sätt att avinstallera YouTube:
- Hitta YouTube-ikonen på hemskärmen eller i appmenyn.
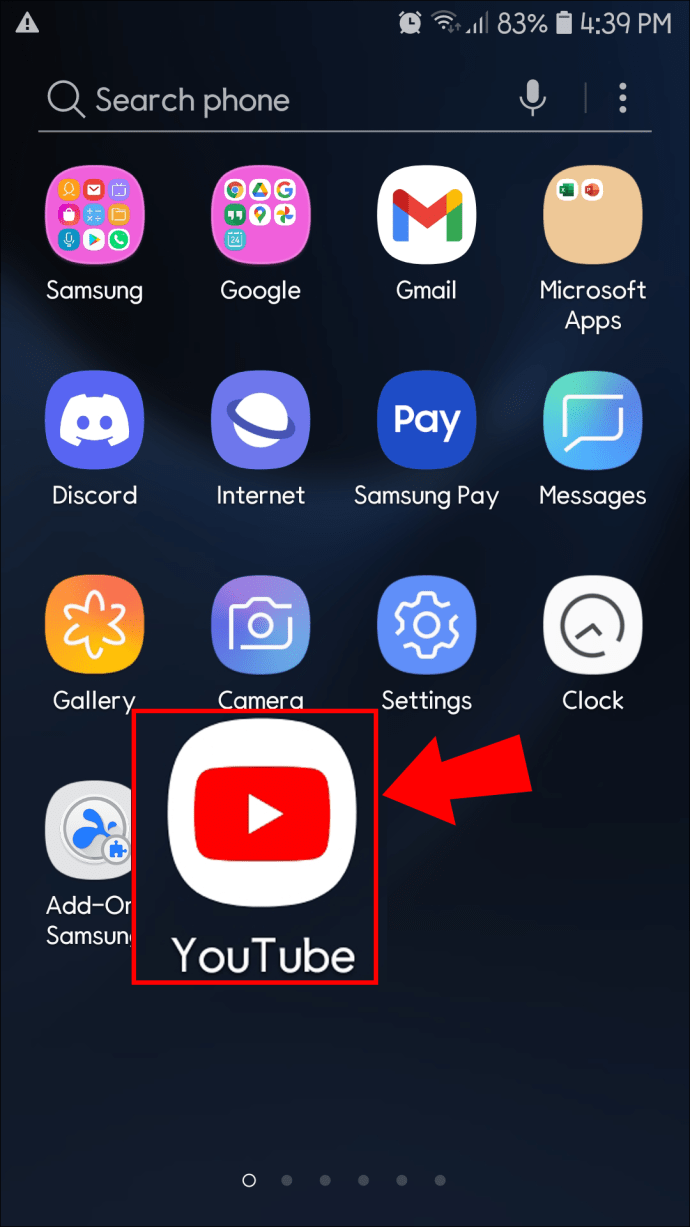
- Håll fingret på ikonen tills en meny dyker upp, och välj sedan ”Avinstallera”.
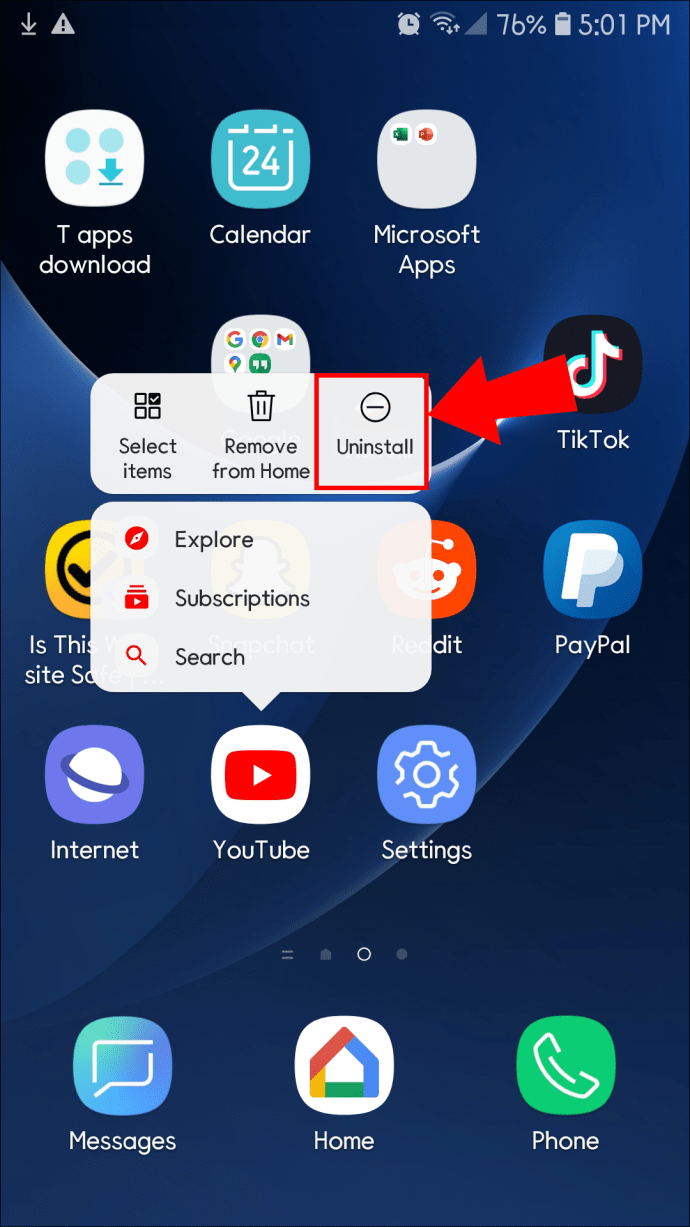
- Bekräfta att du vill avinstallera appen.
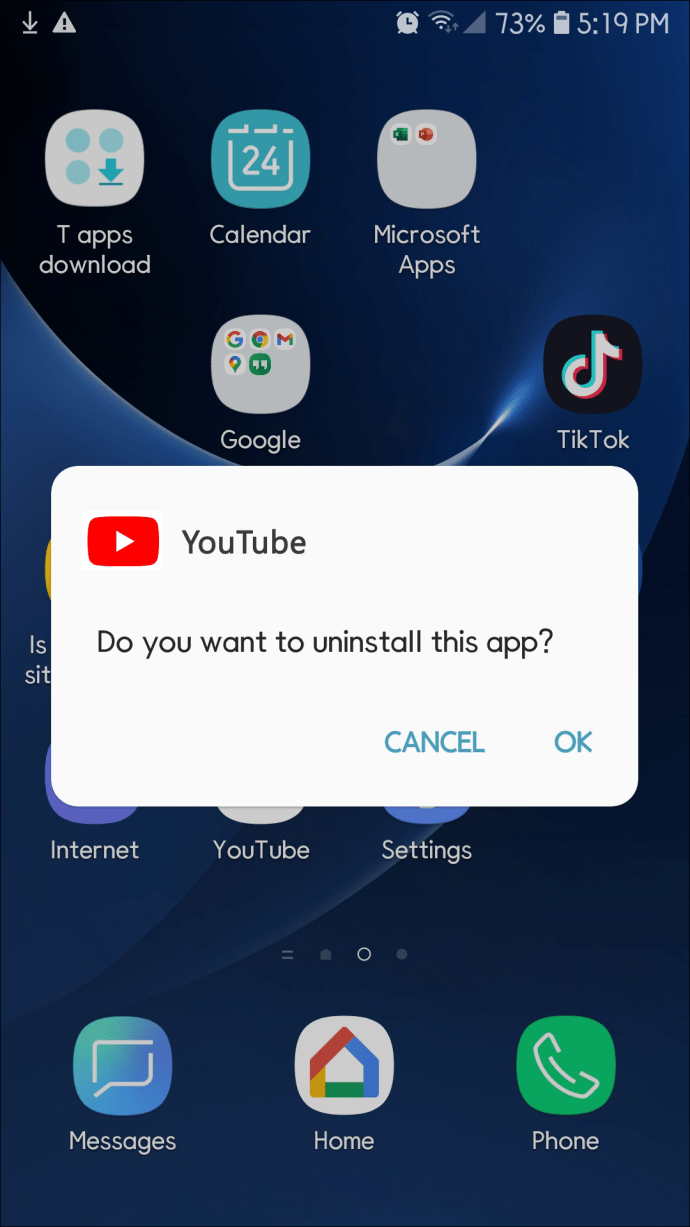
Inaktivera YouTube
Att avinstallera YouTube fungerar för vissa Android-telefoner på samma sätt som vilken annan app som helst. Det här är dock inte alltid fallet för de flesta enheter. Varför? Jo, för att YouTube ofta ses som en systemapplikation som inte kan avinstalleras. Anledningen till detta är att Android drivs av Google, och YouTube är ett dotterbolag till just Google. YouTube-appen levereras i paketet med Googles sökmotor, Gmail, kalender, etc.
Om din telefon hade YouTube förinstallerad när du köpte den, är den troligtvis omöjlig att avinstallera. Men bara för att du inte kan ta bort den betyder det inte att du måste använda den. Om du inte använder YouTube kan du inaktivera appen. När du inaktiverar en app, tas den bort från appmenyn och hindras från att köras i bakgrunden. Det här tar visserligen inte bort appen från din telefon, men det är ett bra sätt att spara utrymme och förhindra onödiga uppdateringar.
Så här inaktiverar du YouTube på din Android-enhet:
- Öppna Inställningar på din telefon.
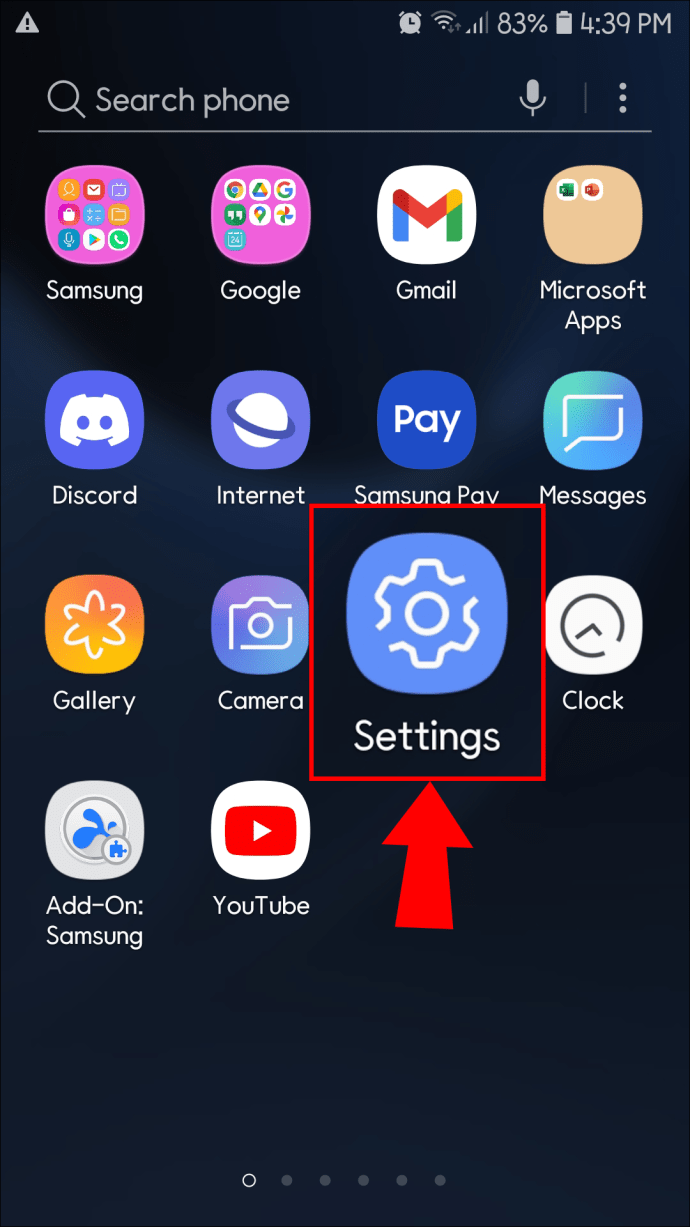
- Tryck på ”Appar”.
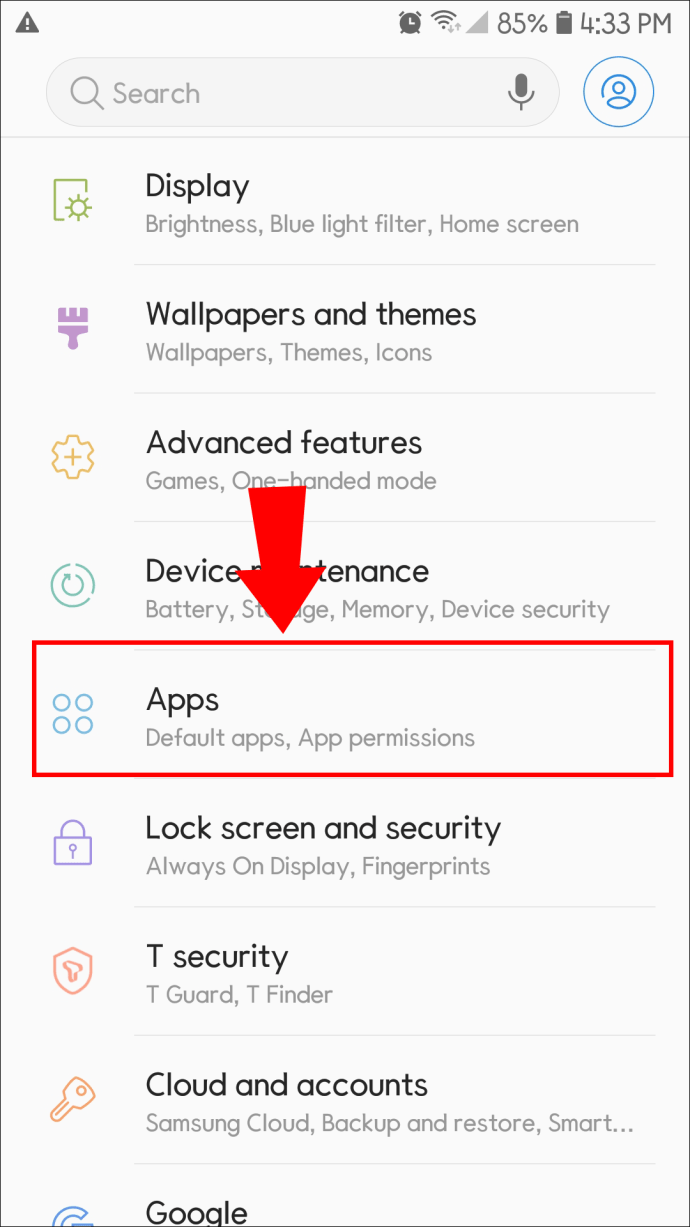
- Leta upp YouTube och välj ”Inaktivera”.
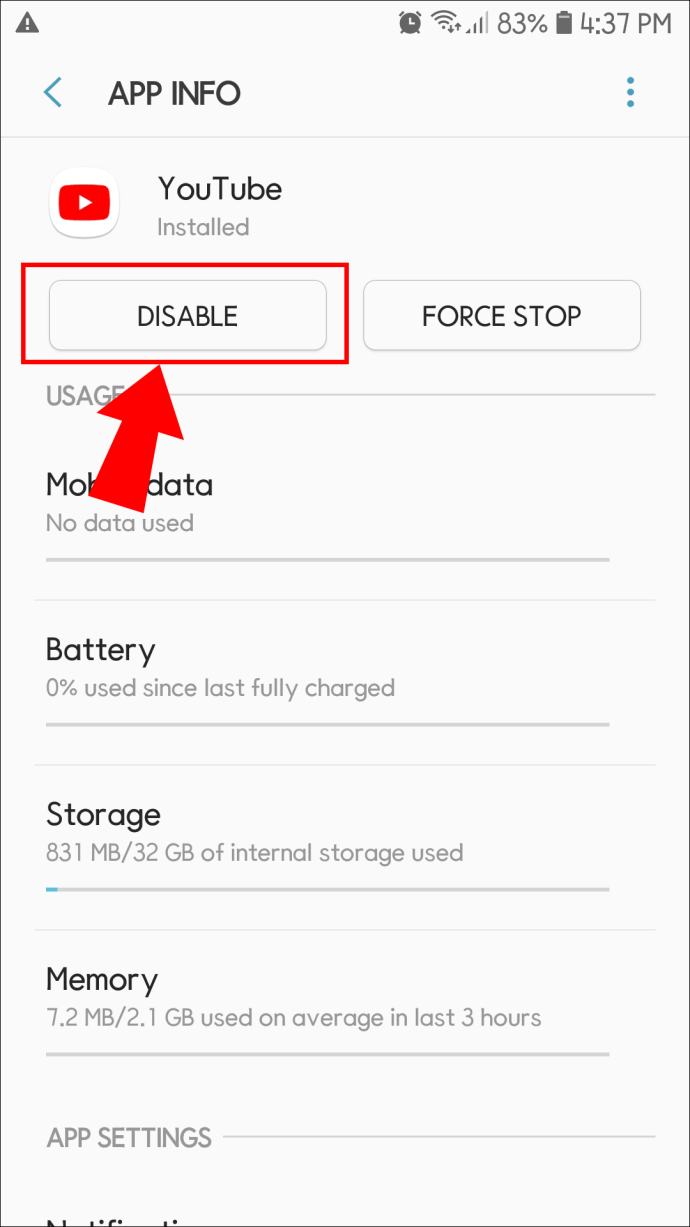
- Du får nu ett meddelande om att alla appens funktioner kommer att inaktiveras. Tryck på ”Inaktivera” för att bekräfta.
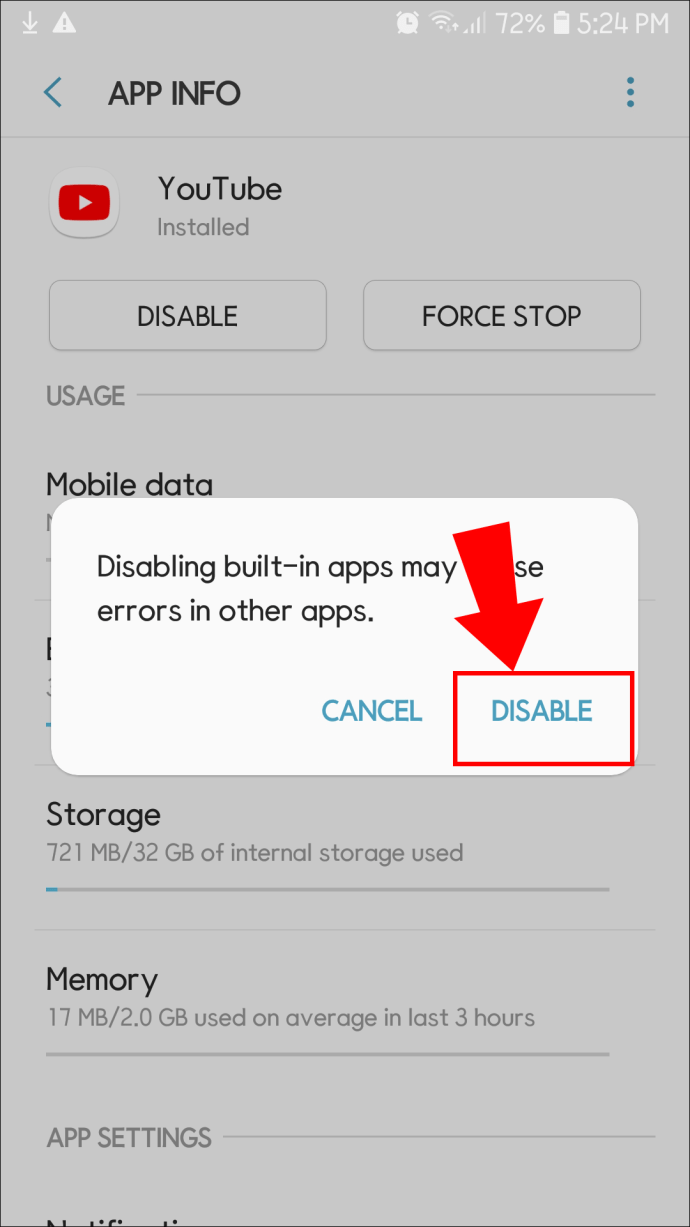
Du kan också göra det här utan att öppna inställningarna:
- Hitta YouTube-ikonen i din appmeny och håll den nedtryckt.
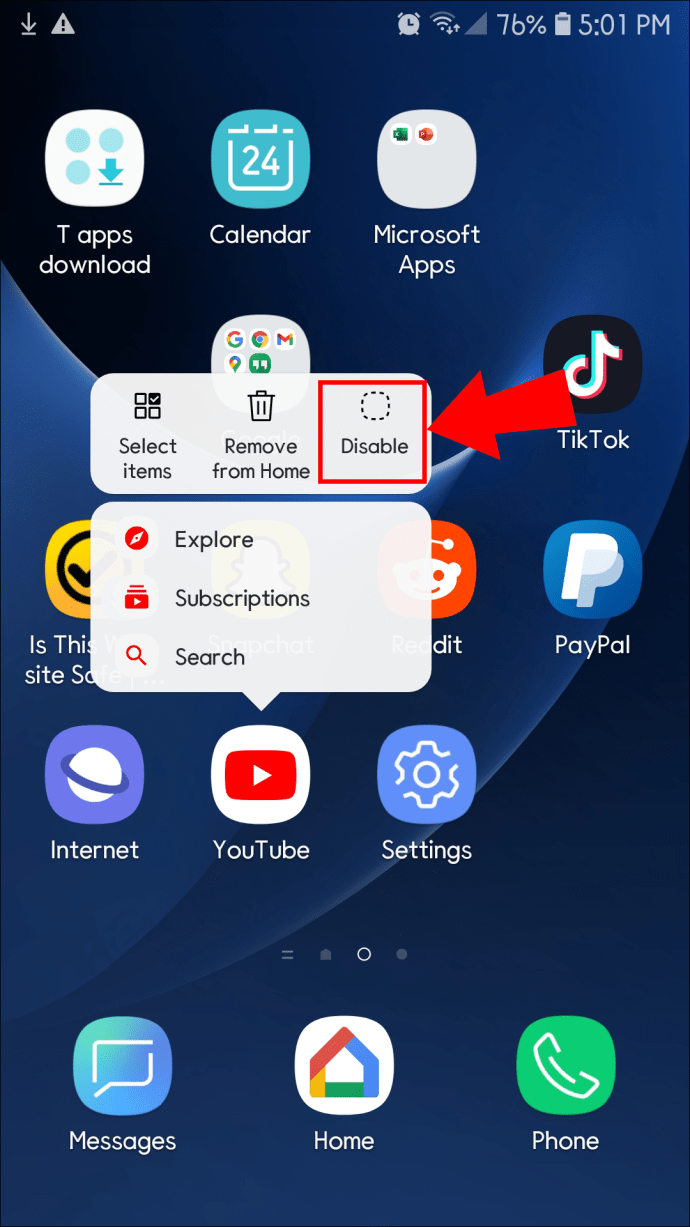
- Välj ”Inaktivera” och bekräfta.
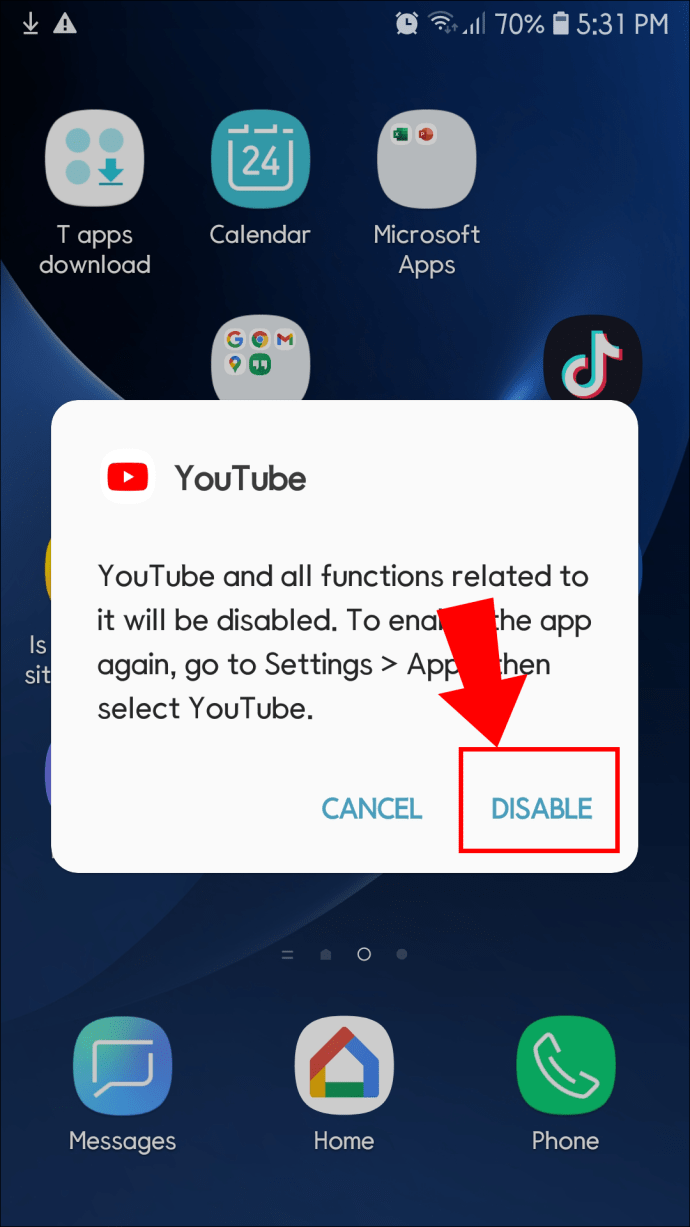
Om du ångrar dig och vill aktivera YouTube igen, gör du så här:
- Öppna telefonens Inställningar.
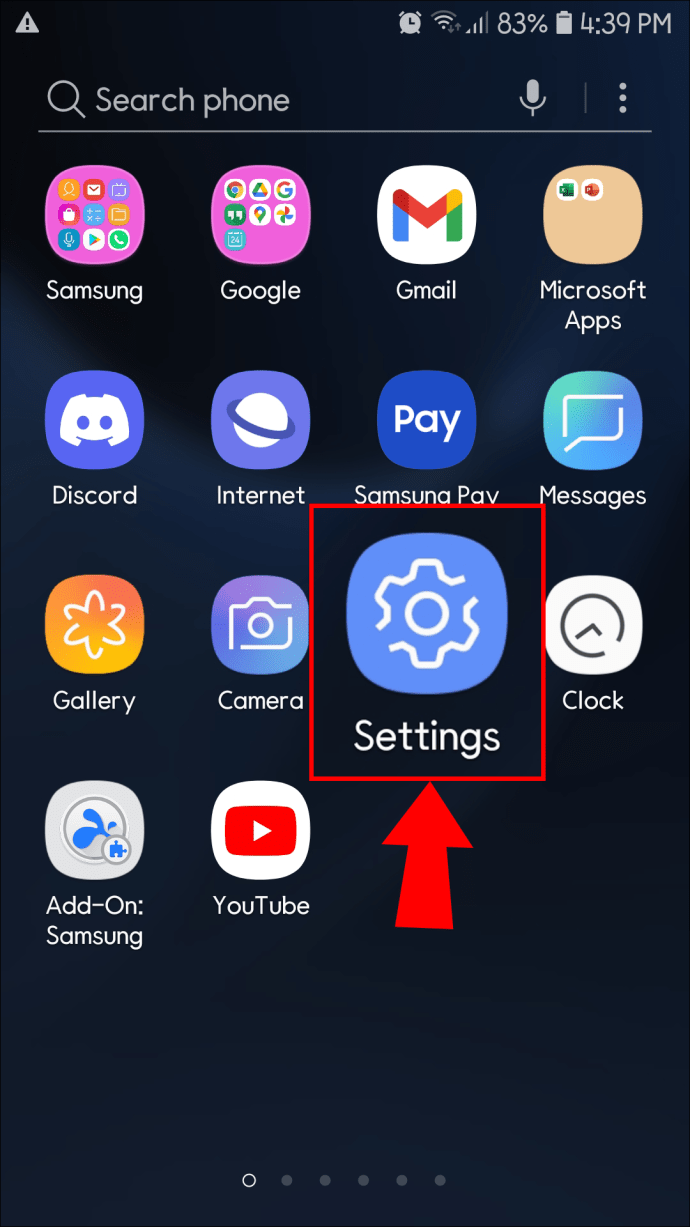
- Gå till ”Appar” och leta upp YouTube.
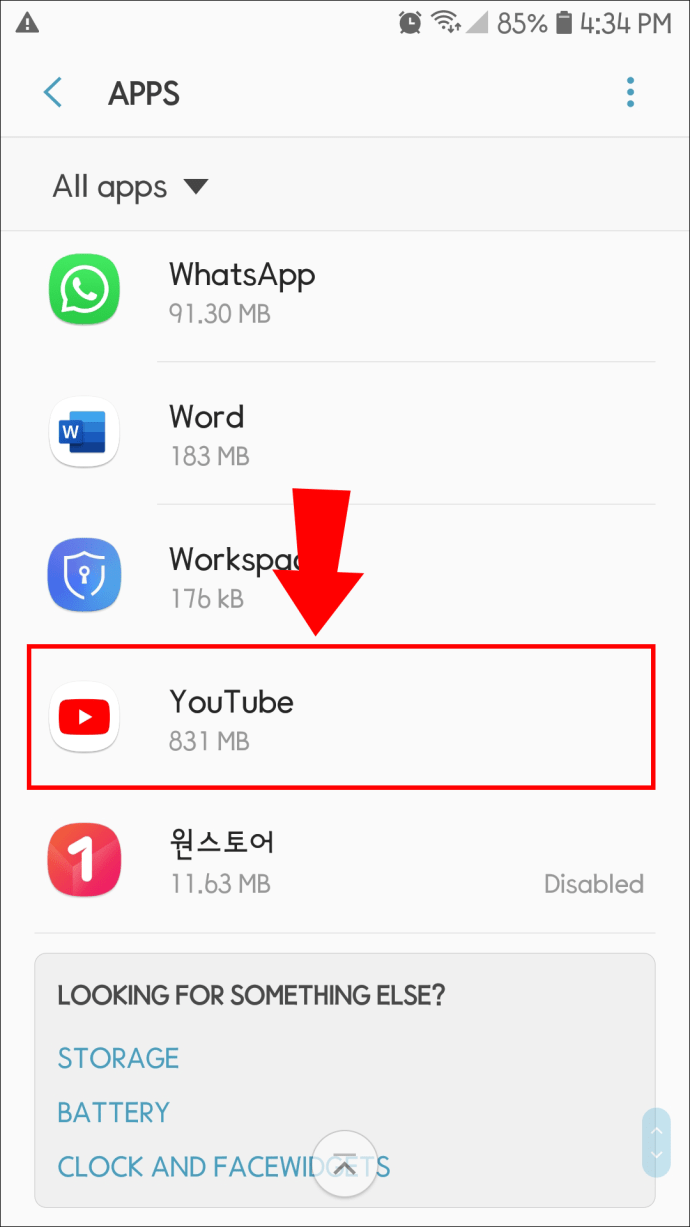
- Tryck på ”Aktivera”.
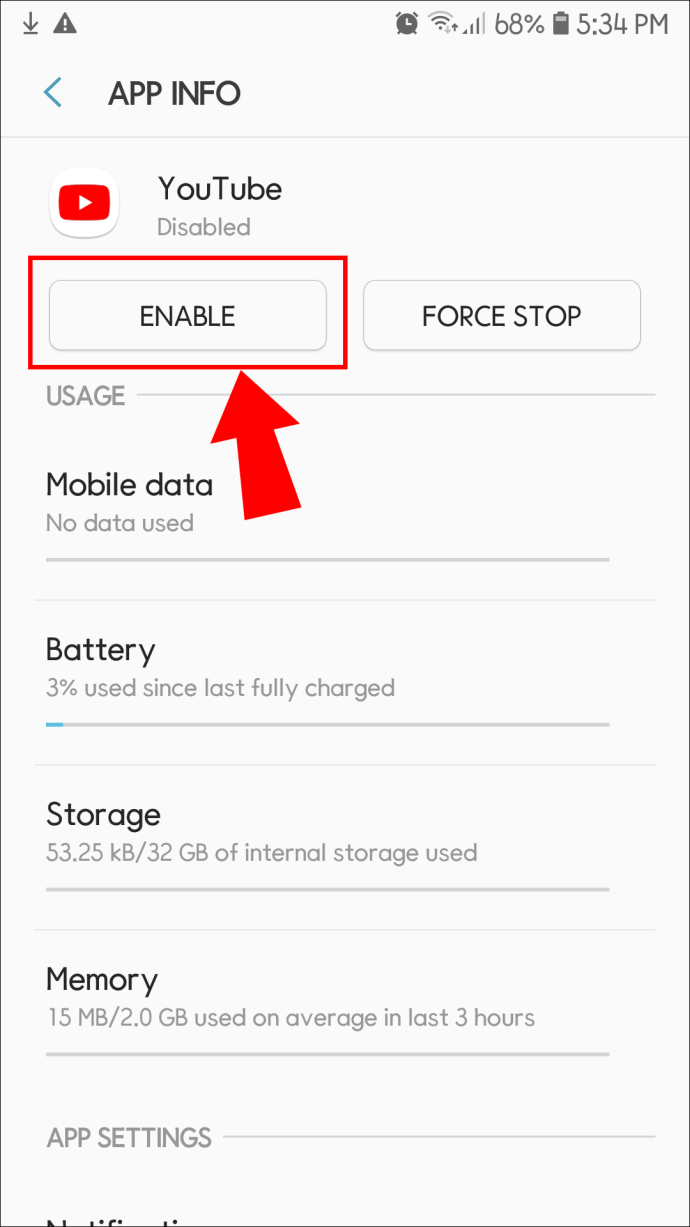
En tumregel
Generellt kan alla applikationer du själv har installerat, avinstalleras. Så om du laddade ner YouTube från Google Play Butik, så ska det inte vara några problem att ta bort den. Men om appen var förinstallerad kommer knappen ”Avinstallera” inte att vara synlig. Detta beror på att tillverkaren anser att YouTube är en viktig applikation för vardagligt bruk.
Om du inte ser knappen ”Avinstallera”, är det tyvärr inte möjligt att ta bort appen helt och hållet. I så fall är det enda du kan göra att inaktivera den.
Roota din telefon
Du kan få utökad kontroll över din Android-telefon och anpassa många inställningar, inklusive ta bort förinstallerade applikationer, genom att ”root”a telefonen. Vi rekommenderar dock inte att man gör detta. För det första, om det inte görs på rätt sätt kan rootning göra telefonen instabil och till och med orsaka irreparabel skada. Dessutom kan rootning ogiltigförklara telefonens garanti. Om något går snett är du på egen hand. Slutligen kringgår rootning Androids säkerhetsbegränsningar, vilket innebär att telefonen inte skyddas lika bra mot skadlig programvara.
Om du ändå bestämmer dig för att roota din enhet, se till att du läser på ordentligt innan du sätter igång. Tänk på att processen varierar beroende på smartphonetyp och märke. Om du känner dig osäker är det bäst att ta hjälp av en expert. Glöm inte heller att installera ett bra antivirusprogram för att förhindra infektioner med skadlig kod. Skulle du ångra dig efter ett tag, går det alltid att avroota telefonen.
Felsökning
Om YouTube-appen inte fungerar, är ett vanligt första steg att installera om den. Men eftersom det inte alltid är möjligt, så finns det några andra saker du kan prova:
- Starta om din enhet – Det kan finnas ett tillfälligt fel som gör att YouTube-appen inte fungerar som den ska. En omstart kan lösa detta.
- Kontrollera din internetanslutning – YouTube fungerar inte om din internetanslutning är svag. Försök att ansluta till ett starkare Wi-Fi-nätverk, eller använd din mobildata.
- Rensa appens cache – Cacheminnet lagrar data för snabbare bearbetning. Men om det lagras för mycket gammal data kan det försämra appens prestanda. Rensa YouTubes cache för att försöka lösa eventuella problem.
- Uppdatera appen – En föråldrad applikation kan med tiden bli långsammare. Se till att du uppdaterar appen till den senaste versionen.
- Uppdatera din enhet – Problem med YouTube kan uppstå om du inte använder den senaste Android-versionen. Se till att din telefon är uppdaterad och försök igen.
Ingen mer YouTube
Trots att YouTube fortfarande är en av de populäraste videoplattformarna, är det många som inte använder den. Eftersom de flesta Android-telefoner levereras med appen, är det inte möjligt att avinstallera den utan att roota telefonen. Om du inte vill ta några risker, är det bäst att inaktivera appen och därmed förhindra den från att köra i bakgrunden och slösa onödigt med utrymme.
Vi hoppas att den här artikeln har gjort det tydligare hur du kan göra dig av med YouTube på din Android-telefon.
Hur ofta använder du YouTube på din telefon? Hur är det med andra förinstallerade applikationer? Dela gärna dina tankar i kommentarsfältet nedan.