Då och då är det nödvändigt att återställa din Chromebook till fabriksinställningarna, antingen i felsökningssyfte (enheten har blivit för långsam, eller upplever någon form av anslutningsproblem, etc.) eller för att vi uppgraderar eller säljer vår enhet och måste ta bort våra personuppgifter.

Den goda nyheten är att det är ganska enkelt att säkerhetskopiera och fabriksåterställa en Chromebook. För allt är knutet till din Google-kontoså snart du är inloggad på ditt konto igen har du tillgång till varje enskild app, tillägg, fil och mapp som är kopplad till din Google-profil.
Låt oss ta en snabb titt på hur du enkelt kan säkerhetskopiera och fabriksåterställa din Chromebook.
Innehållsförteckning
Säkerhetskopiera din Chromebook
Innan du återställer din enhet vill du säkerhetskopiera dina data för att undvika att förlora viktiga filer.
Chromebook kör Chrome OS, en operativ system baserat på Linux. Den är stabil och fungerar bra. Som sagt, Chromebook är egentligen inte avsedd för att lagra mycket data. Eftersom de flesta av dina filer lagras i molnet med Google Drive finns det inte mycket att säkerhetskopiera i en Chromebook.
Ändå behåller de flesta av oss en och annan lokal dokument- eller fotosamling på våra enheter, och det är värt att ta några minuter för att se till att du inte förlorar dessa filer för alltid.
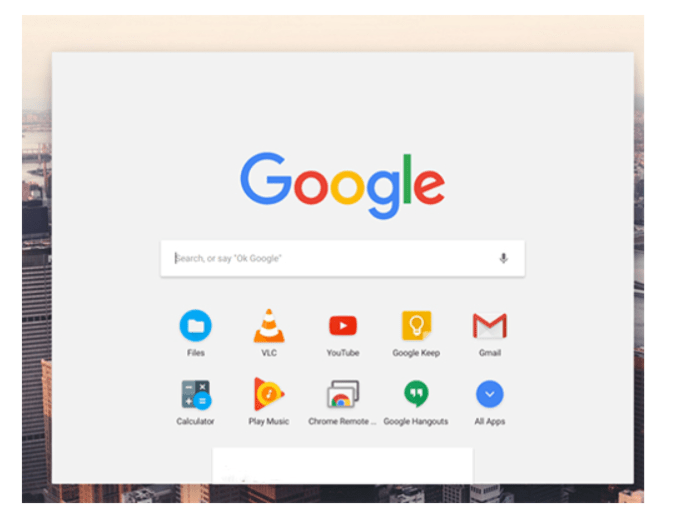
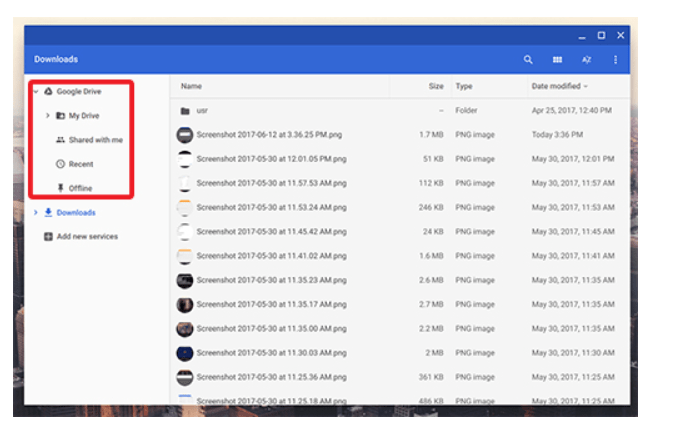
- Google Drive: Alla filer du laddar upp till Google Drive kommer att vara tillgängliga på alla enheter som ditt Google-konto är inloggat på.
- Lagringsenheter (USB, hårddisk, etc.): Anslut din enhet till USB-porten på din bärbara dator, vänta tills din enhet visas längs den vänstra rutan i Filer och dra och släpp ditt innehåll till din enhet. Precis som med Google Drive ovan kommer överföringsprocessen att visas i det nedre vänstra hörnet av fönstret.
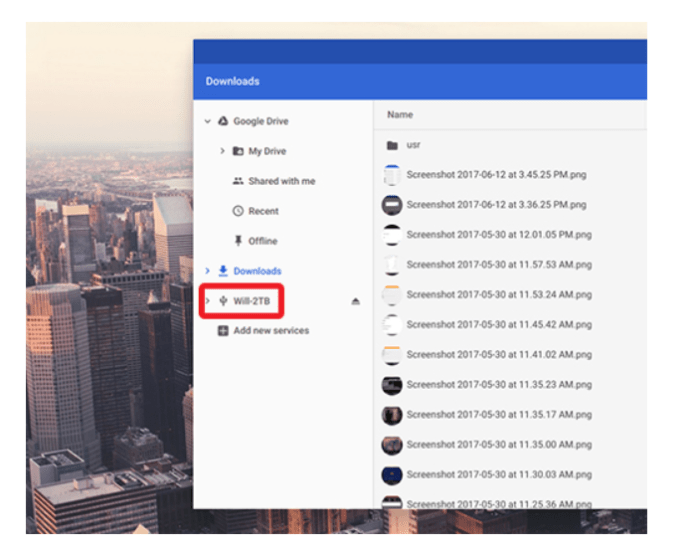
Kom ihåg, för foto eller videofiler, kan du också använda Google Foto för att ladda upp ditt innehåll. Foton använder ditt Google Drive-lagringsutrymme eller kan ersätta dina filer med versioner av något lägre kvalitet som inte räknas in i ditt lagringsutrymme.
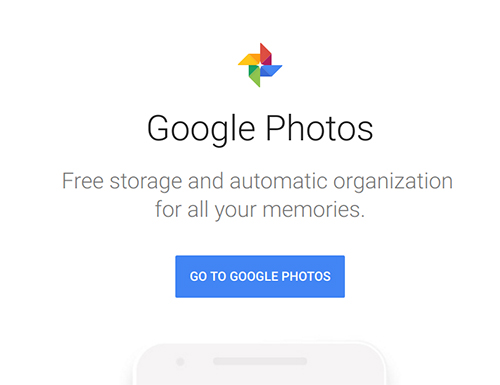
Hur man fabriksåterställer en Chromebook
När du har tagit dina filer och lagringsutrymme från din Chromebook och placerat dem på en annan enhet eller lagringstjänst är det dags att återställa din Chromebook. Som vanligt med Googles produkter finns det ett par olika sätt att återställa en Chromebook. Låt oss ta en titt på de olika metoderna du kan använda för att få detta gjort.
Återställ din Chromebook med snabbtangenter
Bekvämt har alla Chromebooks en snabbtangentsgenväg för att snabbt och enkelt återställa din enhet. Detta kan vara användbart om du har problem med att använda eller komma åt din Chromebooks inställningar.
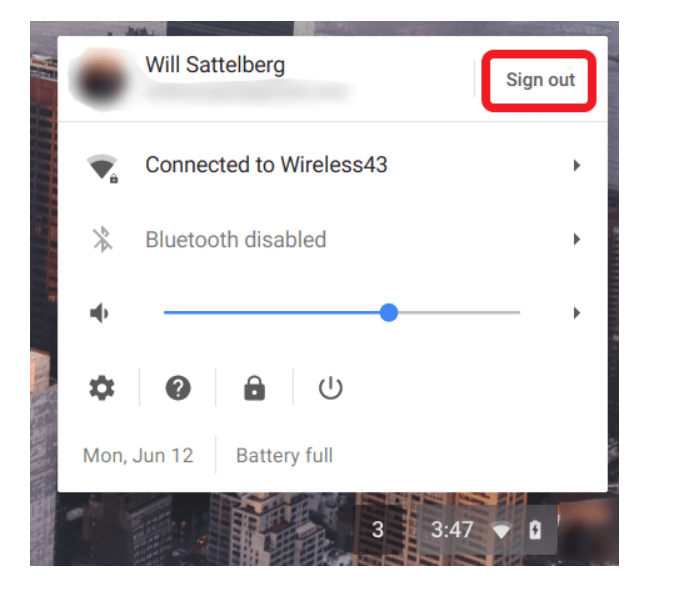
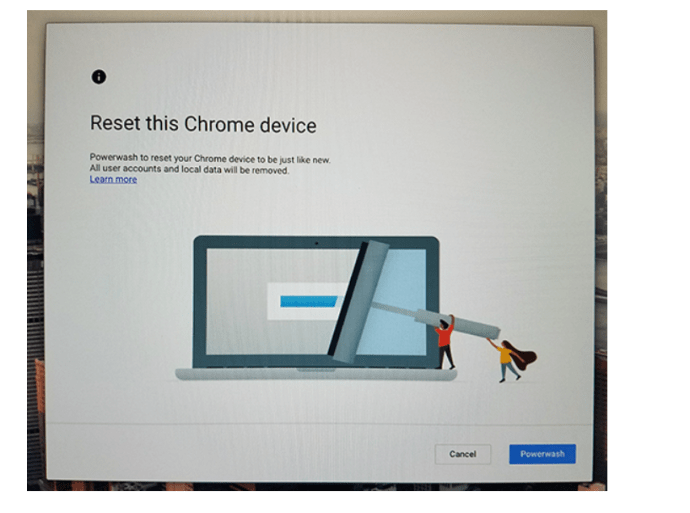
Kontot du loggar in med kommer att bli ”ägare” till Chromebook, så om du funderar på att sälja din enhet, stäng helt enkelt av maskinen för att användas med den nya ägaren. Den nya ägaren kan sedan koppla ett konto till sin Chromebook.
Återställ din Chromebook från Inställningar
Du kan också komma åt fabriksåterställningsalternativet från inställningsmenyn, och det är lika enkelt som vi beskrev ovan med snabbtangentmetoden.
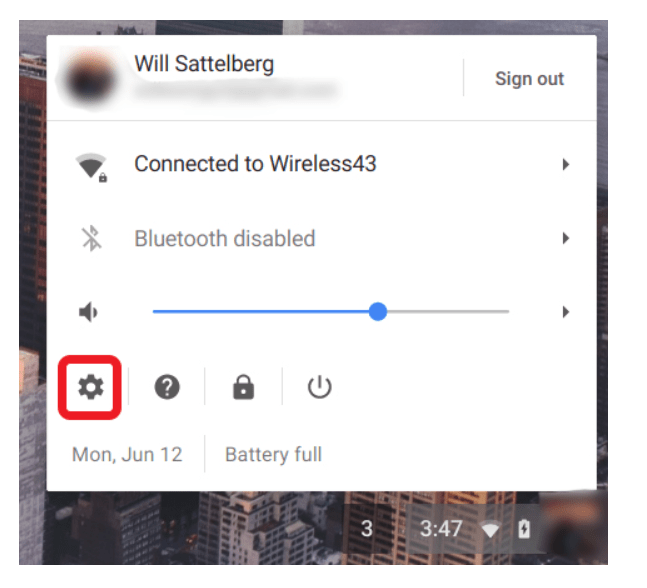
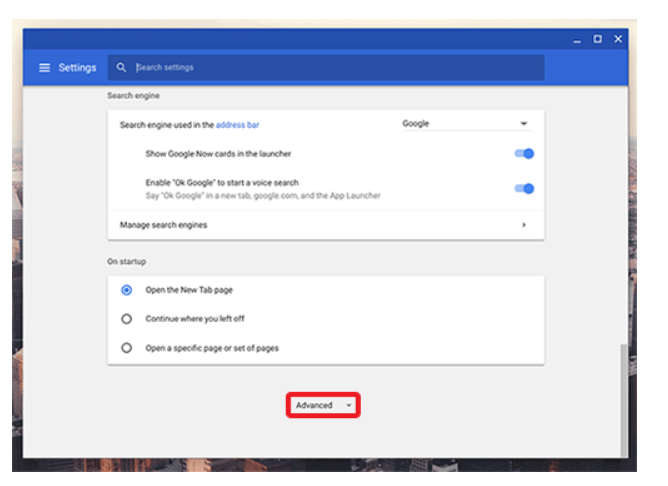
- Återställ: Detta återställer dina inställningar till standardläget men rensar eller rensar inte din Chromebooks lagringsenhet och konton.
- Powerwash (fabriksåterställning): Detta tar bort alla dina konton, tillägg och appar från din Chromebook och återställer den till sitt ursprungliga, färdiga tillstånd.
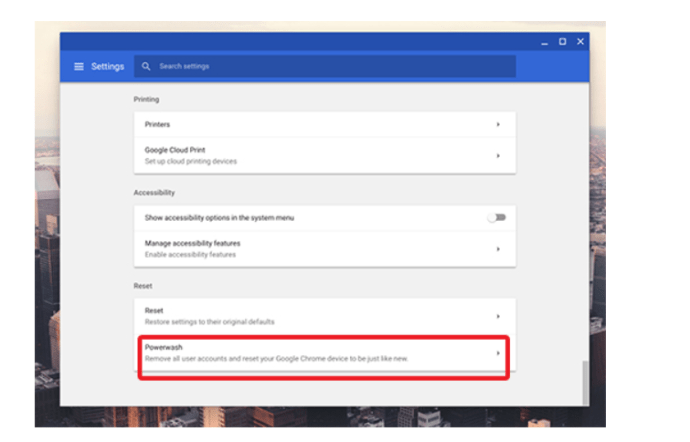
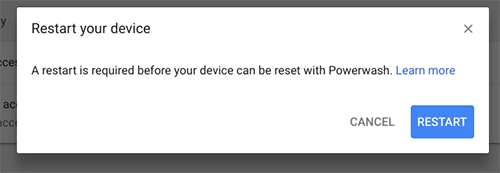
Slutgiltiga tankar
Sammantaget är det enklare att återställa (powerwashing) en Chromebook än att återställa fabriksinställningarna för många enheter och datorer.
Och eftersom Googles operativsystem är så sammanflätat med molntjänster tar säkerhetskopiering av filerna på din enhet – oavsett hur få eller hur många – bara en minut eller två av din tid. Eftersom människor tenderar att lagra mycket fler filer direkt på en PC eller Mac, tar det vanligtvis mycket längre tid att säkerhetskopiera dessa maskiner än att säkerhetskopiera en Chromebook.
Det finns inget behov av att säkerhetskopiera eller överföra applikationer eller tillägg, eftersom allt laddas om när du först startar maskinen och loggar in. Och även fabriksåterställningen tar mindre tid än med en iOS- eller Android-enhet.

