Du kan stöta på Windows-felet CLR20R3 när du startar ett program som Media Player. Medan de flesta fall av felet inträffar när du försöker starta ett nytt program som du har installerat, kan CLR20R3 antyda skadade program- eller systemfiler.
Så när filerna är skadade kan buggar göra åtkomsten till registerfilerna för dessa applikationer och program riktigt svåra och därmed skada registerfilerna. Saknade systemfiler kan också vara den bakomliggande orsaken till CLR20R3-felet i Windows 10/11.
Innehållsförteckning
Vad är orsaken bakom CLR20R3-fel i Windows 10/11
Förutom de två huvudorsakerna vi just diskuterade, här är några andra orsaker till varför CLR20R3 kan hända i Windows 10/11:
Hårdvaruproblem
Även om det är sällsynt, har hårdvaruproblem också varit en av orsakerna som kan starta CLR20R3-fel. När enhetens huvudminne är skadat kommer Windows inte att kunna komma åt de konfigurationsfiler som behövs för att starta programmet.
Saknade eller utgångna DLL-filer
Fullständig form för Dynamic Link Library, DLL-filer innehåller data som kan användas av flera applikationer samtidigt. Ibland kan du ha raderat DLL-filer av misstag. I det här fallet kommer de att försvinna och utlösa CLR20R3-felet i Windows 10/11.
Ett annat exempel kan vara när dina DLL-filer är föråldrade och inte har uppdaterats på länge. Men försök inte ladda ner nya DLL-filer från obehöriga webbplatser för att lösa det här problemet.
Hur identifierar jag CLR20R3-fel i Windows 10/11?
Som alla andra Windows-fel kommer CLR20R3-felet att visas med ett felmeddelande. För CLR20R3-fel har användare noterat två återkommande felmeddelanden:
- Programmet har slutat fungera
- Applikationstjänsten rapporterade ett fel
Båda kommer att åtföljas av evenemangets namn: CLR20R3. Nu, även om det kan vara svårt att fastställa vad som utlöste felet CLR20R3 i första hand, kan du börja felsöka felet för att gå in på den underliggande orsaken.
Låt oss ta dig igenom de 10 bästa metoderna du kan försöka fixa CLR20R3-felet i Windows 10/11:
Kör programmet i kompatibilitetsläge
För applikationen eller programmet som vägrar att köras på grund av CLR20R3-felet kan du försöka använda kompatibilitetsläget för att fixa det. Här är hur:
- Högerklicka på programmet och välj Egenskaper
- Gå till fliken Kompatibilitet
- Markera rutan som säger Kör det här programmet i kompatibilitetsläge
- Välj den Windows-version du vill köra programmet i
När du är klar kan du högerklicka på programmet och klicka på Öppna filplats. Slutför att spara dina ändringar och försök starta programmet igen. Om det startar korrekt har ditt problem lösts. Och om inte, prova någon av följande metoder.
Om du undrar vad som är kompatibilitetsläget eller hur det fungerar bör du veta att det stänger av de senaste funktionerna som kan orsaka fel. Det tar ett program tillbaka till sin tidigare version när det fungerade normalt utan att skapa några fel.
Om du har problem med att starta Windows Media Player kan du testa att installera om den för att fixa CLR20R3-felet. Vi rekommenderar att du testar det här alternativet först efter att du har försökt återställa Windows Media Components och det inte har löst problemet. Hur som helst, låt oss hoppa till stegen:
Gå till Start och starta Kontrollpanelen. Längst upp till höger på skärmen hittar du Visa. Välj Visa med stora ikoner för enkelhetens skull
Klicka på Program och funktioner. Slå på eller av Windows-funktionen.
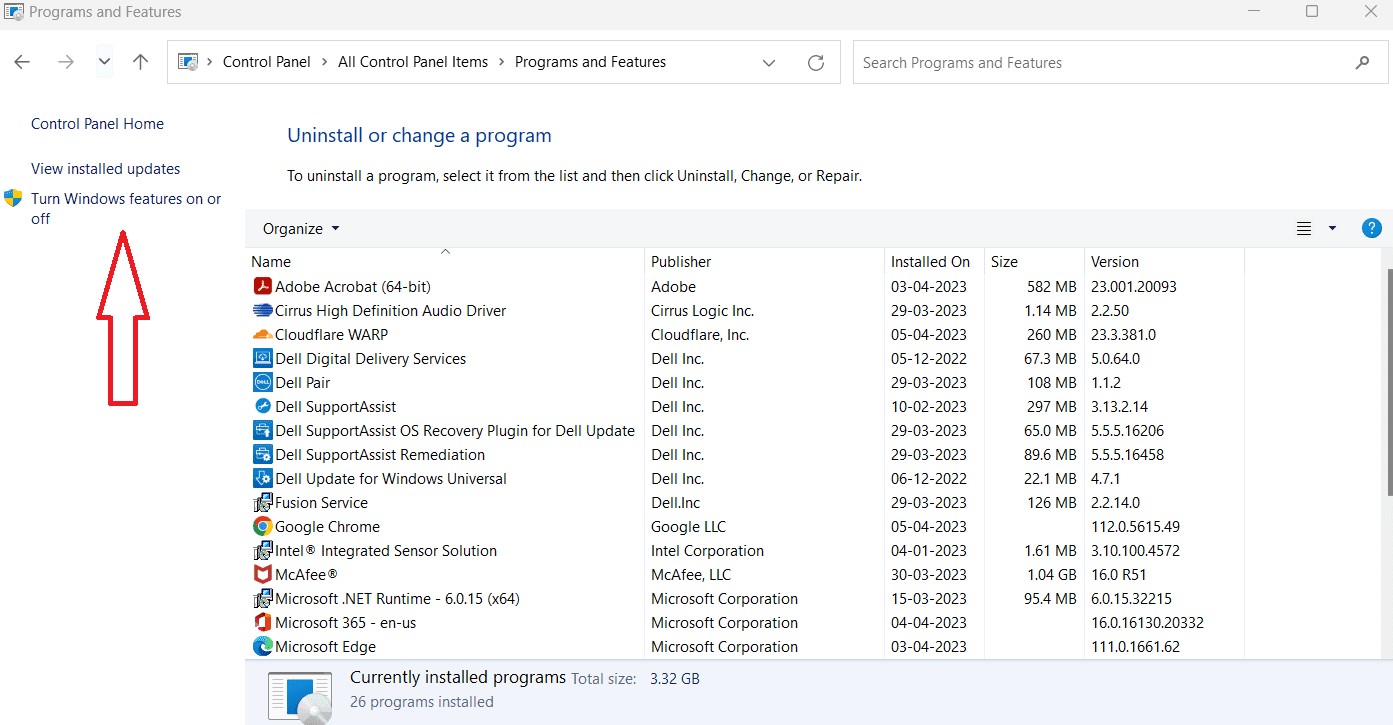
Avmarkera Windows Media Player och klicka på OK för att avinstallera Media Player.
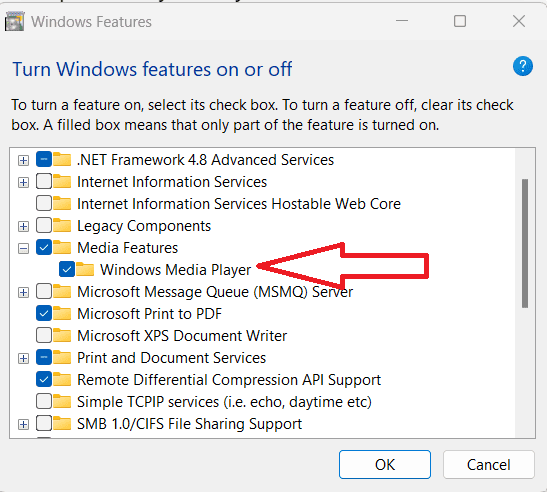
När du är klar, starta om din dator för att sätta ändringarna i kraft
Efter omstart, gå tillbaka till Program och funktioner och expandera på Mediefunktioner
Kontrollera Windows Media Player för att installera den igen
Sök efter väntande uppdateringar
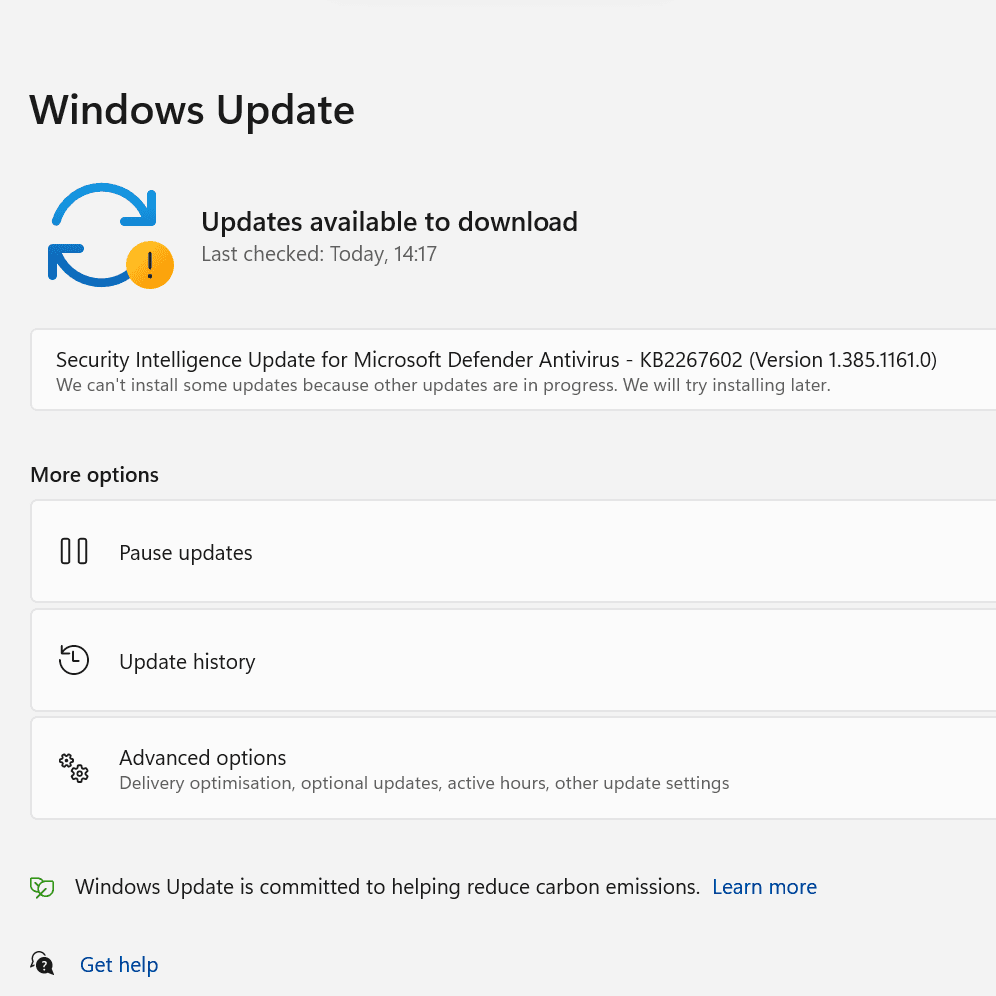
Ibland kan felet CLR20R3 utlösas om du har väntande Windows-uppdateringar.
- För att komma igång, Sök efter uppdateringar i Windows sökfält
- Klicka på Sök efter uppdateringar i det övre högra hörnet
- När du har installerat uppdateringarna startar du om din dator för att slutföra ändringarna
Du kan också ladda ner System Update Readiness Tool för att se vad som är problemet och hur du åtgärdar det om dina uppdateringar inte körs av någon anledning.
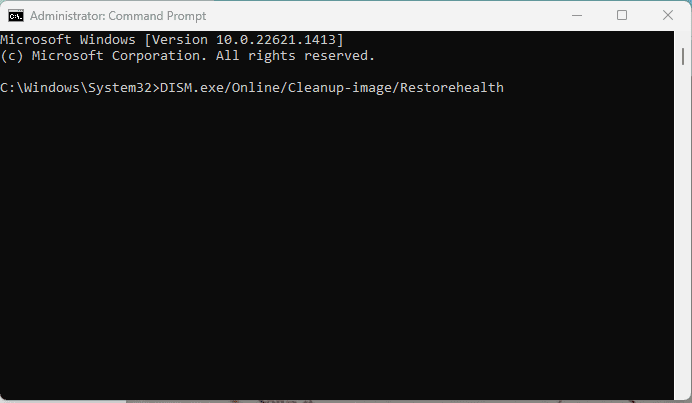
Om inget löser CLR20R3 kan det bero på skadade systemfiler, och du kan köra verktyget DISM (Deployment Image Servicing and Management) för att fixa det. Det är värt att notera att du bara kan använda det här verktyget om du använder Windows 10, och det kanske inte fungerar för Windows 11.
- Sök kommandotolk i Windows sökfält
- Kör Open Command Prompt som administratör
- Kör dessa kommandon och skriv enter efter varje
DISM /Online /Cleanup-Image /CheckHealth
C:Windows>DISM /Online /Cleanup-Image /CheckHealth Deployment Image Servicing and Management tool Version: 10.0.22621.1 Image Version: 10.0.22621.1413 No component store corruption detected. The operation completed successfully
DISM /Online /Cleanup-Image /ScanHealth
C:Windows>DISM /Online /Cleanup-Image /ScanHealth Deployment Image Servicing and Management tool Version: 10.0.22621.1 Image Version: 10.0.22621.1413 [==========================100.0%==========================] The component store is repairable. The operation completed successfully.
DISM /Online /Cleanup-Image /RestoreHealth
C:Windows>DISM /Online /Cleanup-Image /RestoreHealth Deployment Image Servicing and Management tool Version: 10.0.22621.1 Image Version: 10.0.22621.1413 [==========================100.0%==========================] The restore operation completed successfully. The operation completed successfully.
Starta om eller starta om enheten när du har kört dessa uppmaningar.
Kör Windows System File Checker för att åtgärda skadade filer
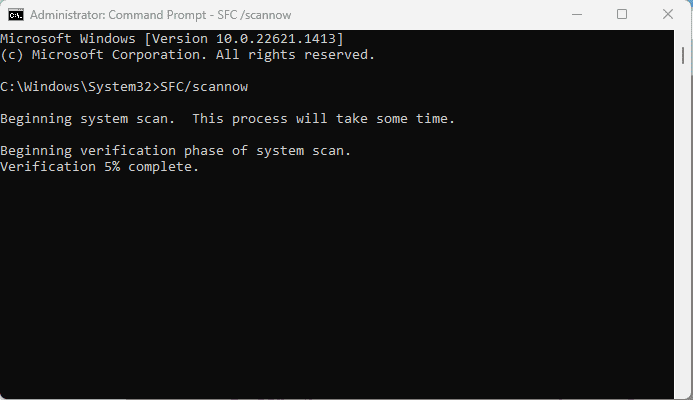
Det finns ett annat alternativ till att köra DISM-verktyget för att fixa skadade programfiler såväl som systemfiler. Du kan använda Windows-systemfilkontrollen som är inbyggd i din enhet för att diagnostisera orsaken till felet CLR20R3 och åtgärda det.
- Tryck på Windows-tangenten och sök efter kommandotolken i sökfältet
- Högerklicka på kommandotolken och välj alternativet: Öppna kommandotolken och kör som administratör
- Skriv följande kommando: SFC /scannow
- Klicka på Enter och starta om din enhet strax efter
Kontrollera även dessa Körkommandon i Windows som du bör memorera.
Rengör Windows DRM-cache
Felet CLR20R3 kan utlösas i Windows 10 om det finns korrupta temporära filer i ditt system. För det måste du rengöra Windows DRM-cache och ta bort trasiga eller skadade filer.
- Klicka på Start eller tryck på Win + S för att starta Start-knappen
- Öppna Kommandotolken genom att skriva CMD eller Kommandotolken på fliken Sök
- Högerklicka på kommandotolken och välj Kör som administratör
Skriv följande kommandon och tryck enter efter varje
dir /s %ALLUSERSPROFILE%MicrosoftWindowsDRMCache* dir /s %LOCALAPPDATA%VirtualStoreProgramDataMicrosoftWindowsDRMCache*
Om du måste ta bort eller radera ett val när som helst kan du skriva CLS och trycka på Retur
När du har kört dessa två kommandon kommer du att kunna bli av med alla dina DRM-cache- och temporära filer.
Om metoden ovan inte fungerar för dig, följ detta för att hitta din DRM-cachemapp, som hjälper dig att ta bort tillfälliga filer:
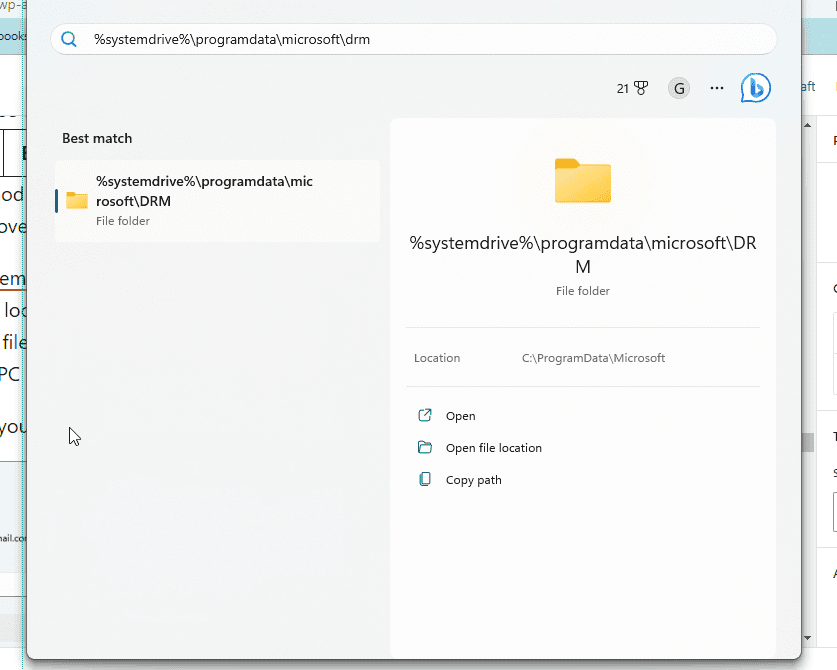
- Sök %systemdrive%programdatamicrosoftdrm i Windows sökfält
- Detta hjälper till att hitta mappen, klicka på Öppna
- Markera alla filer i mappen och klicka på Ta bort
- Starta om din dator när du är klar
För Windows 11 kan du rensa cacheminnet genom att följa dessa steg:
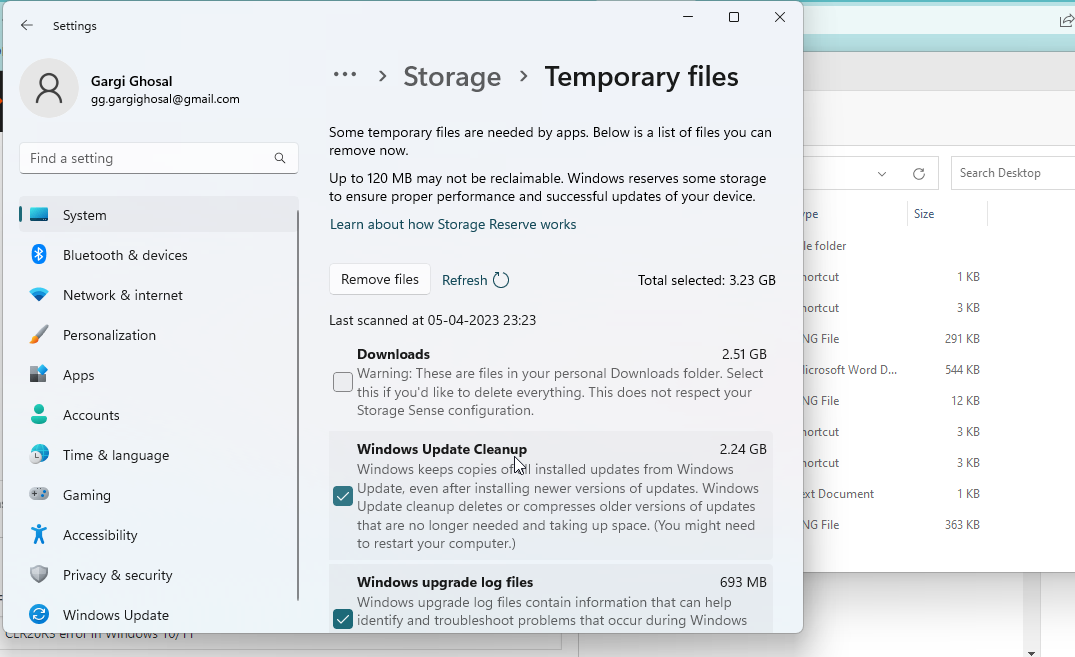
- Gå till Inställningar > System > Lagring > Tillfälliga filer
- Du kan också söka i Ta bort temporära filer i sökfältet till vänster
- Markera rutorna för tillfälliga filer som du kan ta bort
Systemet kommer att visa dig en varning om att vissa temporära filer krävs för att utföra funktioner. Därför kommer det att ge dig en lista över tillfälliga filer som du har rätt att ta bort för tillfället. Markera alla och klicka på Ta bort filer.
Du kommer att visas ytterligare en varning om att vissa viktiga filer kan tas bort. Om du är säker på ditt val klickar du på OK.
Installera det senaste .NET Framework
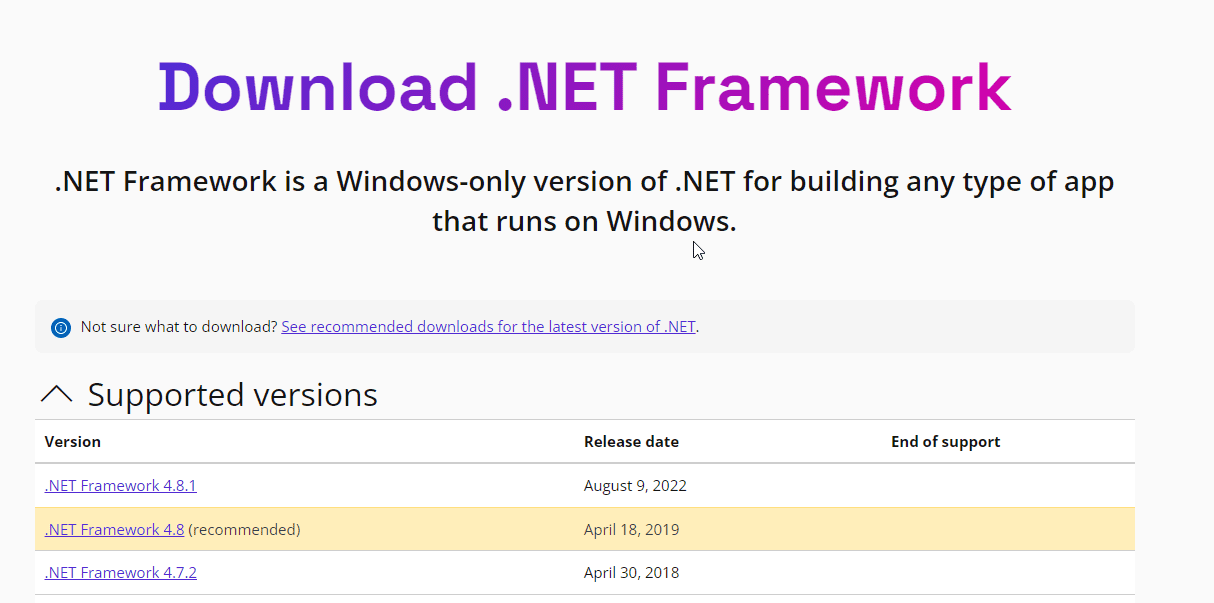
Om din CLR20R3 fortfarande inte är löst kan du försöka installera det senaste .NET-ramverket från den officiella Microsoft-webbplatsen. Tänk på att inte ladda ner ramverk från tredjepartstjänster, program och appar för detta ändamål.
- Gå till www.dotnet.microsoft.com/en-us/download/dotnet-framework
- Klicka på det senaste .NET-ramverket, kontrollera datumet för dess release
- Välj Ladda ner
Webbplatsen visar dig automatiskt alla versioner av .NET-ramverket som stöds på denna webbplats. Om du är förvirrad över vilken version du ska skaffa kan du också kolla in rekommendationerna från den officiella webbplatsen. Om du nu undrar vad som är användningen av .NET Framework, hjälper det dig i princip att köra och skapa program.
Även om det vanligtvis används av programmerare, har .NET Framework klassbibliotek och en mängd verktyg som hjälper dig att bygga och stödja appar av hög kvalitet. Att installera det kan lösa CLR20R3-felet i Windows 10/11. Ingen skada att försöka!
Installera om det svåra programmet
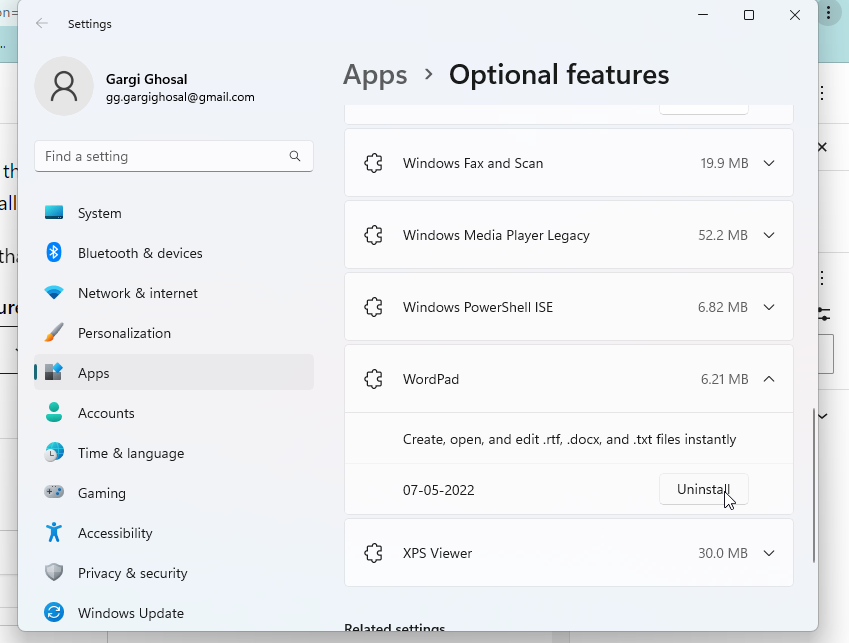
Om du försöker starta en app och den fortsätter att skicka felkoden CLR20R3-felet, kanske du vill sätta ner foten och avinstallera appen.
Ja, vi förstår att det är en app du behöver – så det är därför du kan testa att installera om den.
- Gå till Windows > Appar > Valfria funktioner
- Leta efter appen och klicka på det nedåtvända felet bredvid den
- Välj Avinstallera från listan med alternativ
Nu kan du prova att installera det från de officiella källorna genom att följa stegen som är relevanta för den specifika applikationen. Detta kan likna stegen som nämns nedan:
- Gå till din webbläsare och gå till programmets källa
- Klicka på Spara eller Spara som för att ladda ner programmet
- Din Windows-brandvägg bör skanna programmet och varna dig om det är säkert att ladda ner. Vi rekommenderar att du inte fortsätter med nedladdningen om säkerhetscertifikatet har gått ut och din säkerhet äventyras
- Du bör hitta den sparade filen i mappen Nedladdningar eller mappen du har valt för nedladdning
Du kan också hämta applikationer från Microsoft Store genom att gå till den direkt.
Kör Registereditorn
Om felkoden CLR20R3 inträffar på grund av ett registerproblem och inget av ovanstående steg har hjälpt hittills, försök att köra registerredigeraren. Vi har behållit denna upplösningsmetod till sist, bara för att det är bäst om detta görs av en servicetekniker eller en programmerare. Var försiktig när du följer stegen:
Sök regedit på Windows sökfält, det öppnar Registerredigeraren.
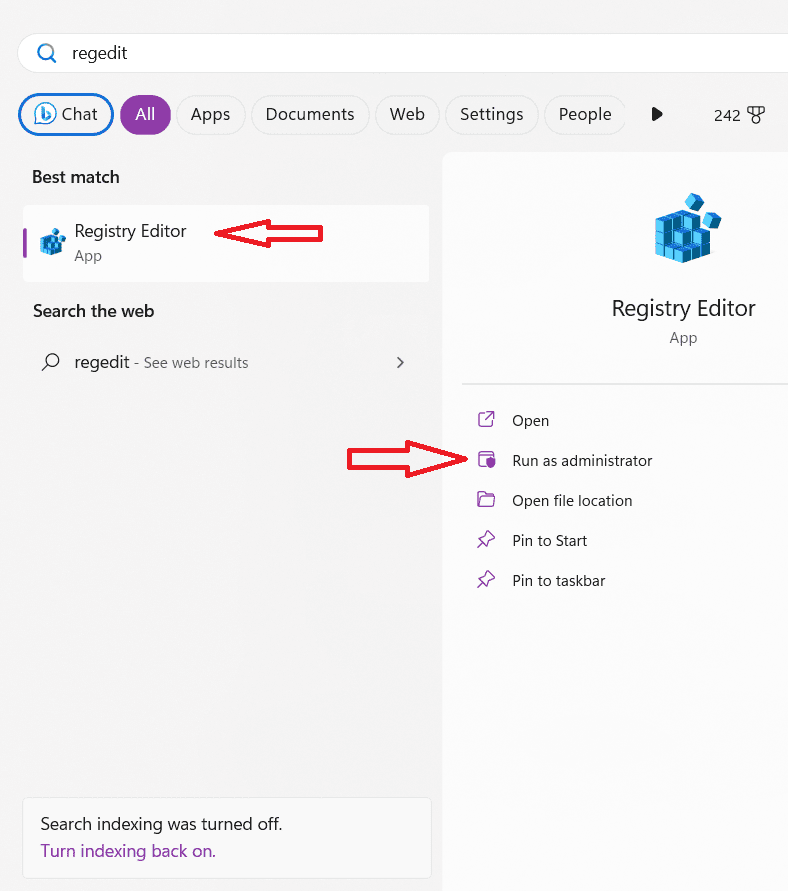
Ge den nödvändiga behörigheter för att göra ändringar på din enhet.
Klicka på CTRL + F och skriv HKEY_LOCAL_MACHINESYSTEMCurrentControlSetControl för att söka efter det i Registereditorn.
När du högerklickar får du ett exportalternativ.
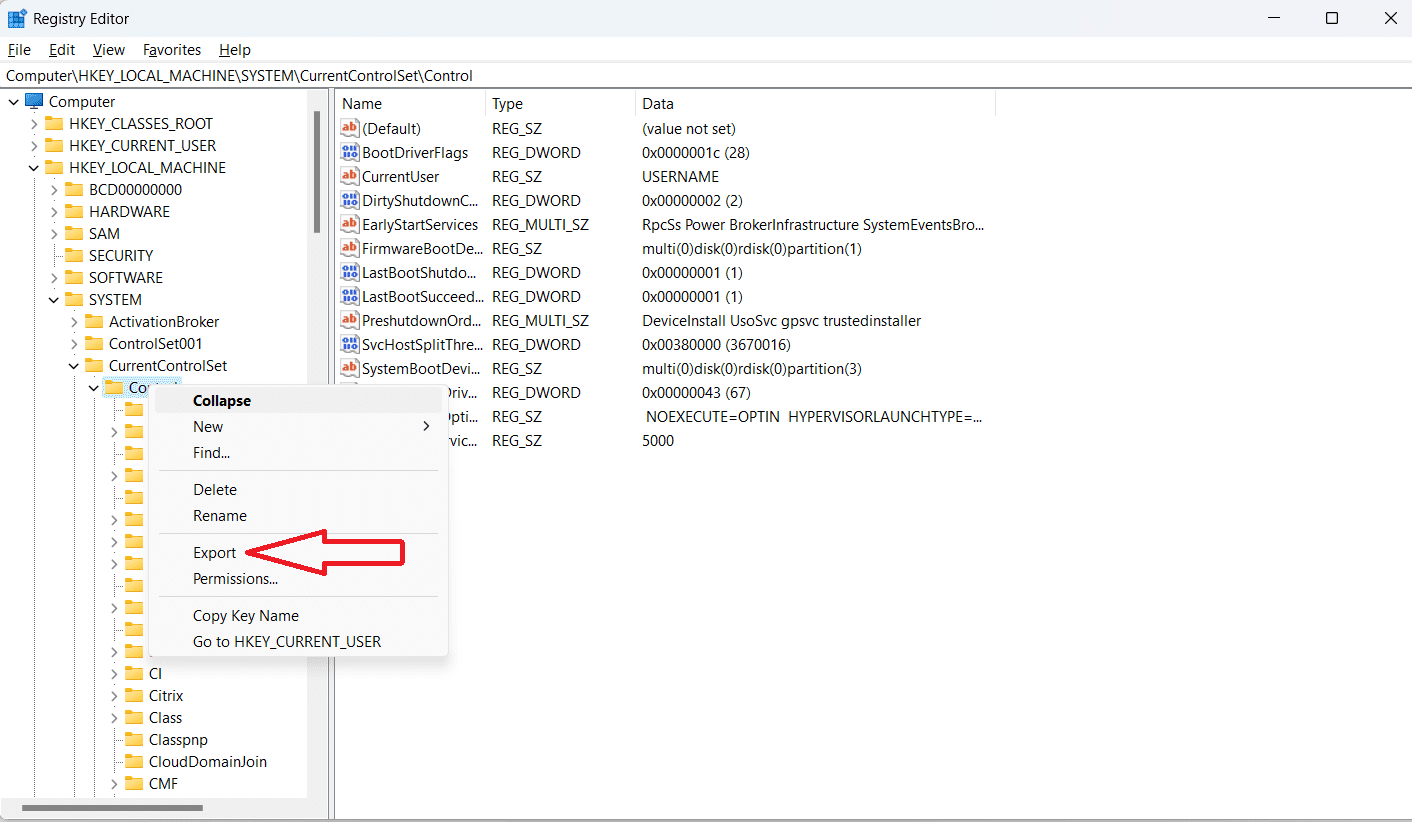
Spara filen och öppna den med WordPad.
Sök efter eventuella CLR-problem med CTRL + F.
Om du hittar några, vänligen fortsätt och ta bort dem.
Importera tillbaka den sparade registerfilen.
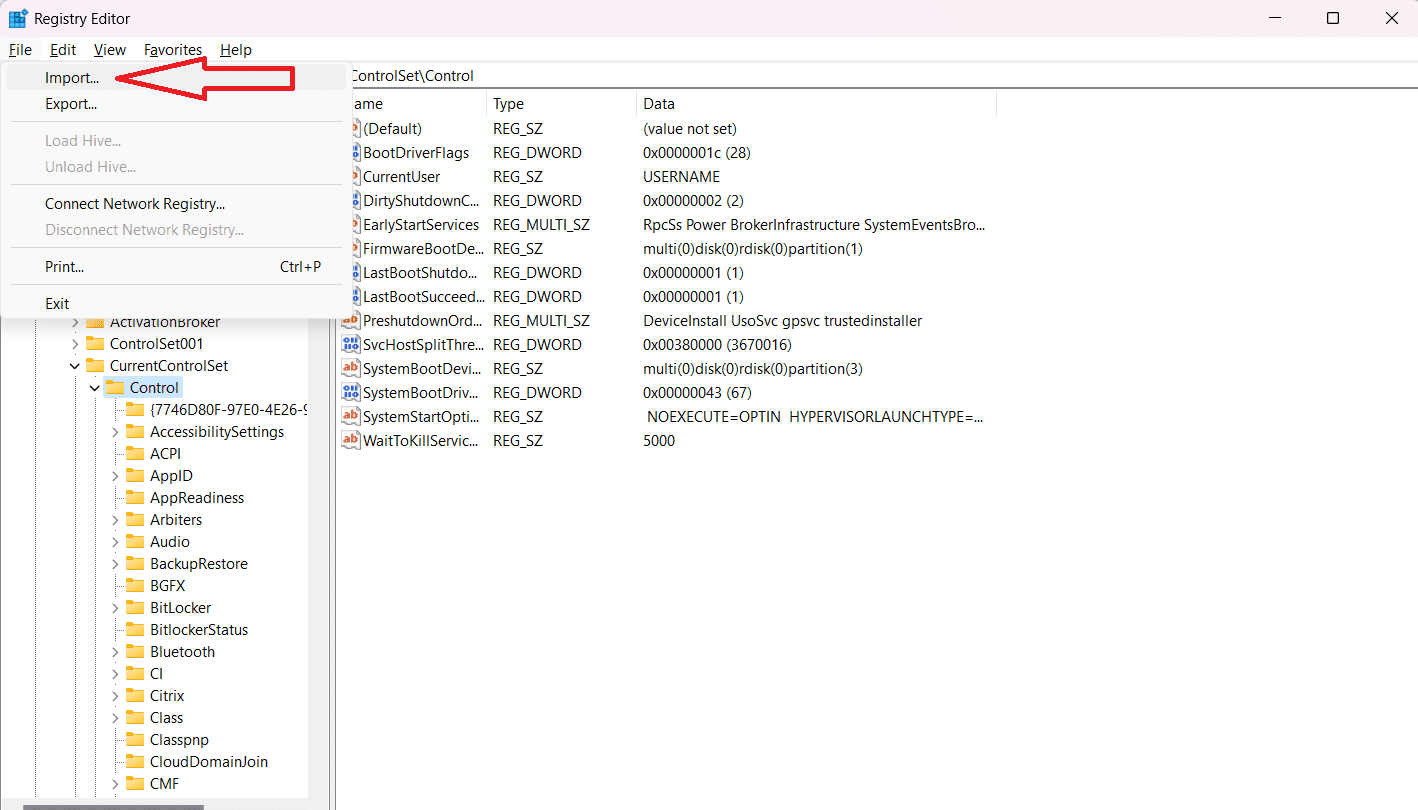
Stäng Registereditorn och starta om enheten för att slutföra ändringar
Hur man förhindrar att CLR20R3-fel återkommer
CLR20R3 kan bli ett återkommande fel i Windows 10/11 om problemet inte är löst vid roten. För att förhindra att det dyker upp igen och igen, prova dessa metoder nedan för regelbundet underhåll av din Windows-dator eller bärbara dator:
Kör Disk Management Tool för att rensa Temp-filer
Det är en bra praxis att köra diskhanteringsverktyget var gång i några månader för att rensa tillfälliga filer som kan utlösa problemet. Överanvänd det inte, men diskrensning är en bra praxis som upprätthåller den allmänna hälsan på din PC eller bärbara dator.
Kör Windows-uppdateringar utan att missa
Låt inte för många Windows-uppdateringar hopa sig. Kör dem ofta, när och när det behövs. Fortsätt leta efter nya uppdateringar så att du inte arbetar med föråldrade versioner och buggar i ditt system.
Kontrollera ditt antivirusprogram
Ibland kan Windows felkod CLR20R3 uppmanas av tredjeparts antivirusprogram. Inaktivera dem och se om problemet kvarstår. Om det inte gör det kan du ta bort programvaran.
Ladda ner applikationer från officiella källor
Om du är någon som laddar ner applikationer från inofficiella källor, är du säker på att plågas av CLR20R3-fel i Windows 10/11 ofta. Det finns bara en fix: ta bort de inofficiella APK-filerna och lita enbart på officiella nedladdningar.
Piratversioner kan infektera din enhet och förstöra dess stabilitet, så var alltid försiktig innan du laddar ner inofficiella eller olagliga applikationer.
Uppdatering av .NET Framework
Tänk på att uppdatera .NET-ramverket ibland om du råkar använda det, genom att gå till den officiella webbplatsen och ladda ner de senaste och senaste versionerna. Som nämnts tidigare, i händelse av tvivel, kan du lita på de officiella rekommendationerna från Microsoft.
Sammanfattningsvis
Vi hoppas att metoderna som diskuteras ovan hjälper dig att lösa Windows-felet CLR20R3. Även om du kan stöta på problem när du kör kommandoprompter om du inte är bekant med det, följ stegen vi har nämnt och en av dem kommer säkerligen att fungera och hjälpa till att fixa CLR20R3-felet i Windows 10/11.
Om du vill säkerställa att Windows-felkoden CLR20R3 inte plågar dig i framtiden är det viktigt att du gör regelbundet underhåll av din Windows-enhet. Att starta om ditt system ibland, hålla dina brandväggar uppdaterade och hålla dina systemfiler uppdaterade kan minska risken för att Windows-fel dyker upp.

