När du startar ett program, som till exempel Mediaspelaren, kan du ibland stöta på felet CLR20R3 i Windows. Oftast uppstår detta problem när man försöker köra ett nyligen installerat program, men det kan också indikera att programfiler eller systemfiler är skadade.
Skadade filer kan orsaka fel som försvårar åtkomsten till registerfiler, vilket i sin tur kan skada dessa. Saknade systemfiler är en annan möjlig orsak till CLR20R3-felet i Windows 10/11.
Orsaker till CLR20R3-felet i Windows 10/11
Utöver de två huvudorsakerna vi nyss nämnde, finns det andra faktorer som kan trigga CLR20R3-felet i Windows 10/11:
Hårdvaruproblem
Även om det är ovanligt, kan hårdvarufel vara en anledning till CLR20R3. Om datorns primärminne är skadat kan Windows få problem med att komma åt de konfigurationsfiler som behövs för att starta programmet.
Saknade eller inaktuella DLL-filer
DLL-filer (Dynamic Link Library) innehåller data som flera program kan använda samtidigt. Det händer att DLL-filer raderas av misstag, vilket kan leda till CLR20R3-felet i Windows 10/11.
En annan anledning kan vara att dina DLL-filer är inaktuella och inte har uppdaterats på länge. Undvik att ladda ner nya DLL-filer från opålitliga webbplatser för att lösa detta problem.
Hur man identifierar CLR20R3-felet i Windows 10/11
Precis som andra Windows-fel dyker CLR20R3-felet upp med ett felmeddelande. Användare har rapporterat två vanliga felmeddelanden i samband med CLR20R3:
- Programmet har slutat fungera
- Applikationstjänsten rapporterade ett fel
Båda dessa meddelanden åtföljs av händelsenamnet: CLR20R3. Det kan vara svårt att direkt identifiera vad som utlöste CLR20R3-felet, men du kan börja felsöka för att komma till roten av problemet.
Här följer 10 metoder du kan testa för att åtgärda CLR20R3-felet i Windows 10/11:
Kör programmet i kompatibilitetsläge
Om ett program inte vill starta på grund av CLR20R3, kan du försöka köra det i kompatibilitetsläge. Så här gör du:
- Högerklicka på programmet och välj ”Egenskaper”.
- Gå till fliken ”Kompatibilitet”.
- Markera rutan ”Kör det här programmet i kompatibilitetsläge”.
- Välj den Windows-version som du vill köra programmet i.
När du är klar, högerklicka på programmet och klicka på ”Öppna filplats”. Spara ändringarna och försök starta programmet igen. Om det startar som det ska, är problemet löst. Annars, prova någon av de andra metoderna.
Kompatibilitetsläget stänger av de senaste funktionerna som kan orsaka fel. Det återställer programmet till en tidigare version där det fungerade utan problem.
Om du har problem med att starta Windows Media Player kan du prova att installera om det för att åtgärda CLR20R3-felet. Vi rekommenderar detta först efter att du har försökt återställa Windows Media Components utan framgång. Följ dessa steg:
Gå till Start och öppna ”Kontrollpanelen”. I övre högra hörnet hittar du ”Visa”. Välj ”Visa med stora ikoner” för enkelhetens skull.
Klicka på ”Program och funktioner” och sedan på ”Aktivera eller inaktivera Windows-funktioner”.
Avmarkera ”Windows Media Player” och klicka på ”OK” för att avinstallera Media Player.
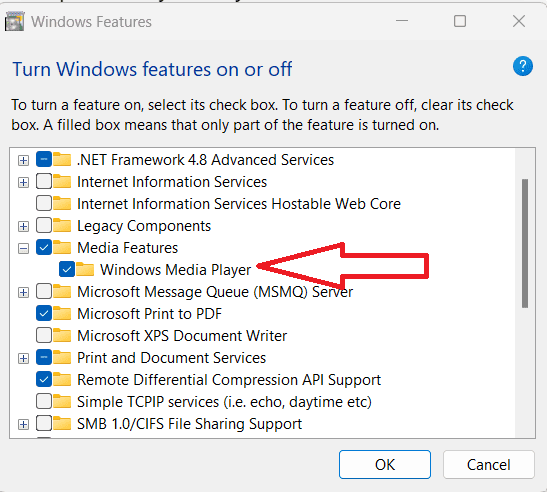
Starta om datorn för att ändringarna ska träda i kraft.
Efter omstart, gå tillbaka till ”Program och funktioner” och expandera ”Mediefunktioner”.
Markera ”Windows Media Player” för att installera om det.
Sök efter väntande uppdateringar
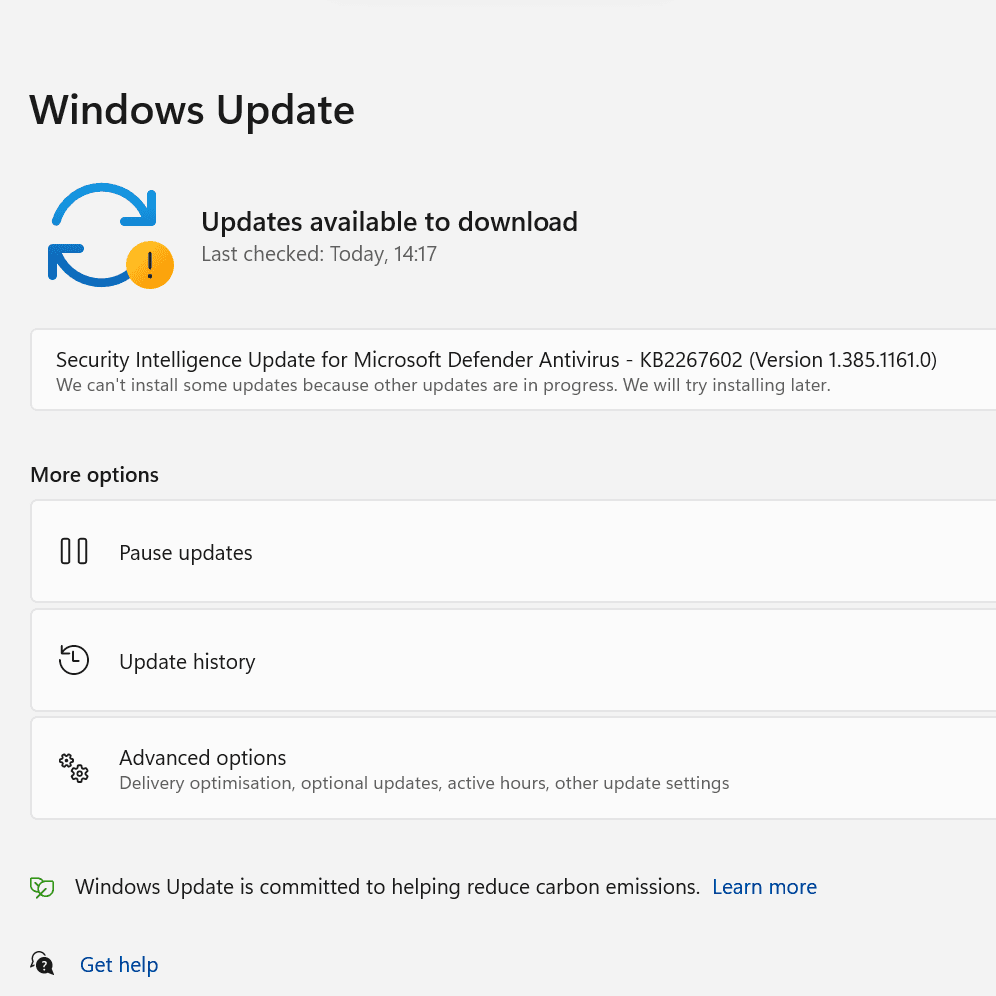
Ibland kan CLR20R3-felet utlösas om det finns Windows-uppdateringar som väntar.
- Sök efter ”Uppdateringar” i Windows sökfält.
- Klicka på ”Sök efter uppdateringar” i det övre högra hörnet.
- Efter att uppdateringarna är installerade, starta om datorn för att slutföra ändringarna.
Du kan även ladda ner System Update Readiness Tool för att identifiera problem och åtgärda dem om dina uppdateringar inte fungerar korrekt.
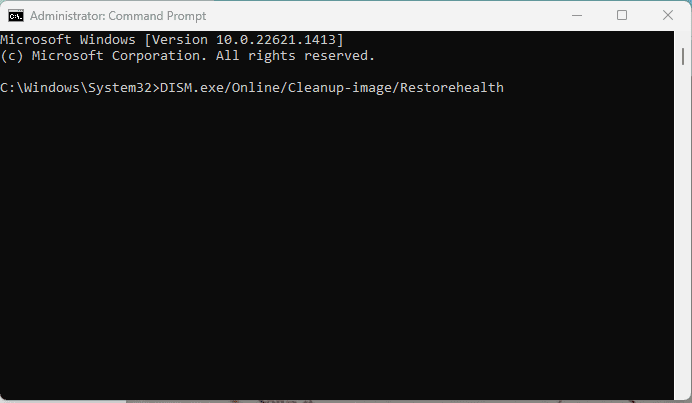
Om inget hjälper kan problemet bero på skadade systemfiler. Du kan då köra DISM (Deployment Image Servicing and Management)-verktyget. Detta verktyg fungerar bara i Windows 10 och kanske inte i Windows 11.
- Sök efter ”Kommandotolken” i Windows sökfält.
- Kör ”Kommandotolken” som administratör.
- Kör följande kommandon, och tryck på ”Enter” efter varje:
DISM /Online /Cleanup-Image /CheckHealth
DISM /Online /Cleanup-Image /ScanHealth
DISM /Online /Cleanup-Image /RestoreHealth
Starta om datorn efter att du har kört dessa kommandon.
Kör Windows System File Checker för att åtgärda skadade filer
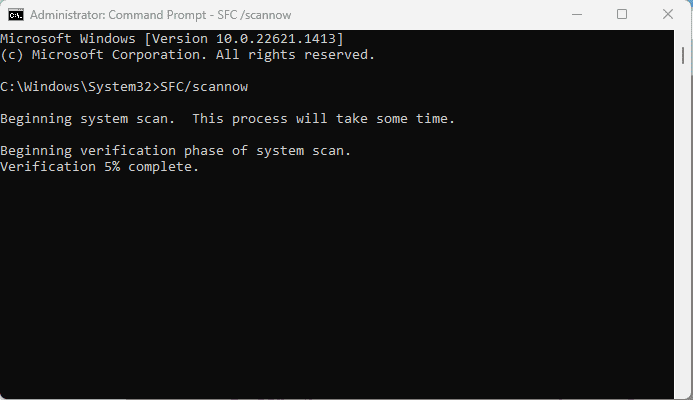
Ett alternativ till DISM-verktyget är Windows System File Checker. Det kan användas för att diagnostisera och åtgärda skadade program- och systemfiler.
- Tryck på Windows-tangenten och sök efter ”Kommandotolken”.
- Högerklicka på ”Kommandotolken” och välj ”Kör som administratör”.
- Skriv kommandot:
SFC /scannow - Tryck på ”Enter” och starta om datorn direkt efteråt.
Lär dig även dessa körkommandon i Windows som du bör memorera.
Rensa Windows DRM-cache
CLR20R3-felet kan utlösas av korrupta temporära filer i systemet. Därför måste du rensa Windows DRM-cache för att ta bort skadade eller felaktiga filer.
- Klicka på ”Start” eller tryck på Win + S.
- Öppna ”Kommandotolken” genom att skriva ”CMD” eller ”Kommandotolken” i sökfältet.
- Högerklicka på ”Kommandotolken” och välj ”Kör som administratör”.
Skriv följande kommandon och tryck ”Enter” efter varje:
dir /s %ALLUSERSPROFILE%MicrosoftWindowsDRMCache* dir /s %LOCALAPPDATA%VirtualStoreProgramDataMicrosoftWindowsDRMCache*
Om du behöver rensa skärmen kan du skriva CLS och trycka på ”Enter”.
När du har kört dessa två kommandon, har du tagit bort alla DRM-cachefiler och temporära filer.
Om den föregående metoden inte fungerar, följ dessa steg för att hitta din DRM-cachemapp och ta bort temporära filer:
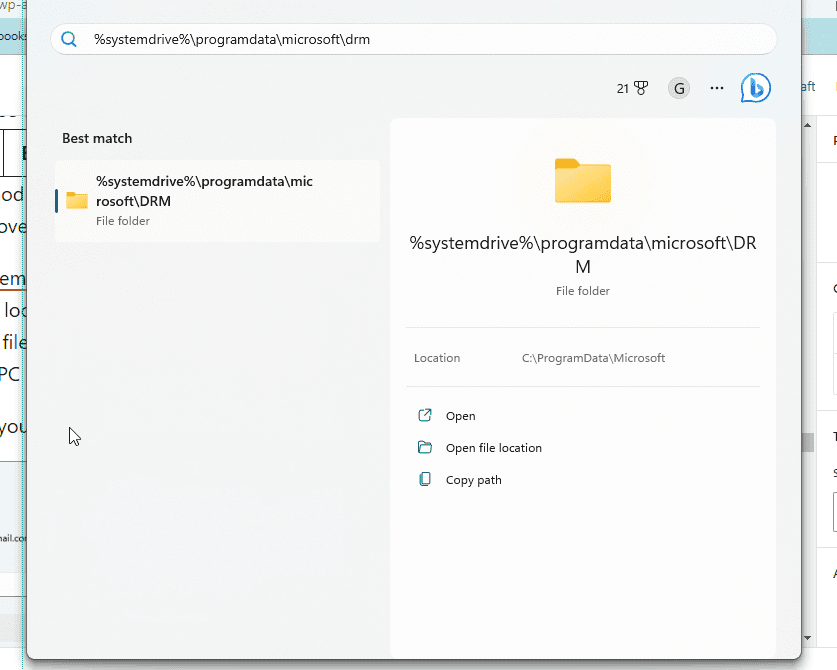
- Sök efter
%systemdrive%programdatamicrosoftdrmi Windows sökfält. - Detta hjälper dig att hitta mappen, klicka på ”Öppna”.
- Markera alla filer i mappen och klicka på ”Ta bort”.
- Starta om datorn när du är klar.
För Windows 11 kan du rensa cacheminnet genom att följa dessa steg:
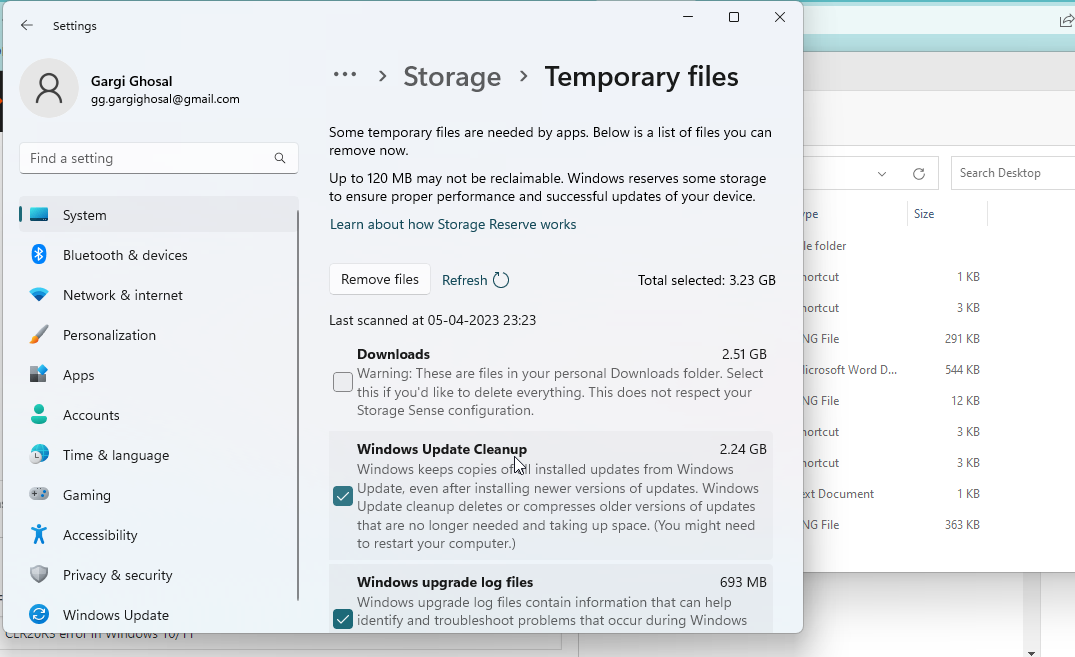
- Gå till ”Inställningar” > ”System” > ”Lagring” > ”Temporära filer”.
- Du kan också söka efter ”Ta bort temporära filer” i sökfältet till vänster.
- Markera rutorna för de temporära filer som du vill ta bort.
Systemet varnar dig om att vissa temporära filer är nödvändiga för att utföra funktioner. Du får en lista över de temporära filer som du kan ta bort. Markera alla och klicka på ”Ta bort filer”.
Ytterligare en varning visas om att viktiga filer kan tas bort. Om du är säker på ditt val, klicka på ”OK”.
Installera det senaste .NET Framework
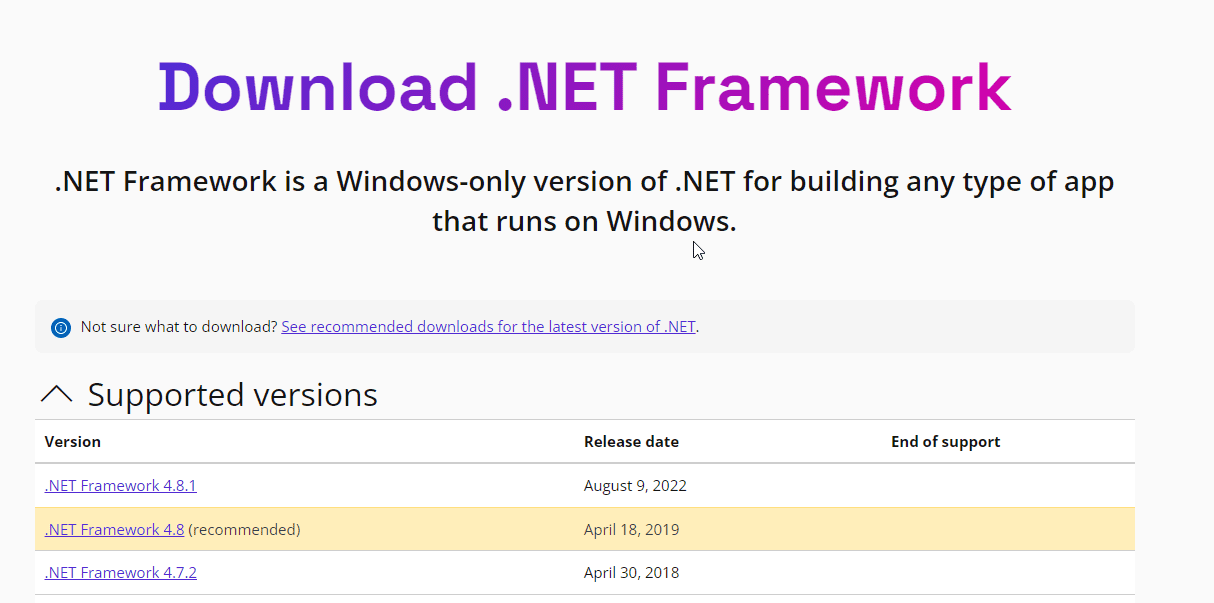
Om CLR20R3 fortfarande kvarstår, kan du försöka installera den senaste versionen av .NET Framework från den officiella Microsoft-webbplatsen. Ladda inte ner ramverk från tredje parter.
- Gå till www.dotnet.microsoft.com/en-us/download/dotnet-framework
- Klicka på det senaste .NET-ramverket, kontrollera publiceringsdatumet.
- Välj ”Ladda ner”.
Webbplatsen visar automatiskt alla versioner av .NET Framework som stöds. Om du är osäker på vilken version du behöver, kan du också kontrollera rekommendationerna på den officiella webbplatsen. .NET Framework används för att köra och skapa program.
Även om det främst används av programmerare, har .NET Framework klassbibliotek och en rad verktyg som hjälper dig att bygga och underhålla högkvalitativa appar. Att installera det kan lösa CLR20R3-felet i Windows 10/11.
Installera om problemprogrammet
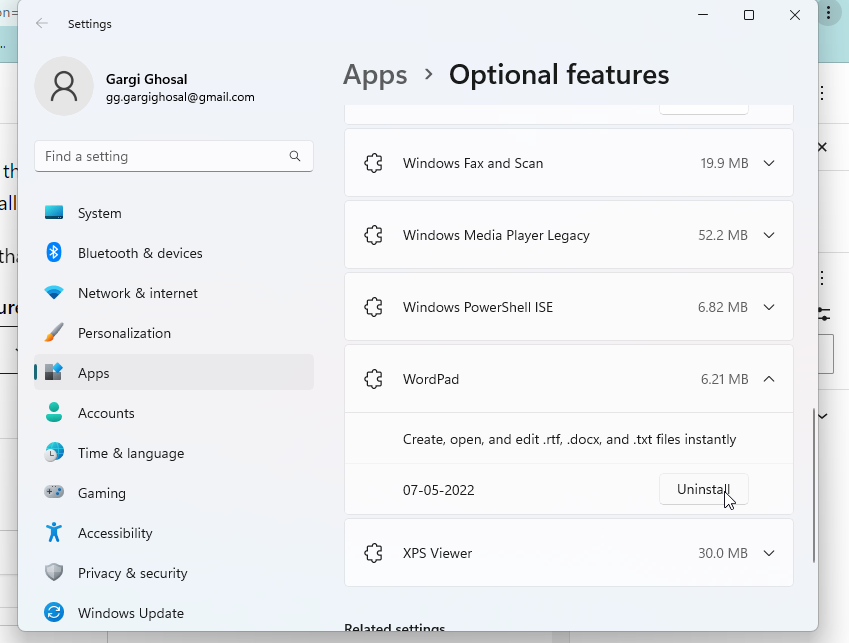
Om en app fortsätter att visa CLR20R3-felet när du försöker starta den, kan du försöka avinstallera och installera om den.
- Gå till ”Windows” > ”Appar” > ”Valfria funktioner”.
- Leta efter appen och klicka på den nedåtriktade pilen bredvid den.
- Välj ”Avinstallera” från listan med alternativ.
Nu kan du installera om appen från de officiella källorna genom att följa stegen för den specifika applikationen. Det kan likna följande steg:
- Gå till programmets källa i din webbläsare.
- Klicka på ”Spara” eller ”Spara som” för att ladda ner programmet.
- Din Windows brandvägg bör skanna programmet och varna dig om det är säkert att ladda ner. Fortsätt inte nedladdningen om säkerhetscertifikatet har gått ut.
- Du hittar den sparade filen i mappen ”Nedladdningar” eller den mapp du valt för nedladdningar.
Du kan också ladda ner applikationer från Microsoft Store genom att gå dit direkt.
Kör Registereditorn
Om CLR20R3-felet orsakas av ett registerproblem, och inga av de tidigare stegen har hjälpt, kan du försöka köra registereditorn. Denna metod bör helst utföras av en servicetekniker eller programmerare. Var försiktig när du följer stegen:
Sök efter ”regedit” i Windows sökfält, vilket öppnar registereditorn.
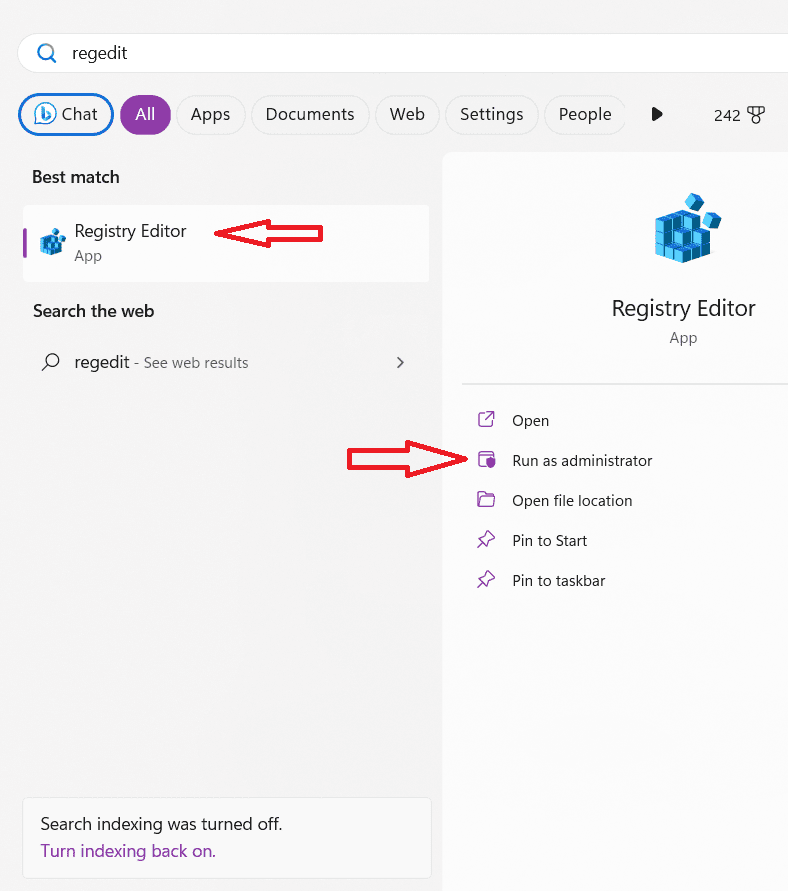
Ge nödvändig behörighet för att göra ändringar på enheten.
Tryck på CTRL + F och skriv HKEY_LOCAL_MACHINESYSTEMCurrentControlSetControl för att söka efter det i registereditorn.
Högerklicka och välj ”Exportera”.
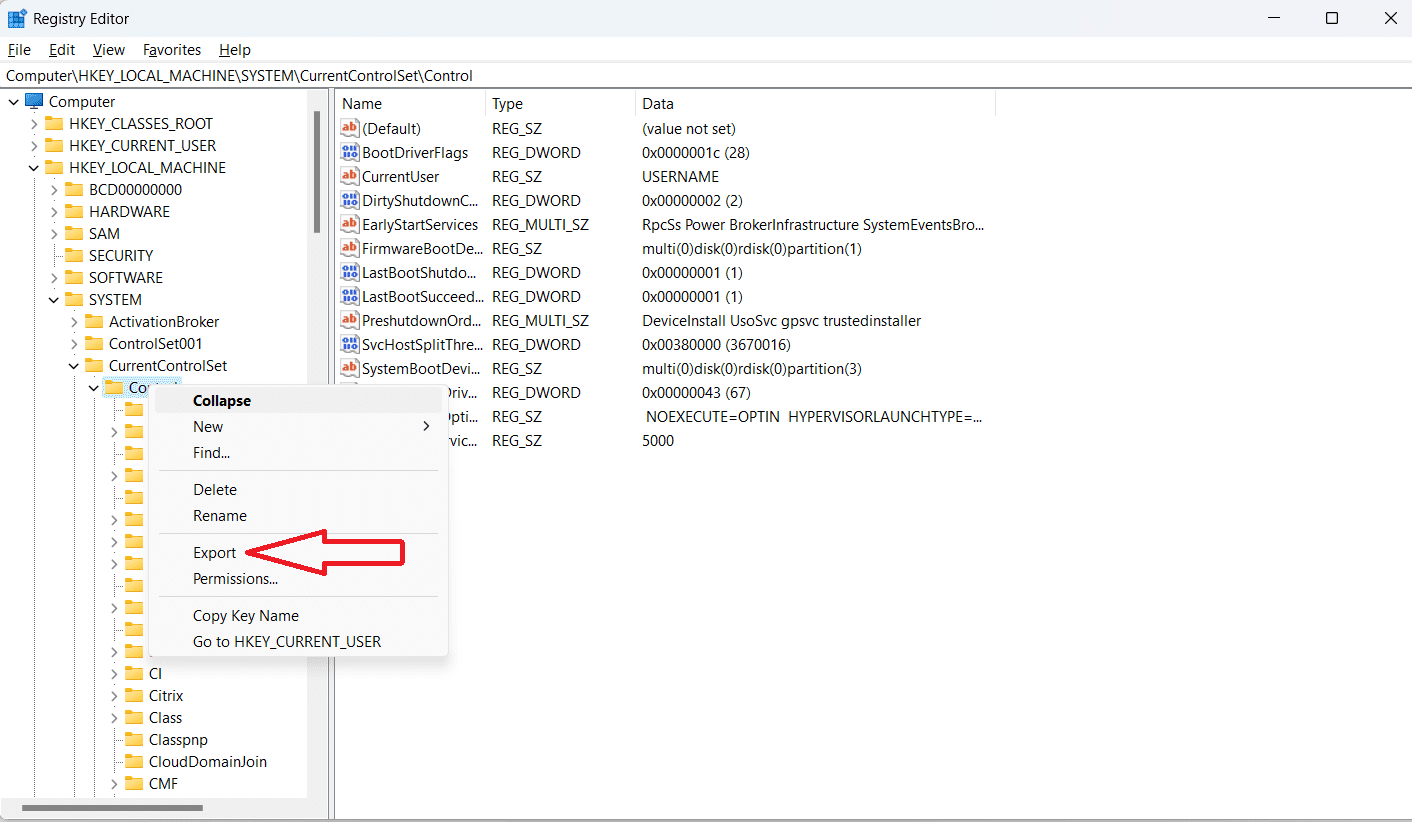
Spara filen och öppna den med WordPad.
Sök efter eventuella CLR-problem med CTRL + F.
Om du hittar några, ta bort dem.
Importera tillbaka den sparade registerfilen.
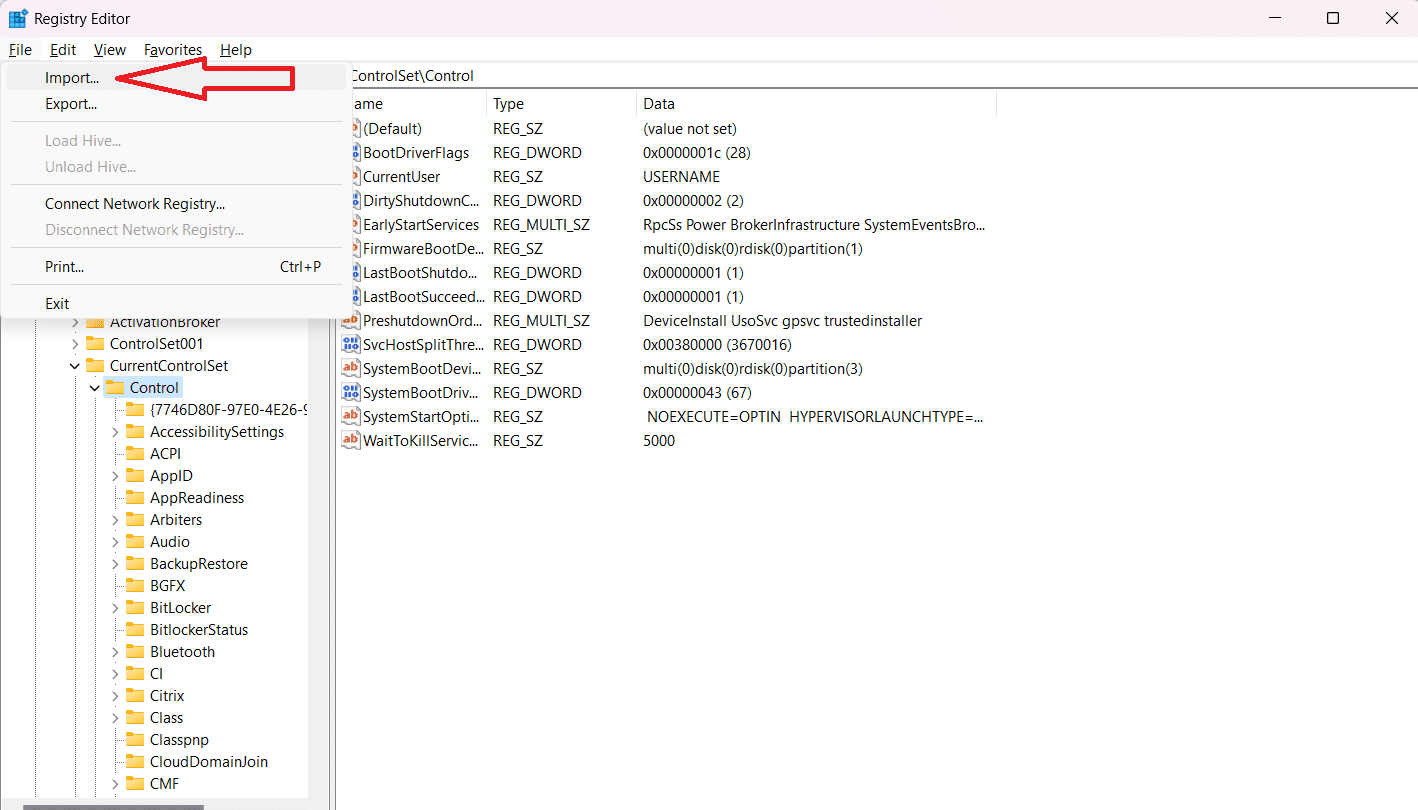
Stäng registereditorn och starta om datorn för att slutföra ändringarna.
Hur man förhindrar att CLR20R3-felet återkommer
CLR20R3 kan återkomma om grundproblemet inte löses. För att förhindra att det händer igen, försök följande metoder för regelbundet underhåll av din Windows-dator:
Kör Disk Management Tool för att rensa temporära filer
Det är bra att köra diskhanteringsverktyget några gånger per år för att rensa temporära filer som kan utlösa problemet. Diskrensning är en god vana som upprätthåller datorns hälsa.
Installera Windows-uppdateringar regelbundet
Låt inte för många Windows-uppdateringar samlas. Installera dem ofta. Fortsätt söka efter nya uppdateringar så att du inte arbetar med föråldrade versioner och fel i systemet.
Kontrollera ditt antivirusprogram
Ibland kan CLR20R3-felet orsakas av antivirusprogram från tredje part. Inaktivera dem och se om problemet kvarstår. Om det löser problemet, kan du avinstallera programmet.
Ladda ner program från officiella källor
Om du laddar ner program från inofficiella källor, är du mer benägen att drabbas av CLR20R3-felet. Den enda lösningen är att ta bort de inofficiella APK-filerna och enbart lita på officiella nedladdningar.
Piratkopierade versioner kan infektera din enhet och skada dess stabilitet. Var alltid försiktig innan du laddar ner inofficiella eller olagliga applikationer.
Uppdatera .NET Framework
Kom ihåg att ibland uppdatera .NET Framework genom att gå till den officiella webbplatsen och ladda ner den senaste versionen. Följ Microsofts officiella rekommendationer.
Slutsats
Vi hoppas att metoderna ovan hjälper dig att lösa CLR20R3-felet i Windows. Även om du kan stöta på problem när du kör kommandotolken, följ de steg vi har beskrivit. En av metoderna borde fungera för att åtgärda CLR20R3-felet i Windows 10/11.
För att undvika att CLR20R3-felet dyker upp igen, är det viktigt att du regelbundet underhåller din Windows-enhet. Att starta om systemet ibland, hålla dina brandväggar uppdaterade och se till att systemfilerna är uppdaterade kan minska risken för att Windows-fel uppstår.