Steam är den mest populära spelplattformen i världen. Det ger tillgång till otaliga gratis och betalda spel, vilket ger användarna möjlighet att spela allt i ett användarvänligt gränssnitt.
Tyvärr öppnas inte Steam varje gång du försöker starta det, vilket hindrar dig från att återgå till dina favoritspel. Det är ett irriterande problem som bekymrar många spelare.

Men var säker, idag kommer du att hitta en lösning för ditt problem, oavsett vad grundorsaken till problemet kan vara, så läs vidare för att lära dig hur du fixar att Steam inte öppnas.
Innehållsförteckning
Hur fixar jag att Steam inte öppnas på min dator?
Innan du börjar göra ändringar i din dator är det en bra idé att ställa in en systemåterställningspunkt. Om något dåligt händer kan du använda återställningsalternativet för att återställa Windows till ett tidigare tillstånd.
Du bör också överväga att göra en fullständig säkerhetskopiering av hårddisken om du har tillräckligt med lagringsutrymme tillgängligt. Det är mer pålitligt eftersom systemåterställning inte alltid fungerar som förväntat.
1. Avsluta alla Steam-processer från Aktivitetshanteraren
Om du nyligen startade Steam, avslutade och inte kunde öppna det längre, kan det bero på för många processer som öppnats i bakgrunden. Du bör dock snabbt kunna lösa detta problem genom att avsluta alla associerade processer från Aktivitetshanteraren.
Högerklicka på aktivitetsfältet i Windows och öppna Aktivitetshanteraren
Leta upp alla Steam-poster, välj var och en och klicka på Avsluta uppgift (som börjar med Steam Client Bootstrapper)
Starta om din dator
Försök att starta Steam nu
2. Reparera Steam-tjänsten
Om Steam inte öppnas på din dator på grund av servicefel kan du fixa det med reparationsverktyget.
Logga in på Windows 10 som administratör
Se till att avsluta alla Steam-processer (se föregående lösning)
Tryck på Ctrl + R och skriv ”C:Program Files (x86)SteambinSteamService.exe” /repair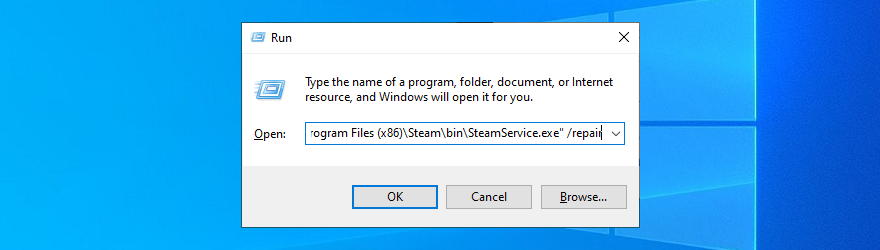
Om Steam finns på en annan plats än standard, byt ut den i enlighet med detta. tryck enter
Försök att öppna Steam nu
3. Frigör diskutrymme
Kontrollera om din dator har ont om diskutrymme. Precis som andra mjukvaruapplikationer kräver Steam ledigt diskutrymme för att kunna fungera korrekt, särskilt eftersom det är ett Internet-aktiverat verktyg.
Det enklaste sättet att frigöra diskutrymme på Windows 10 utan att installera rengöringsmedel från tredje part är genom att använda verktyget Diskrensning.
Logga in på Windows 10 som administratör
Kontrollera mappen Nedladdningar och papperskorgen för att spara eller återställa viktiga filer
Om Steam är installerat på C:-enheten, högerklicka på C: och välj Egenskaper
På fliken Allmänt klickar du på Diskrensning
Välj alla objekt i listan och klicka på Rensa systemfiler
När Windows har avslutat genomsökningen, välj alla objekt igen, klicka på OK och Ta bort filer för att bekräfta
Det kan ta ett tag. När uppgiften är klar, starta om din dator och försök starta Steam
4. Ta bort Steam appcache-mappen
Appcache-mappen innehåller information om programmet och spelfiler. Normalt bör det inte störa Steam-kärnkomponenterna.
Ändå kan du ta bort den för att ge spelklienten en hård uppdatering. Oroa dig inte eftersom Steam automatiskt kommer att bygga om appcache-mappen med allt den behöver.
Gå till C:Program Files (x86) Steam. Om du installerade Steam någon annanstans, besök den platsen istället
Radera ”appcache” mappen
Starta om din dator och försök starta Steam
5. Installera om Steam-klienten
Om programvaran inte fungerar normalt kan det vara anledningen till att Steam inte öppnas på din dator. Du kan åtgärda det här problemet genom att avinstallera Steam och sedan ladda ner och installera den senaste versionen. Oroa dig inte eftersom dina spel förblir installerade på din PC.
Så här avinstallerar du Steam
Högerklicka på Windows 10 Start-knappen och välj Appar och funktioner
Klicka på Sök i den här listan och skriv steam
Välj Steam, klicka på Avinstallera och fortsätt med instruktionerna på skärmen
Du kan ladda ner Steam från officiell hemsida och gå igenom inställningarna igen. Det säkerställer också att du kommer att köra de senaste tillgängliga uppdateringarna.
6. Rensa Steams nedladdningscache
Om du kan öppna Steam-skrivbordsklienten men inte kan ladda ner eller starta några spel, prova detta:
Starta Steam, öppna Steam-menyn och gå till Inställningar
Välj Nedladdningar, klicka på Rensa nedladdningscache och Ja för att bekräfta
Starta om din dator och starta Steam
7. Koppla ur alla extra externa enheter
Kringutrustning som USB-minnen, minneskort och externa hårddiskar kan orsaka problem med programfunktioner, även för Steam.
Försök att fastställa när du började uppleva problem med Steam-startaren. Om du ansluter en ny enhet till din PC ungefär samtidigt, kan den enheten vara din boven (eller så kanske du har felaktiga USB-portar).
Koppla bara bort allt du inte behöver, starta om din dator och försök öppna Steam-appen. Om det gäller nödvändiga enheter, försök att ansluta dem till olika USB-portar.
8. Återställ din internetanslutning
Även om du inte har en aktiv internetanslutning bör du fortfarande kunna starta Steam-appen och byta till offlineläge för att spela spel. Vissa nätverksanslutningsinställningar kan dock påverka hela klienten.
Så här kör du felsökaren för Internet:
Högerklicka på Windows 10 Start-menyn och välj Inställningar
Klicka på Uppdatera och säkerhet
Välj Felsök, klicka på Internetanslutningar och följ instruktionerna på skärmen
Du kan också spola dina DNS-servrar:
Tryck på Ctrl + R, skriv cmd och tryck sedan på Ctrl + Shift + Enter för att starta kommandotolken med administratörsrättigheter
Skriv följande rader (i denna ordning) och se till att trycka på Enter mellan varje rad
ipconfig /flushdns
ipconfig /registerdns
ipconfig /release
ipconfig /förnya
netsh winsock återställning
Starta om din dator och försök starta Steam i onlineläge
9. Lägg till ett undantag för Steam i din brandvägg
Om du nyligen har gjort ändringar i dina brandväggsinställningar kan du av misstag ha inaktiverat Internetåtkomst för Steam.
För att testa denna teori kan du tillfälligt inaktivera din brandvägg:
Tryck på Win-tangenten, skriv brandvägg och öppna Brandvägg och nätverksskydd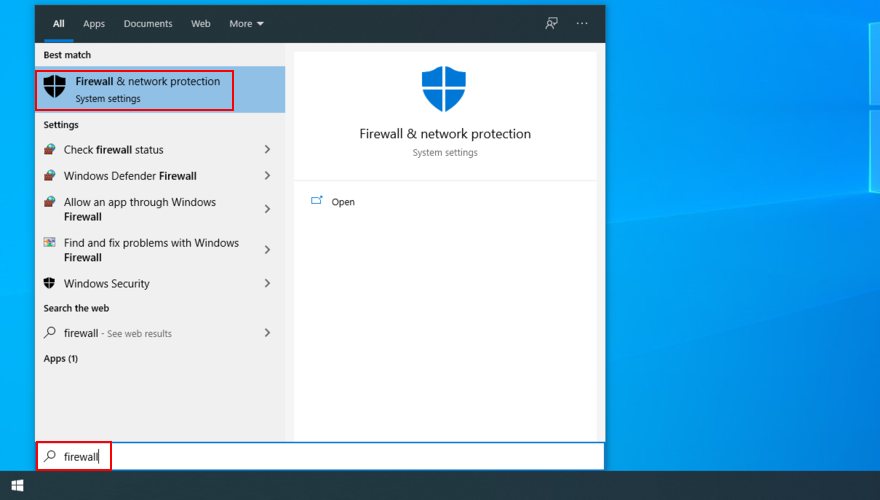
Klicka på Domännätverk
Stäng av Windows Defender-brandväggen och klicka på Ja om du uppmanas av User Account Control (UAC)
Försök att öppna Steam i onlineläge
Om allt fungerar bra vet du, då vet du säkert att det är brandväggens fel. Det är dock farligt att hålla det inaktiverat, så gå tillbaka till Brandvägg och nätverksskydd, klicka på Återställ inställningar och Ja om du uppmanas av UAC.

Så här lägger du till ett undantag för Steam i din brandvägg:
Gå till Brandvägg och nätverksskydd och klicka på Tillåt en app genom brandväggen
Klicka på Ändra inställningar (du behöver administratörsrättigheter)
Klicka på Tillåt en annan app och använd filläsaren för att hitta Steam
Markera rutorna Privat och Public bredvid Steam och klicka sedan på OK
Starta Steam i onlineläge
10. Skaffa de senaste Windows-uppdateringarna
Det är viktigt att hålla Windows uppdaterad till den senaste versionen. Annars kanske din Steam-klient inte startar om ditt operativsystem är föråldrat och har saknade funktioner.
Tryck på Start-knappen, skriv Sök efter uppdateringar och tryck på Retur
Vänta tills sökningen är klar. Om det finns några väntande uppdateringar klickar du på Ladda ner
När alla uppdateringar har laddats ner och installerats, starta om din dator och försök starta Steam
11. Ta bort de senaste Windows-uppdateringarna
Å andra sidan, om du började ha problem med Steam efter en nyligen uppdaterad Windows-uppdatering, ta bara bort den från din PC. Det är välkänt att vissa Windows-uppdateringar är dåligt utformade och har en negativ inverkan på din dator.
Tryck på Ctrl + R, skriv kontrollpanelen och tryck på Enter
Välj Program och funktioner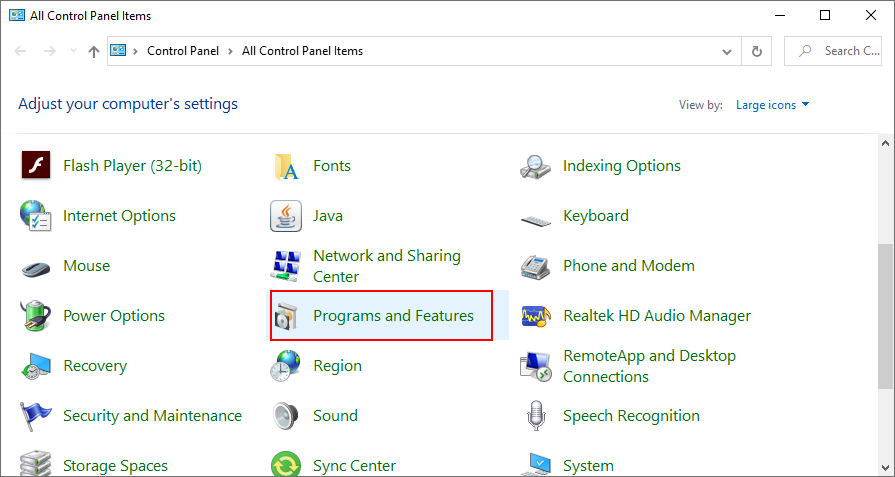
Klicka på Visa installerade uppdateringar
Klicka på kolumnen Installerad på för att sortera Windows-uppdateringarna efter tid (senaste först)
Dubbelklicka på den första posten i listan och fortsätt med avinstallationen
Starta om din dator och försök öppna Steam
12. Uppdatera dina enhetsdrivrutiner
Det är ett problem som liknar Windows-uppdateringar: om dina enhetsdrivrutiner är gamla och föråldrade är det möjligt att Steam inte öppnas på din dator. Som tur är är det inget hårdvaruproblem, så du behöver inte lägga pengar på ny utrustning.
Se istället till att uppdatera alla dina enhetsdrivrutiner till den senaste versionen. Lägg tonvikt på GPU och nätverksdrivrutiner eftersom dessa är direkt relaterade till Steam-skrivbordsklienten.
Så här uppdaterar du dina drivrutiner manuellt:
Högerklicka på Windows 10 Start-knappen och gå till Enhetshanteraren
Expandera menyn Bildskärmskort, högerklicka på ditt GPU-gränssnitt och välj Uppdatera drivrutin
Klicka på Sök automatiskt efter uppdaterad drivrutinsprogramvara
Om Windows returnerar meddelandet De bästa drivrutinerna för din enhet är redan installerade klickar du på Sök efter uppdaterade drivrutiner på Windows Update.

Men om du redan har laddat ner de senaste Windows-uppdateringarna kan du hoppa över den här delen. Det är möjligt att manuellt slå upp nya drivrutinsversioner på den officiella webbplatsen, beroende på din tillverkare.
Det är dock en riskabel affär eftersom du av misstag kan installera en inkompatibel enhetsdrivrutin. I sin tur kommer detta sannolikt att orsaka Windows-kompatibilitetsproblem.
Ett säkrare alternativ är att vända sig till ett drivrutinsuppdateringsverktyg. Den upptäcker automatiskt dina nuvarande och föråldrade drivrutiner, hittar nyare versioner på Internet och laddar sedan ner och installerar dem snabbt. Du behöver bara starta om datorn när allt är över.
13. Avinstallera den senaste programvaran
Steam kan påverkas av program du nyligen har installerat på din dator. Det spelar egentligen ingen roll om de är legitima eller misstänkta eftersom programvarukonflikter är oförutsägbara och vanligtvis oundvikliga.
Exempel inkluderar CCleaner, Sandboxie, Process Hacker, Steam-idlers, DLL-injektorer, gratis antivirusverktyg, vissa webbläsare och allt som kan påverka Steam- och Steam-spelfiler.
Försök att avgöra när du märkte att Steam inte öppnas på din dator längre. Om du har installerat något du inte borde ha precis vid den tiden, så är det bara att ta bort den skyldige.
Så här avinstallerar du de senaste programmen:
Högerklicka på Windows 10 Start-menyn och gå till Appar och funktioner
Ställ in Sortera efter till Installationsdatum
Välj den första appen i listan, klicka på Avinstallera och följ instruktionerna på skärmen
Starta om din dator och försök starta Steam nu
Om problemet kvarstår, ta bort nästa program på listan över appar och funktioner genom att ta hänsyn till installationsdatumet (senaste först)
14. Synkronisera dina datum- och tidsinställningar
Vissa program samlar in diagnostik för att felsöka eventuella problem du kan uppleva, inklusive ditt systemdatum och tid. Och Steam är en av dem.
Som sådan, om dina Windows-inställningar för datum och tid inte är korrekta, kanske Steam inte kan startas. Men du kan fixa detta enkelt.
Se till att du är inloggad som administratör
Tryck på Ctrl + R, skriv kontrollpanelen och tryck på Enter
Leta upp och klicka på Datum och tid
Klicka på Ändra tidszon
Ställ in rätt tidszon, aktivera Justera klockan automatiskt för sommartid och tryck på OK
Växla till fliken Internettid och klicka på Ändra inställningar
Aktivera Synkronisera med en Internettidsserver, ställ in Server till time.windows.com, klicka på Uppdatera nu och tryck på OK
Klicka på Verkställ, stäng det här fönstret och starta om datorn
Försök att starta Steam
15. Reparera systemfiler
Om Windows har korrupta systemfiler kan det vara anledningen till att Steam inte startar.
Men du kan felsöka det här problemet utan att installera programvara från tredje part eftersom Windows har ett inbyggt verktyg för detta ändamål: System File Checker (SFC).
Tryck på Ctrl + R, skriv cmd och tryck sedan på Ctrl + Shift + Enter för att starta kommandotolken med administratörsrättigheter
Skriv sfc /scannow och tryck på Retur
Vänta tills skanningen är klar. Windows reparerar eventuella korrupta filer
Starta om din dator och försök öppna Steam
16. Ta bort Steam-betafilen
Även om betautvecklingsstadiet ger dig tillgång till kommande funktioner, är det instabilt och kan få Steam att sluta fungera korrekt och till och med starta. Om du har gått med i Steams betaprogram tidigare är det här vad du behöver göra:
Använd din filutforskare för att gå till C: Program Files (x86) Steampackage. Om du installerade Steam på en annan plats, ange den istället
Leta upp och ta bort betafilen
Starta om din dator
Starta Steam. Om du lyckas, öppna Steam-menyn och gå till Inställningar
I avsnittet Konto klickar du på Ändra bredvid Betadeltagande
Ställ in betadeltagande på INGEN – Välj bort alla betaprogram
17. Kör en ren start
Du kan utföra en ren systemstart för att starta Windows med endast viktiga processer, tjänster och drivrutiner samtidigt som du utesluter allt annat.
Klicka på Start-menyn, skriv Systemkonfiguration och starta den här appen
Välj fliken Tjänster och avmarkera Dölj alla Microsoft-tjänster och klicka sedan på Inaktivera alla
Gå över till fliken Startup och klicka på Öppna Aktivitetshanteraren
Avsluta alla pågående uppgifter
Starta om din dator och försök öppna Steam
18. Använd återställningsverktyget
Om du skapade en systemåterställningspunkt innan Steam började agera, kan du återställa Windows till det tillståndet.
Innan du gör det bör du dock säkerhetskopiera alla viktiga filer till molnet eller en extern disk eftersom de inte längre finns på din dator. Glöm inte dina offlinesparade spel.
Tryck på Ctrl + R, skriv kontrollpanelen och tryck på Enter
Välj Återställning
Klicka på Öppna systemåterställning
Välj en kontrollpunkt, klicka på Nästa och följ instruktionerna
Starta om din maskin och försök starta Steam
Slutsats
För att sammanfatta, om Steam inte öppnas på din PC, kan du försöka avsluta alla dess processer från Aktivitetshanteraren, reparera Steam-tjänsten med ett enkelt kommando och frigöra diskutrymme på din hårddisk.
Det är också en bra idé att ta bort Steam appcache-mappen, installera om Steam, rensa Steams nedladdningscache och ta bort alla onödiga kringutrustningar.
Om det inte heller fungerar kan du återställa din internetanslutning, lägga till ett undantag för Steam i brandväggen, uppdatera Windows och drivrutiner, samt avinstallera eventuella senaste program eller felaktiga Windows-uppdateringar.
Dessutom kan du justera dina tid- och datuminställningar, reparera systemfiler med SFC, ta bort Steam-betafilen, köra en ren uppstart och använda Windows Recovery-verktyget.
Gjorde någon av dessa lösningar susen för dig? Låt oss veta i kommentarsfältet nedan.

