En av de första sakerna som du behöver konfigurera när du installerar en ny kopia av Windows 10 på en PC är din tangentbordslayout.
Du behöver dock inte oroa dig för att göra några misstag under denna tid, eftersom nya layouter kan läggas till senare, medan de nuvarande kan ändras eller tas bort helt utan problem.

Att lägga till nya layouter och ändra nuvarande kan vara särskilt användbart när du behöver prata med personer som använder ett helt annat alfabet, till exempel tyskar som använder Ü.
Det är därför vi har skapat den här artikeln så att vi kan visa dig exakt hur du kan skapa nya tangentbordslayouter, växla mellan dina nuvarande eller ta bort de som du inte längre behöver.
Innehållsförteckning
Hur hanterar man tangentbordslayout i Windows 10?
1. Lägg till nya tangentbordslayouter
Tryck på Windows-tangenten för att öppna Start-menyn
Gå till Inställningar
Det är den kugghjulsformade knappen i Start-menyn
Välj Tid och språk
Välj språk
Titta under Önskade språk och välj önskat standardspråk
Klicka på Alternativ
Välj Lägg till ett tangentbord under avsnittet Tangentbord
Välj en ny layout från rullgardinsmenyn
När du har följt dessa steg kommer de nya tangentbordslayouterna att läggas till i aktivitetsfältet och du kan enkelt växla mellan dem efteråt.
2. Byt tangentbordslayout i Windows 10
Tänk på att för att detta ska fungera måste du se Input-indikatorn, som ibland kan döljas på grund av systeminställningar.
Du kan fixa detta genom att följa dessa steg:
Tryck på Windows-tangenten för att öppna Start-menyn
Gå till Inställningar
Välj Anpassning
Välj Aktivitetsfält
Klicka på alternativet Slå på eller av systemikoner
Aktivera skjutreglaget för ingångsindikator genom att klicka på det
När du har följt dessa steg kommer du att kunna se indataindikatorn i Aktivitetsfältet, och du kan sedan fortsätta att växla mellan dina olika tangentbordslayouter:
Leta efter inmatningsindikatorn i aktivitetsfältet
Välj en alternativ layout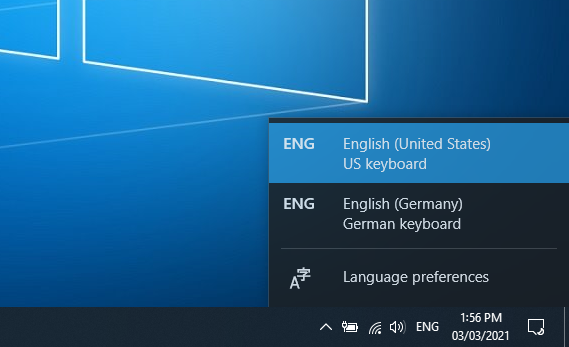
Du kan upprepa stegen ovan för att fortsätta växla mellan dina installerade tangentbordslayouter.
3. Ta bort tangentbordslayouter i Windows 10
Tryck på Windows-tangenten för att öppna Start-menyn
Gå till Inställningar
Välj Tid och språk
Välj språk
Titta under Önskade språk och välj önskat standardspråk
Klicka på Alternativ
Välj den layout du inte längre behöver från under Tangentbordssektionen
Klicka på Ta bort
Genom att följa dessa steg kommer alla valda tangentbordslayouter att tas bort från ditt system. Tänk dock på att de kan läggas till igen senare utan problem.
SLUTSATS: Tangentbordsinställningar
Detta avslutar vår steg-för-steg-guide om hur du ändrar tangentbordslayouten på Windows 10 OS.
Genom att följa stegen exakt, såväl som skärmdumparna, bör du enkelt kunna lägga till nya tangentbordslayouter, växla mellan de du redan har eller ta bort de du inte längre behöver.
Låt oss veta om du tyckte att vår artikel var användbar genom att lämna oss din feedback i avsnittet nedan.

