Steam är en ledande plattform för datorspel globalt. Den erbjuder tillgång till ett stort antal både kostnadsfria och betalspel, vilket ger användarna en central plats för spelande med ett användarvänligt gränssnitt.
Ibland kan det hända att Steam inte startar som det ska, vilket hindrar spelare från att dyka in i sina favoritspel. Detta frustrerande problem är inte ovanligt bland spelgemenskapen.
Men oroa dig inte, i den här artikeln går vi igenom lösningar som kan hjälpa dig att få igång Steam igen, oavsett vad som ligger bakom problemet. Läs vidare för att upptäcka hur du kan lösa problemet med att Steam inte startar.
Hur åtgärdar jag att Steam inte öppnas på min dator?
Innan du börjar med felsökning är det en klok idé att skapa en systemåterställningspunkt. På så sätt kan du enkelt återställa Windows till ett tidigare fungerande tillstånd om något går fel.
Om du har tillräckligt med utrymme på din hårddisk bör du också göra en fullständig säkerhetskopia. En sådan säkerhetskopia är mer tillförlitlig eftersom systemåterställning inte alltid fungerar perfekt.
1. Stäng ner alla Steam-processer via Aktivitetshanteraren
Om Steam nyligen har stängts ner men nu inte vill öppnas, kan det bero på att det fortfarande körs för många processer i bakgrunden. Detta kan enkelt åtgärdas genom att tvinga ner alla Steam-relaterade processer via Aktivitetshanteraren.
Högerklicka på Aktivitetsfältet i Windows och välj Aktivitetshanteraren.
Leta upp alla processer som är relaterade till Steam (de börjar ofta med ”Steam Client Bootstrapper”), markera dem en efter en och klicka på ”Avsluta aktivitet”.
Starta om datorn.
Försök att starta Steam nu.
2. Reparera Steam-tjänsten
Om Steam inte öppnas på grund av fel i själva tjänsten, kan du prova att reparera den. Detta görs med hjälp av ett reparationsverktyg.
Se till att du är inloggad som administratör i Windows 10.
Stäng av alla Steam-processer (se föregående punkt).
Tryck på Ctrl + R, skriv in ”C:Program Files (x86)SteambinSteamService.exe” /repair och tryck på Enter.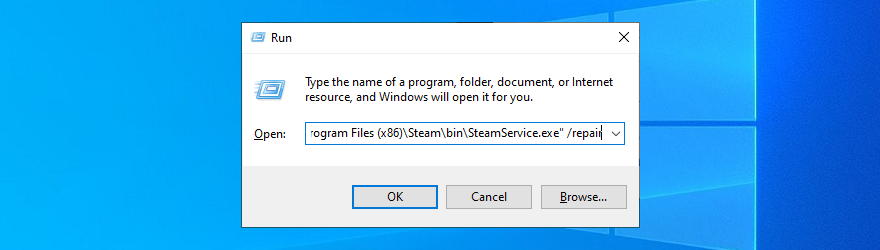
Om Steam är installerat på en annan plats, justera sökvägen i kommandot.
Försök starta Steam igen.
3. Frigör diskutrymme
Kontrollera att din dator inte har ont om diskutrymme. Steam kräver, som alla andra program, utrymme för att fungera optimalt, särskilt som det är ett program som använder internet.
Det enklaste sättet att frigöra diskutrymme i Windows 10, utan att använda tredjepartsverktyg, är att använda ”Diskrensning”.
Logga in i Windows 10 som administratör.
Gå igenom mappen ”Hämtade filer” och ”Papperskorgen” för att spara eller återställa viktiga filer.
Om Steam är installerat på C:-enheten, högerklicka på C: och välj ”Egenskaper”.
Under fliken ”Allmänt” klickar du på ”Diskrensning”.
Markera alla alternativ i listan och klicka på ”Rensa systemfiler”.
Efter att Windows har slutfört sökningen, markera alla alternativ igen, klicka på ”OK” och ”Ta bort filer” för att bekräfta.
Detta kan ta en stund. Starta om datorn när processen är klar och försök att starta Steam.
4. Radera Steam appcache-mapp
Appcache-mappen innehåller data om programmet och spelen. I vanliga fall ska den inte påverka Steams funktion, men genom att radera den kan man tvinga Steam att göra en hård omstart. Oroa dig inte, Steam skapar automatiskt en ny appcache-mapp med de data som behövs.
Öppna C:Program Files (x86) Steam. Om Steam är installerat någon annanstans, gå till den platsen.
Radera mappen ”appcache”.
Starta om datorn och prova att starta Steam.
5. Installera om Steam-klienten
Fel i programvaran kan vara en anledning till att Steam inte startar. Detta kan lösas genom att avinstallera Steam och sedan ladda ner och installera den senaste versionen. Dina spel kommer att förbli installerade på datorn.
Så här avinstallerar du Steam:
Högerklicka på Start-knappen i Windows 10 och välj ”Appar och funktioner”.
Klicka i sökrutan och skriv ”steam”.
Markera Steam, klicka på ”Avinstallera” och följ instruktionerna på skärmen.
Du kan ladda ner Steam från den officiella webbplatsen och gå igenom installationen på nytt. På så sätt är du säker på att använda den senaste versionen av programmet.
6. Rensa Steams nedladdningscache
Om du kan starta Steam, men inte kan ladda ner eller starta spel, kan du testa detta:
Starta Steam, gå till Steam-menyn och välj ”Inställningar”.
Välj ”Nedladdningar”, klicka på ”Rensa nedladdningscache” och sedan ”Ja” för att bekräfta.
Starta om datorn och starta Steam.
7. Koppla ifrån alla extra externa enheter
Extra enheter som USB-minnen, minneskort och externa hårddiskar kan orsaka problem med program, inklusive Steam.
Försök att komma ihåg när problemet började. Om du anslöt en ny enhet ungefär samtidigt, kan det vara den som orsakar problemet. Det kan också vara fel på USB-porten.
Koppla bort alla enheter du inte behöver, starta om datorn och försök starta Steam. Om det gäller viktiga enheter, testa att ansluta dem till andra USB-portar.
8. Återställ internetanslutningen
Även utan internet ska du kunna starta Steam och spela offline. Men vissa nätverksinställningar kan påverka klienten.
Så här kör du internetfelsökaren:
Högerklicka på Start-menyn i Windows 10 och välj ”Inställningar”.
Klicka på ”Uppdatering och säkerhet”.
Välj ”Felsök”, klicka på ”Internetanslutningar” och följ anvisningarna.
Du kan också rensa dina DNS-servrar:
Tryck på Ctrl + R, skriv ”cmd” och sedan Ctrl + Shift + Enter för att öppna Kommandotolken som administratör.
Skriv in följande rader (i ordning) och tryck på Enter efter varje rad.
ipconfig /flushdns
ipconfig /registerdns
ipconfig /release
ipconfig /renew
netsh winsock reset
Starta om datorn och försök starta Steam online.
9. Lägg till ett undantag för Steam i brandväggen
Om du nyligen ändrat i brandväggsinställningarna kan du ha råkat stänga av internetåtkomst för Steam.
För att testa detta kan du inaktivera brandväggen tillfälligt:
Tryck på Win-tangenten, skriv ”brandvägg” och öppna ”Brandvägg och nätverksskydd”.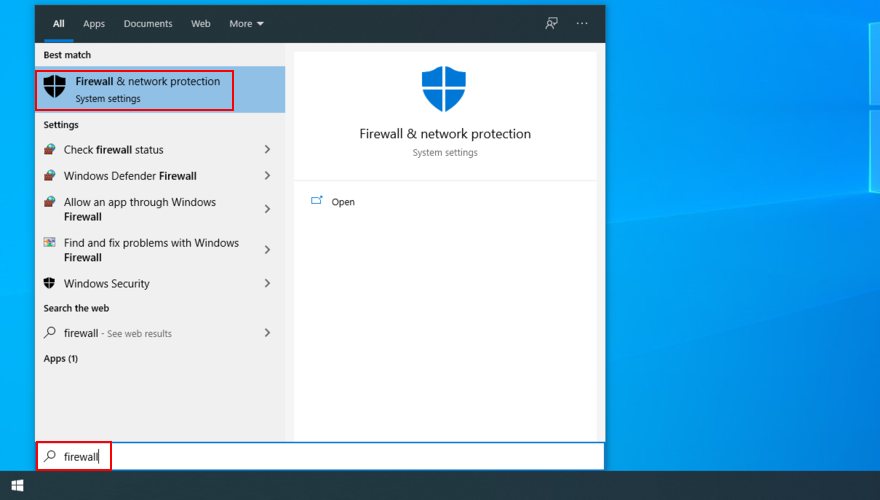
Klicka på ”Domännätverk”.
Stäng av ”Windows Defender Brandvägg” och klicka på ”Ja” om User Account Control (UAC) frågar.
Försök att öppna Steam online.
Om det fungerar som det ska, vet du att brandväggen är problemet. Men det är inte säkert att ha brandväggen avstängd, så gå tillbaka till ”Brandvägg och nätverksskydd”, klicka på ”Återställ inställningar” och ”Ja” om UAC frågar.

Så här lägger du till ett undantag för Steam i brandväggen:
Gå till ”Brandvägg och nätverksskydd” och klicka på ”Tillåt en app genom brandväggen”.
Klicka på ”Ändra inställningar” (du behöver administratörsrättigheter).
Klicka på ”Tillåt en annan app” och använd filhanteraren för att hitta Steam.
Markera rutorna ”Privat” och ”Offentlig” bredvid Steam och klicka sedan på ”OK”.
Starta Steam online.
10. Installera de senaste Windows-uppdateringarna
Det är viktigt att hålla Windows uppdaterat. Annars kan Steam sluta fungera om ditt operativsystem är för gammalt och saknar funktioner.
Tryck på Start, skriv ”Sök efter uppdateringar” och tryck på Enter.
Vänta tills sökningen är klar. Om det finns uppdateringar, klicka på ”Ladda ner”.
När alla uppdateringar har laddats ner och installerats, starta om datorn och försök att starta Steam.
11. Avinstallera de senaste Windows-uppdateringarna
Om Steam började krångla efter en nyligen genomförd Windows-uppdatering, kan du prova att ta bort den. Vissa Windows-uppdateringar är kända för att orsaka problem.
Tryck på Ctrl + R, skriv ”kontrollpanelen” och tryck på Enter.
Välj ”Program och funktioner”.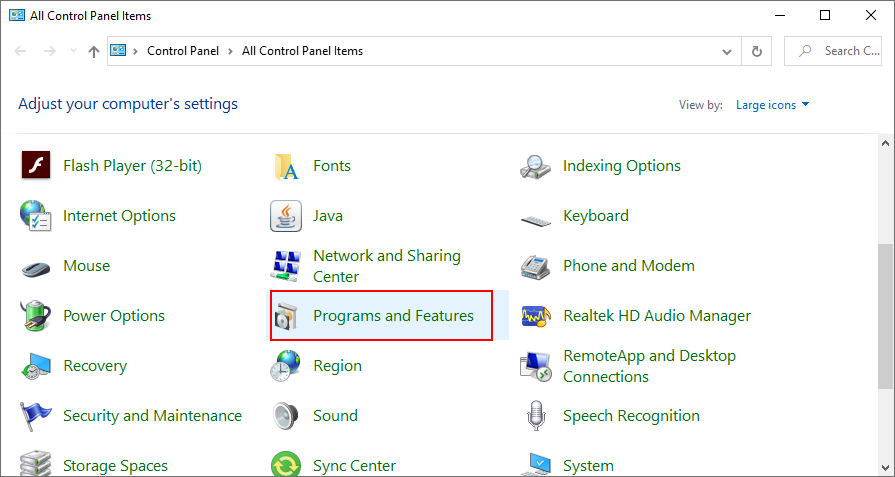
Klicka på ”Visa installerade uppdateringar”.
Klicka på kolumnen ”Installerad den” för att sortera uppdateringarna (senaste först).
Dubbelklicka på det första objektet i listan och fortsätt med avinstallationen.
Starta om datorn och försök att starta Steam.
12. Uppdatera dina enhetsdrivrutiner
Om dina enhetsdrivrutiner är gamla, kan det leda till att Steam inte fungerar. Du behöver inte köpa ny hårdvara, utan det kan räcka med att uppdatera drivrutinerna. Det är extra viktigt att uppdatera GPU:ns och nätverkskortets drivrutiner, då dessa är viktiga för Steam.
Så här uppdaterar du drivrutinerna manuellt:
Högerklicka på Start-knappen i Windows 10 och välj ”Enhetshanteraren”.
Expandera menyn ”Bildskärmskort”, högerklicka på ditt grafikkort och välj ”Uppdatera drivrutin”.
Klicka på ”Sök automatiskt efter uppdaterad drivrutinsprogramvara”.
Om Windows visar meddelandet ”De bästa drivrutinerna för din enhet är redan installerade”, kan du klicka på ”Sök efter uppdaterade drivrutiner på Windows Update”.

Om du nyligen har installerat Windows-uppdateringar kan du hoppa över detta steg. Det finns möjlighet att manuellt söka efter nya drivrutinsversioner på tillverkarens webbplats.
Men detta kan vara riskabelt, då du av misstag kan installera fel drivrutin. Det kan orsaka problem med Windows.
Ett säkrare alternativ är att använda ett drivrutinsuppdateringsverktyg. Det identifierar automatiskt dina drivrutiner, hittar nyare versioner på internet och laddar ner och installerar dem. Du behöver bara starta om datorn när allt är klart.
13. Avinstallera nyligen installerad programvara
Steam kan påverkas av program som du nyligen har installerat på datorn, både legitima och misstänkta. Mjukvarukonflikter är oförutsägbara och ofta oundvikliga.
Det kan t.ex. gälla CCleaner, Sandboxie, Process Hacker, Steam-idlers, DLL-injektorer, gratis antivirus, vissa webbläsare, och andra program som kan påverka Steam och Steams spel.
Försök att komma ihåg när Steam slutade att fungera. Om du installerade något precis innan dess, kan det vara värt att avinstallera det.
Så här avinstallerar du nyligen installerad programvara:
Högerklicka på Start-menyn i Windows 10 och välj ”Appar och funktioner”.
Ställ in ”Sortera efter” till ”Installationsdatum”.
Markera den första appen i listan, klicka på ”Avinstallera” och följ instruktionerna på skärmen.
Starta om datorn och försök att starta Steam.
Om problemet kvarstår, ta bort nästa program i listan, med hänsyn till installationsdatum (senaste först).
14. Synkronisera dina datum- och tidsinställningar
Vissa program använder diagnostik för att felsöka eventuella problem, t.ex. systemets datum och tid. Steam är ett av dessa program.
Om dina Windows-inställningar för datum och tid är felaktiga, kan det leda till att Steam inte startar. Detta är dock lätt att åtgärda.
Logga in som administratör.
Tryck på Ctrl + R, skriv ”kontrollpanelen” och tryck på Enter.
Leta upp och klicka på ”Datum och tid”.
Klicka på ”Ändra tidszon”.
Välj rätt tidszon, aktivera ”Justera klockan automatiskt för sommartid” och klicka på ”OK”.
Välj fliken ”Internettid” och klicka på ”Ändra inställningar”.
Aktivera ”Synkronisera med en Internettidsserver”, välj ”time.windows.com” som Server, klicka på ”Uppdatera nu” och ”OK”.
Klicka på ”Verkställ”, stäng fönstret och starta om datorn.
Försök starta Steam.
15. Reparera systemfiler
Om Windows har korrupta systemfiler kan det orsaka problem med Steam. Du kan felsöka detta utan tredjepartsverktyg, genom att använda System File Checker (SFC), som finns i Windows.
Tryck på Ctrl + R, skriv ”cmd” och tryck sedan Ctrl + Shift + Enter för att öppna Kommandotolken som administratör.
Skriv ”sfc /scannow” och tryck på Enter.
Vänta tills skanningen är klar. Windows kommer att reparera eventuella fel.
Starta om datorn och försök öppna Steam.
16. Radera Steam-betafilen
Betaprogram ger tillgång till kommande funktioner, men kan vara instabila. Om du har anmält dig till Steam betaprogram kan det vara detta som orsakar problemet:
Gå till C:Program Files (x86) Steampackage med filhanteraren. Om Steam är installerat någon annanstans, gå till den platsen.
Leta upp och ta bort betafilen.
Starta om datorn.
Starta Steam. Om det går, gå till Steam-menyn och välj ”Inställningar”.
Under ”Konto” klickar du på ”Ändra” bredvid ”Betadeltagande”.<img loading=”lazy” decoding=”async” src=”https://adminvista.com/wp-content/uploads/2022/01/1643007792_113