Om din filhistorik ser lite sämre ut för slitage, så här återställer du den.
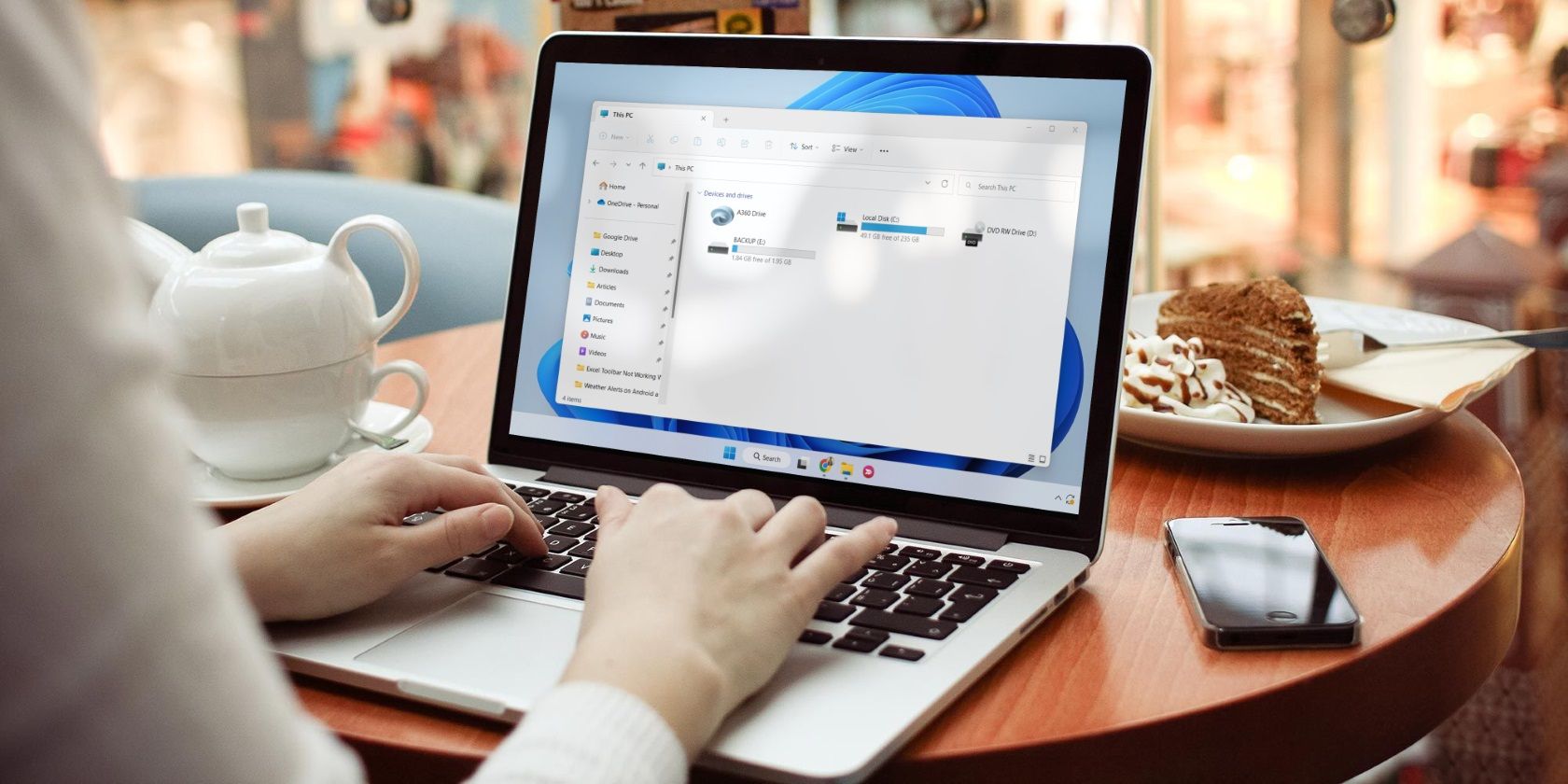
Filhistorikfunktionen låter dig skapa säkerhetskopior av viktiga filer och mappar på en extern lagringsenhet. I allmänhet fungerar den här funktionen bra, men ibland kan tekniska fel eller en korrupt databas orsaka störningar.
För att hantera sådana situationer är det mest effektiva sättet att återställa filhistoriken. Så låt oss kolla in några snabba sätt att återställa filhistoriken på Windows 11.
Innehållsförteckning
Hur man återställer filhistoriken med File Explorer
Windows File Explorer används vanligtvis för att komma åt filer och mappar som är lagrade på din dator. Men om du känner till rätt tillvägagångssätt kan du också använda den för att återställa filhistoriken. Här är stegen för att göra det:
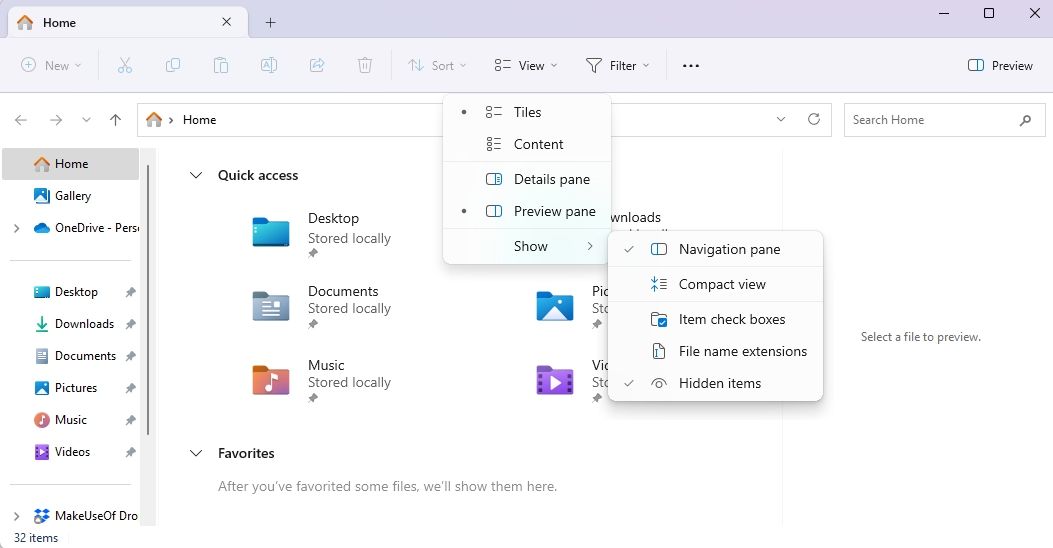
%UserProfile%\AppData\Local\Microsoft\Windows
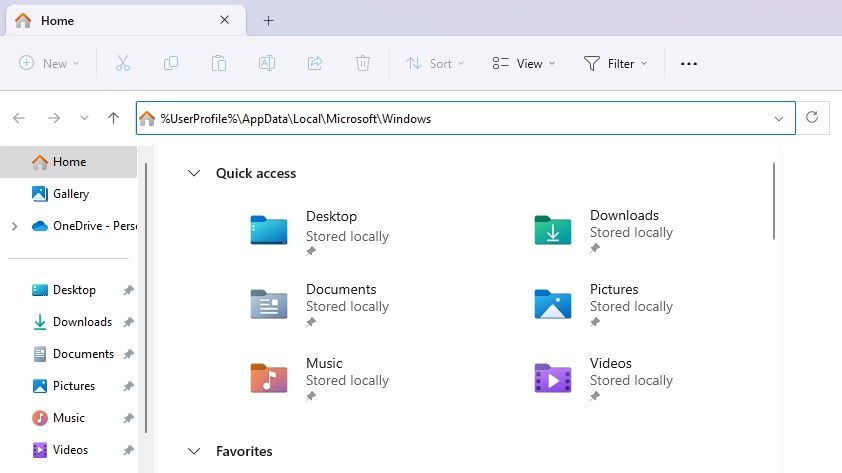
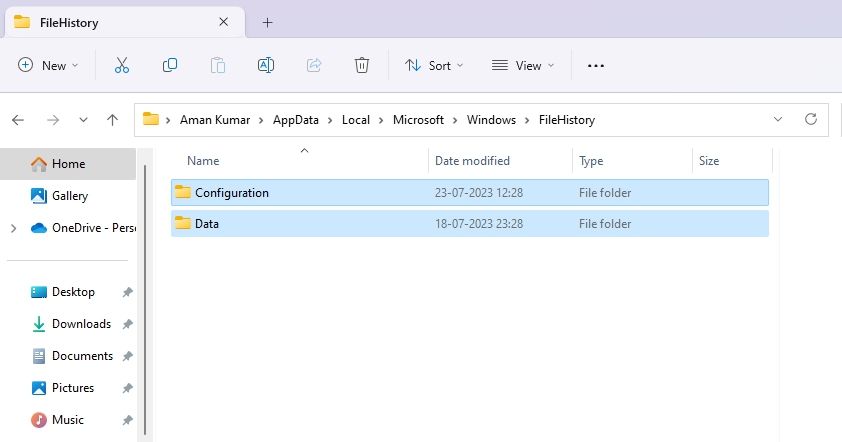
Hur man återställer filhistoriken med kommandotolken
Kommandotolken är ett viktigt Windows-verktyg som du kan använda för att fixa korrupta filer, utföra administrativa uppgifter, rensa filhistorik och mycket mer. Så här använder du det här verktyget för att återställa filhistorik på Windows 11:
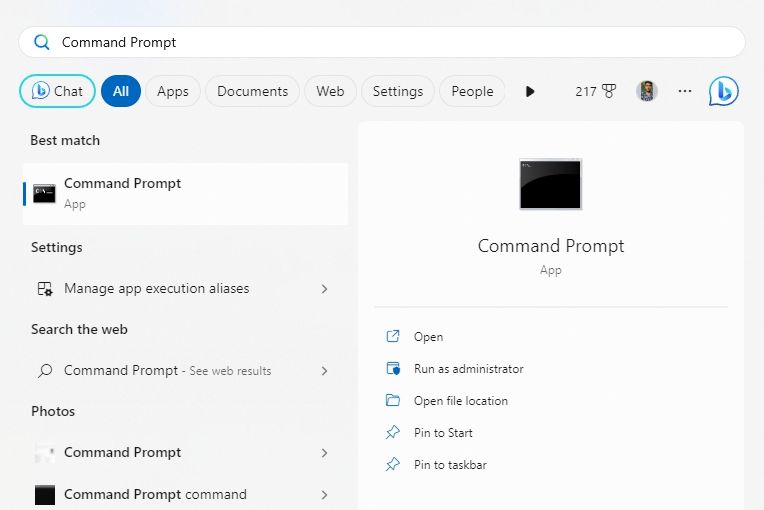
if exist "%UserProfile%\AppData\Local\Microsoft\Windows\FileHistory" RD /S /Q "%UserProfile%\AppData\Local\Microsoft\Windows\FileHistory"
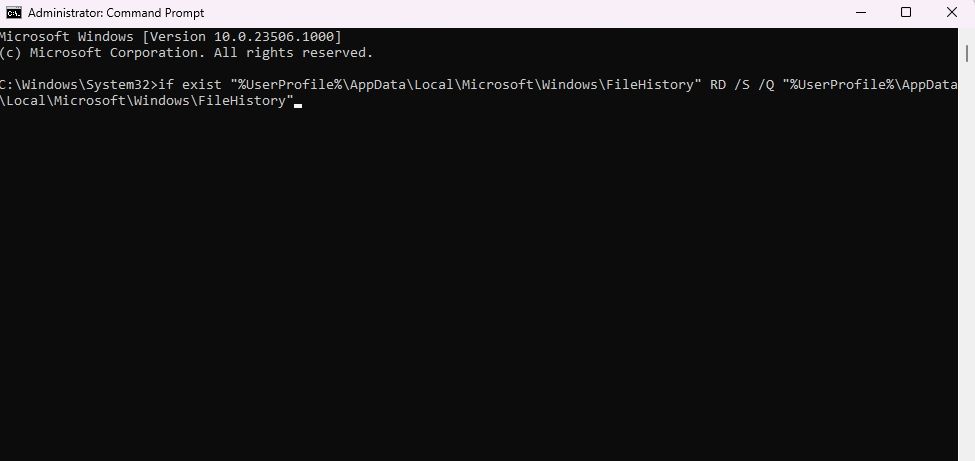
Återställ filhistoriken till dess standardinställningar på Windows
Det här var alla metoderna för att återställa filhistorik på Windows 11. Även om varje metod är användbar rekommenderar vi den första för användare som är nya i operativsystemet eftersom den inte involverar kommandoradsverktyg som kommandotolken, vilket kan vara komplicerat för nybörjare.
Under tiden kanske du är intresserad av att veta hur du aktiverar eller inaktiverar filhistorik i Windows.

