Tekniska problem och svårigheter är en naturlig del av upplevelsen med Windows 10. Som tur är finns Windows 10:s kraftfulla återställningsmiljö tillgänglig, en mångsidig verktygslåda som kan återställa din dator till en optimal funktionsnivå.
Här beskrivs hur du använder detta användbara system för att reparera filer och system.
Hur du får tillgång till Windows återställningsmiljö för fil- och systemreparation
Windows återställningsmiljö fungerar som en säkerhetsåtgärd för ditt Windows 10 operativsystem. Det är ett speciellt uppstartsläge som kan nås när systemet stöter på problem, till exempel skadade filer eller instabilitet.
För att komma åt detta system, öppna appen Inställningar och gå till Uppdatering och säkerhet > Återställning. Här kan du konfigurera återställningsalternativ för din Windows 10-dator.
I avsnittet Avancerad start klickar du på Starta om nu för att tvinga din dator att starta om och gå in i läget Avancerade startalternativ.
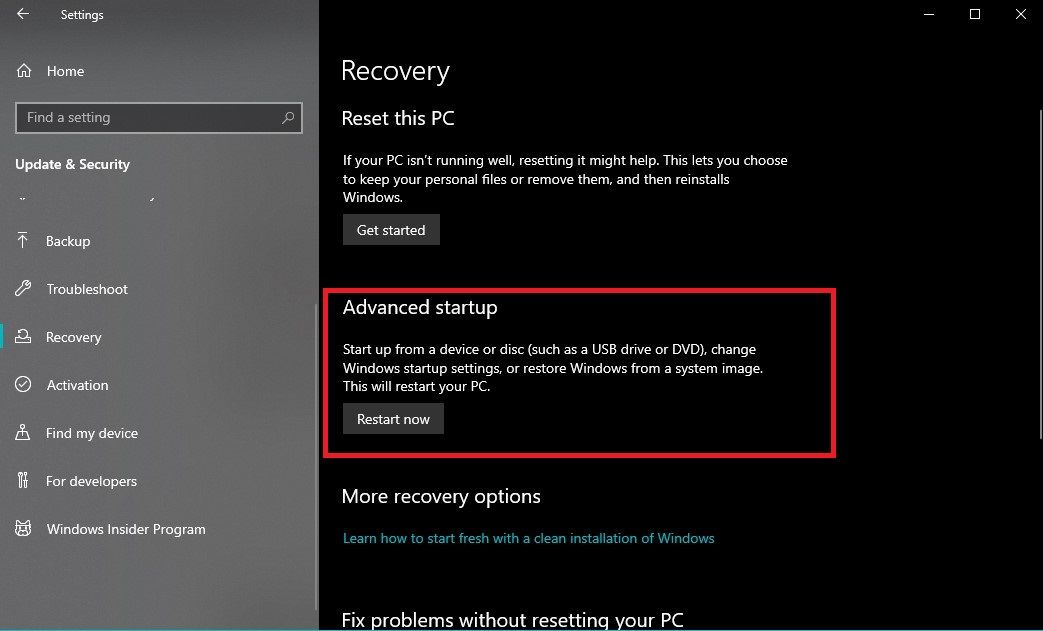
När datorn startar om visas en blå skärm med olika valmöjligheter. Klicka på Felsök och välj sedan Avancerade alternativ.
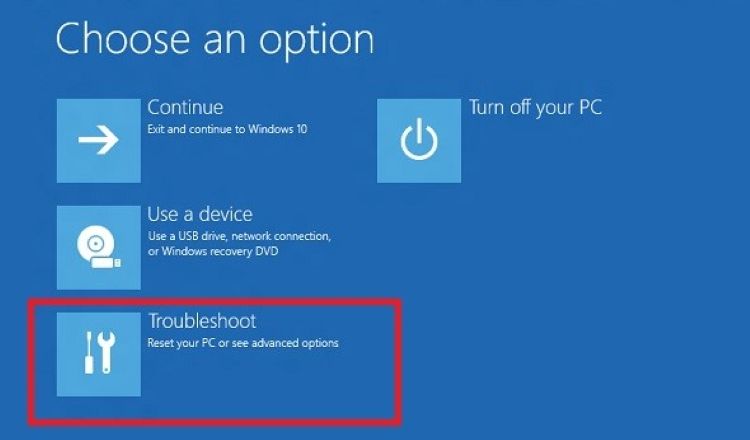
I menyn Avancerade alternativ finns ett alternativ som heter Startreparation. Klicka på det för att diagnostisera och åtgärda problem relaterade till uppstart.
Du kan även öppna kommandotolken via Avancerade alternativ > Kommandotolk. Här kan du köra kommandon som sfc /scannow för att reparera skadade filer eller bootrec för att lösa problem med uppstart.
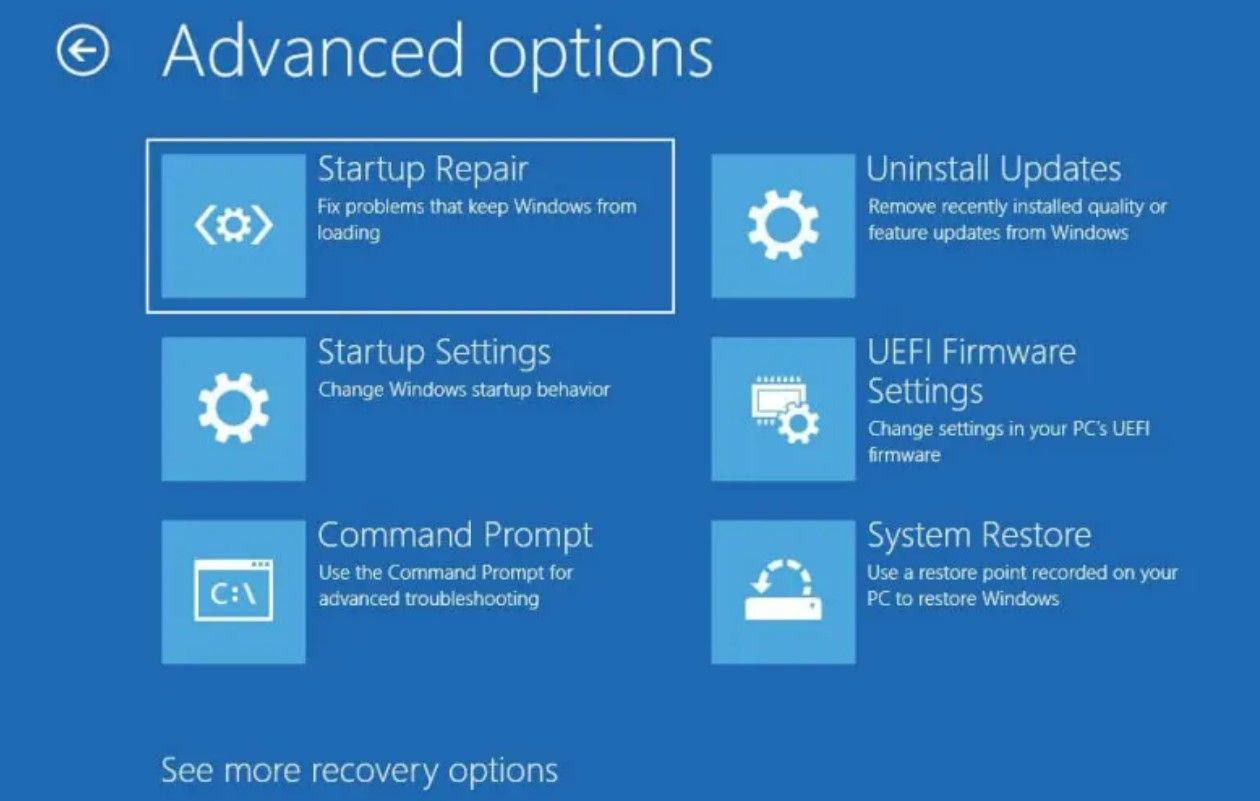
Även om det finns andra metoder för att starta i Windows återställningsmiljö, är detta det snabbaste och enklaste sättet att påbörja fil- och systemreparationer på din Windows 10-dator.
Hur man söker efter och åtgärdar skadade filer
Som tidigare visats, gå till återställningsmiljön och öppna Windows kommandotolk. Kör sedan kommandot sfc /scannow för att söka efter och reparera skadade filer.
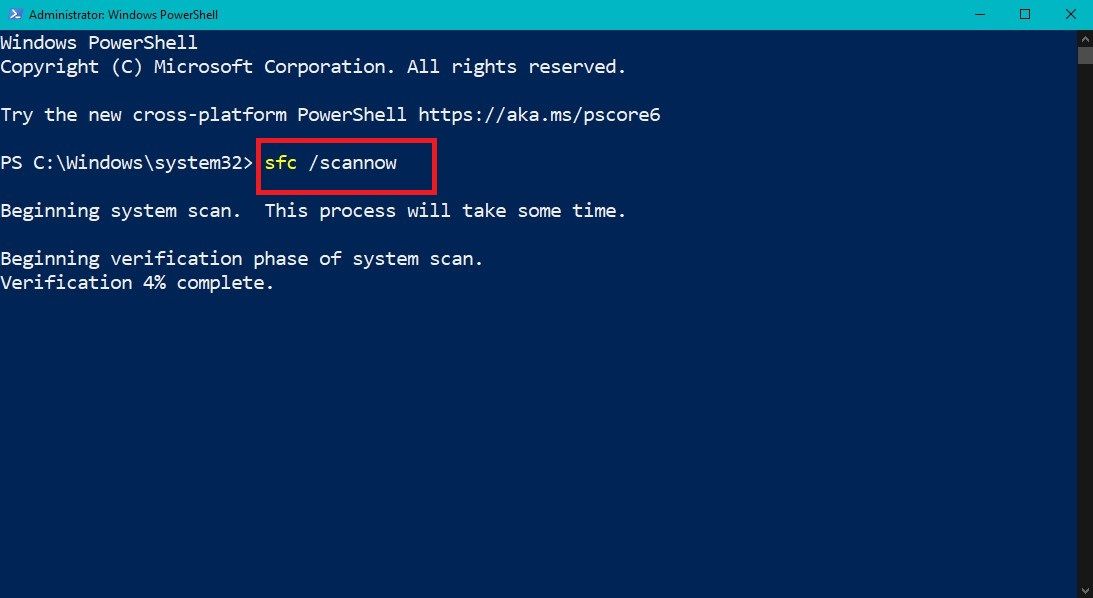
Detta kommando aktiverar systemfilsgranskaren som genomsöker din Windows 10 installation efter skadade eller modifierade systemfiler. Den byter sedan ut dessa problematiska filer med friska kopior från en cachelagrad mapp.
Om SFC-kommandot inte helt löser problemet, tillhandahåller Windows 10 ett ytterligare verktyg som heter Deployment Imaging Service and Management (DISM). Detta verktyg letar efter problem med systemavbildningsfiler och fixar dem.
För att köra DISM, gå tillbaka till Avancerade alternativ och klicka på Kommandotolken för att öppna ett nytt fönster. Skriv DISM /online /cleanup-image /restorehealth och tryck på Enter.
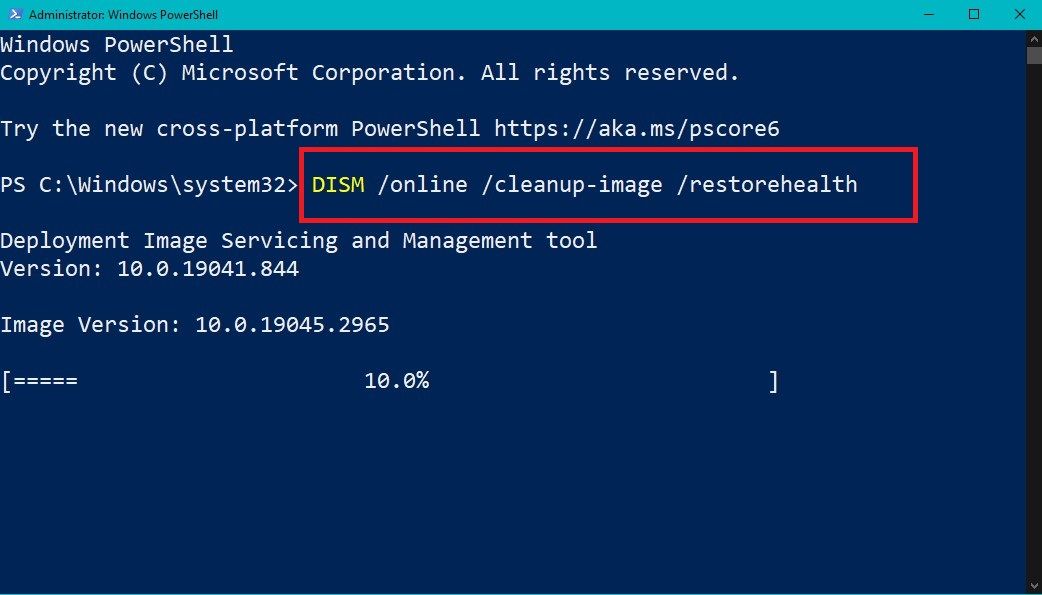
Hur du återställer din dators systemintegritet via återställningsmiljön

När systemets integritet äventyras på grund av olika orsaker, som programvarukonflikter eller oväntade avstängningar, kan återställningsmiljön vara ett oumbärligt verktyg att ha redo.
Den identifierar potentiella felkällor, från programvarukonflikter till registerfel, och hanterar dessa problem genom en serie riktade åtgärder. Det kan till exempel reparera problematiska programvaruinstallationer eller lösa enhetskonflikter.
När du återställer systemets integritet med hjälp av återställningsmiljön är det viktigt att ha dessa viktiga tips i åtanke:
1. Skanna dina systemfiler regelbundet
Överväg först regelbundet underhåll genom periodiska genomsökningar. Detta proaktiva tillvägagångssätt identifierar och åtgärdar skadade filer innan de utvecklas till större problem, vilket hjälper dig att upprätthålla ett friskt system.
Tänk på att skannings- och reparationsprocessen kan ta lite tid, särskilt om du har många filer. Låt därför datorn få den tid den behöver för att slutföra uppgiften grundligt.
2. Skapa säkerhetskopior av data
Innan du påbörjar systemreparationer bör du säkerhetskopiera all viktig data. Även om risken för dataförlust under reparation är liten, ger en säkerhetskopia ett extra lager av skydd för dina viktiga filer.
3. Utför regelbundna uppdateringar
Att hålla Windows, appar och drivrutiner uppdaterade säkerställer att du får tillgång till korrigeringar för problem med filkorruption. I vissa fall kan dessa uppdateringar även byta ut skadade eller trasiga filer.
Utöver återställningsmiljön tillhandahåller Windows 10 ytterligare verktyg som hjälper dig att felsöka systemproblem. Systemåterställning återställer exempelvis datorn till ett tidigare stabilt läge, medan Automatisk reparation åtgärdar kritiska uppstartsproblem. Dessa verktyg kompletterar återställningsmiljön och utökar din arsenal för omfattande systemreparation.