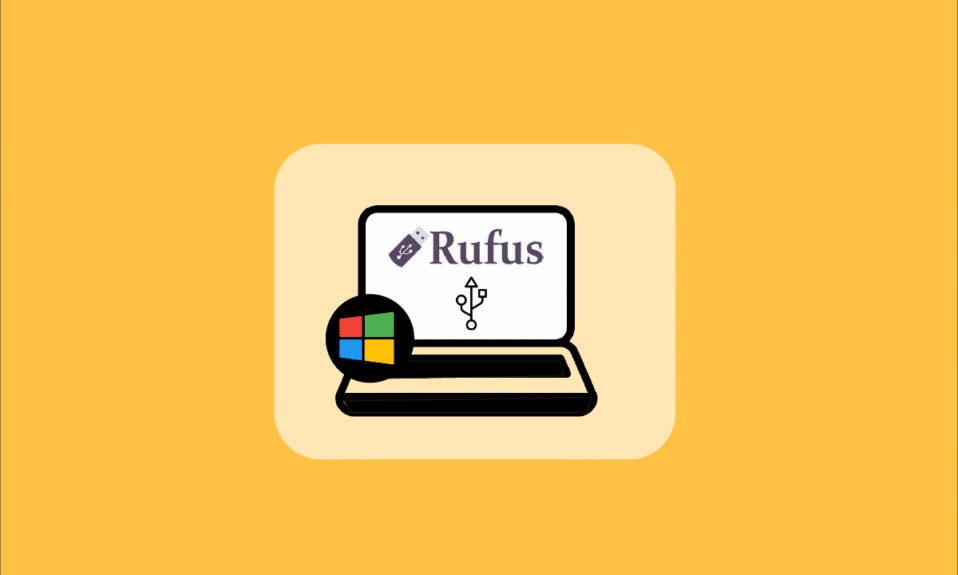
Windows To Go är en funktion tillgänglig för användare som låter dem installera och köra Windows OS, som Windows 8 eller 10, från en USB eller extern hårddisk. Flera datoranvändare som använder operativsystem som Linux och macOS föredrar att använda den här funktionen för att installera önskat Windows OS på den externa USB-enheten istället för att installera den på de interna enheterna. Och tredjepartslösningar som Rufus tillåter också användare att skapa Windows To Go USB-enhet med Rufus-applikationen. Så i den här artikeln kommer du att lära dig hur du använder Rufus för att skapa Windows To Go USB-enhet med detaljerade steg.

Hur man använder Rufus för att skapa Windows för att gå till USB-enhet
Med hjälp av Windows To Go-funktionen kan användare spara det interna lagringsutrymmet eftersom operativsystemet körs från USB eller extern hårddisk. De operativsystem som stöds av Windows To Go-funktionen är:
- Windows 8 och 8.1 Enterprise Edition
- Windows 10 Education Edition
- Windows 10 Enterprise Edition
- Windows 10 Professional Edition
Windows To Go-funktionen är dock inte längre tillgänglig i Windows 10 (2004 och senare versioner). Så om du vill använda den här funktionen måste du använda programvara från tredje part, som Rufus. På grund av att den inbyggda Windows To Go-funktionen inte är tillgänglig har Rufus Windows To Go USB-enhet nu blivit en av de mest populära mjukvarorna att använda.
Nedan finns kraven för att skapa Windows To Go USB-enhet med Rufus:
- Rufus programvara
- Windows 8, Windows 8.1 eller Windows 10 (alla utgåvor) krävs för att använda Rufus för att skapa Windows To Go USB-enhet
- 32 GB eller mer USB- eller hårddiskstorlek krävs
- En ISO-bild som stöds och kompatibel med Windows OS krävs
Så, efter att ha läst och förstått kraven, låt oss gå till huvudfokus i den här artikeln: Hur använder man Rufus för att skapa Windows To Go USB-enhet? Följ de kommande stegen för att utföra samma sak på ditt system.
1. Om du inte har en startbar ISO-avbild måste du börja med att ladda ner Windows Insider Preview ISO med ditt Microsoft-konto.

2. Efter att ha fått en startbar ISO-avbild, ladda ner Rufus-programvaran på ditt system. Ladda ner den senaste och vanliga Rufus-versionen, inte den bärbara, och installera den på ditt system.

3. Anslut ditt USB-minne för att använda det som Windows To Go USB-minne.
Obs: Säkerhetskopiera all data från den här enheten eftersom dessa data kommer att raderas automatiskt under processen.

4. Starta Rufus-programvaran på ditt Windows 10/8/8.1-system.
5. Välj önskad USB-enhet under rullgardinsmenyn Enhet.
6. Välj nu MBR-partitionsschemat för BIOS eller UEFI-datoralternativet från listan under Partitionsschema och målsystemtyp. På så sätt kommer den nyskapade USB-enheten att fungera med äldre BIOS och nyare UEFI-system.

7. Välj NTFS under Filsystem.
Obs: FAT32 kan inte användas på grund av dess storleksbegränsning.

8. Välj 4096 byte (standard) under Klusterstorlek.
9. Fältet Ny volymetikett ändras automatiskt när räddningsdisken skapas.
10. Under Formatalternativ, markera rutorna för dessa alternativ:
- Snabbformatering
-
Skapa en startbar disk med: Bläddra och välj din ISO-avbildning från ditt system.
- Efter att ha valt den startbara ISO-avbildningen, avmarkera standardinstallationsalternativet för standard Windows och välj det andra Windows To Go-alternativet.
- Skapa utökade etikett- och ikonfiler

11. Klicka nu på alternativet Start från botten för att starta processen för att skapa startbar disk.
12. Ett popup-meddelande kommer att visas som säger: VARNING: ALLA DATA PÅ ENHETEN [USB drive name] KOMMER ATT FÖRSTÖRAS. Klicka på OK för att fortsätta processen.
13. Nu kommer Rufus programvara att ta nästan 1,5-2 timmar att förbereda Windows To Go-enheten åt dig. Så låt den här programvaran köras i bakgrunden.
14. När processen är klar, kommer du att se REDO-meddelandet i Rufus programvaras statusfält.
15. Starta slutligen om din dator för att testa och köra den nyinstallerade Windows To Go-enheten.
På så sätt har du slutfört Rufus Windows To Go USB Drive-processen framgångsrikt.
***
Så nu har du förstått hur du använder Rufus för att skapa Windows To Go USB-enhet med de detaljerade stegen till din hjälp. Du kan låta oss veta alla frågor om den här artikeln och förslag om alla andra ämnen som du vill att vi ska göra en artikel om. Släpp dem i kommentarsfältet nedan för att vi ska veta.

