Det kan hända att du upplever att ljudvolymen på din Windows 10-dator är mycket låg, trots att volymnivån är inställd på max. Detta är ett vanligt problem som kräver en genomtänkt lösning. I denna artikel går vi igenom möjliga orsaker och metoder för att åtgärda problemet med låg ljudvolym i Windows. Förhoppningsvis kommer någon av dessa lösningar att fungera för dig! Läs vidare för att få ordning på ljudvolymen i Windows 10.
Så här fixar du för låg ljudvolym i Windows 10
Om du har problem med för låg volym på din bärbara dator med Windows 10, medan du försöker njuta av ljudinnehåll, kan orsaken mycket väl vara felaktiga ljudinställningar. Här är några vanliga orsaker som kan leda till för låg ljudvolym i Windows 10:
- Ljudet är avstängt eller inställt på en låg volymnivå.
- Ljudförbättringsfunktioner är aktiverade på datorn.
- Ljudkortsdrivrutinerna är inaktuella.
- Det finns skador på kablar, kontakter eller högtalare.
- Mikrofonåtkomst har inte beviljats.
- Windows operativsystem är inte uppdaterat.
- Ljuddrivrutinerna är inaktuella eller inkompatibla.
- Det finns skadade filer på datorn.
- Viktiga Windows-ljudtjänster är inte aktiverade.
I de följande avsnitten går vi igenom metoder för att lösa problemet med låg ljudvolym i Windows 10. Följ metoderna i angiven ordning för bästa resultat.
Inledande kontroller
Innan du går vidare till mer avancerade felsökningsmetoder, finns det några enkla saker du kan kontrollera som ibland kan lösa problemet med låg ljudvolym i Windows 10. Om dessa inte hjälper, gå vidare till nästa avsnitt.
1. Starta om datorn. Detta kan lösa eventuella tillfälliga fel som kan orsaka problemet.
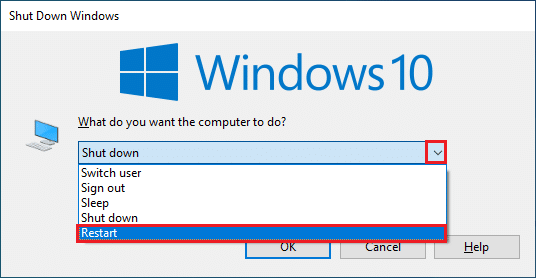
2. Säkerställ att du har en stabil internetanslutning. Ljudinnehåll av hög kvalitet kräver tillräckligt med bandbredd. Dålig bandbredd kan leda till att datapaket förloras och orsaka problem med ljuduppspelningen.

3. Använd en mikrofon av god kvalitet och se till att den är ordentligt ansluten till datorn.
4. Se till att du inte befinner dig i en bullrig miljö, vilket kan göra att din röst försvinner i bakgrundsljudet.
Metod 1: Kontrollera kablar
Det är dags att inspektera de externa högtalarna, mikrofonen och andra ljudenheter för eventuella synliga skador som kan bidra till problemet.
1. Kontrollera att alla kablar är ordentligt anslutna och att det inte finns några lösa anslutningar.
2. Se till att alla kablar och sladdar är kopplade till rätt uttag. Om du är osäker, kontakta hårdvarutillverkaren.

3. Kontrollera att volymnivån är rätt inställd och att enheterna är påslagna.
4. Om du har hörlurar inkopplade, koppla ur dem och se om det hjälper.
Metod 2: Välj rätt uppspelningsenhet
Om du använder flera ljudutgångsenheter, se till att rätt enhet är vald som utgångsenhet. Följ stegen nedan för att kontrollera ljudutgången:
1. Klicka på högtalarikonen längst ner till höger på skärmen.

2. Klicka på pilikonen för att visa listan över anslutna ljudenheter.

3. Välj den ljudenhet du vill använda och se till att ljudet spelas upp via den.

Om detta inte löser problemet, gå vidare till nästa metod.
Metod 3: Aktivera ljudenhet
I denna metod ska du kontrollera att ljudinställningarna är korrekta och kompatibla med den ljudenhet du använder. Följ dessa steg för att åtgärda problemet med låg volym i Windows 10:
1. Högerklicka på högtalarikonen längst ner till höger på skärmen och klicka på ”Öppna volymmixer”.

2. En uppsättning volymkontroller visas. Kontrollera att ljudet inte är avstängt för någon av dem. Om du ser en röd cirkel med ett streck, klicka för att aktivera ljudet.

3. Håll Windows-tangenten + I nedtryckt samtidigt för att öppna Windows-inställningar.
4. Klicka på ”System”.

5. Klicka sedan på ”Ljud” i den vänstra panelen och sedan på ”Enhetsegenskaper” under menyn ”Utdata”.

6. Se till att kryssrutan ”Inaktivera” inte är markerad.

7. Upprepa steg 5–6 för inmatningsenheter (mikrofon).

Kontrollera om ljudvolymen nu fungerar som den ska.
Metod 4: Kör felsökaren för ljud
Windows 10 har en inbyggd felsökare som kan hjälpa till att åtgärda problem med hårdvara och programvara. Felsökaren skannar automatiskt de anslutna och inbyggda ljudenheterna. Du kan hitta mer information om hur man kör felsökaren för hårdvara och enheter i vår guide. Alternativt kan du köra ljudfelsökaren separat genom att följa anvisningarna i vår guide om hur du kör Windows Update-felsökaren, men välj alternativet ”Spela upp ljud” när du blir tillfrågad.

Metod 5: Stäng program som använder ljud
Om ljudverktyget används av andra program kan det orsaka problem med ljudvolymen. Stäng alla program och applikationer som körs i bakgrunden, en efter en, eller tvinga dem att stängas via Aktivitetshanteraren. Du hittar anvisningar om hur du avslutar en aktivitet i Windows 10 i vår guide.

Metod 6: Tillåt ljudåtkomst
Om programmet du använder för ljuduppspelning inte finns med i listan över tillåtna program kan du inte höra något. Följ stegen nedan för att kontrollera att ljudinställningarna är aktiverade för appen:
1. Öppna Windows-inställningar genom att hålla Windows-tangenten + I nedtryckta.
2. Klicka på ”Sekretess”.

3. Scrolla ner i den vänstra panelen och klicka på ”Mikrofon”. Se till att alternativet ”Tillåt att appar får åtkomst till din mikrofon” är aktiverat.

Obs: Starta ”Ljudinställningar” från sökmenyn och välj rätt inmatningsenhet (mikrofon) som standard.

Kontrollera om detta löser problemet med låg volym.
Metod 7: Ställ in standardljudenhet
Se till att den ljudenhet du vill använda (t.ex. hörlurar eller högtalare) är inställd som standardenhet. Om du till exempel har en extern bildskärm (utan inbyggda högtalare) ansluten till datorn, och denna bildskärm är inställd som standardutgångsenhet, kan du inte höra något ljud. Följ stegen nedan för att ställa in rätt ljudenhet som standard:
1. Högerklicka på högtalarikonen längst ner till höger på skärmen och välj ”Ljud”.

2. Gå till fliken ”Uppspelning” och högerklicka på den ljudenhet du vill ställa in som standard.
3. Välj ”Ange som standardenhet” och klicka på ”Verkställ” och ”OK” för att spara ändringarna.

Metod 8: Starta om ljudkortet
Du kan enkelt åtgärda problem med låg ljudvolym genom att starta om ljudkortet. Följ anvisningarna nedan:
1. Tryck på Windows-tangenten, skriv ”Enhetshanteraren” och klicka på ”Öppna”.

2. Expandera ”Ljud-, video- och spelenheter” genom att dubbelklicka på det.

3. Högerklicka på ditt ljudkort och välj ”Inaktivera enhet”.

4. Bekräfta åtgärden genom att klicka på ”Ja” och starta om datorn. Upprepa sedan steg 1–2.

5. Högerklicka igen på ljudkortet och välj ”Aktivera enhet”.

6. Testa ljuduppspelningen i valfri app för att se om problemet är löst.
Metod 9: Inaktivera ljudförbättringar
Om ljudet verkar av låg kvalitet eller brusigt, prova att ändra samplingshastigheten. En låg samplingshastighet kan orsaka problem med låg ljudvolym. Du kan välja en högre frekvens genom att följa dessa steg:
1. Högerklicka på högtalarikonen och välj ”Ljud”.

2. Gå till fliken ”Uppspelning”, välj ljudenheten och klicka på ”Egenskaper”.

3. Gå till fliken ”Avancerat” och välj den högsta frekvensen (24 bitar, 48000 Hz) i rullgardinsmenyn under ”Standardformat”.
Obs: Under ”Signalförbättringar”, se till att ”Inaktivera ljudförbättringar” är avmarkerat.

6. Klicka på ”Verkställ” och sedan ”OK”. Kontrollera om problemet kvarstår. Om det gör det, justera frekvensområdena ytterligare genom att upprepa dessa steg tills du hittar en inställning som löser problemet.
Metod 10: Reparera skadade filer
Vissa viktiga filer och program måste fungera korrekt för att datorn ska fungera som den ska. Om dessa filer är skadade eller felkonfigurerade kan det leda till problem med ljudvolymen. Du kan reparera skadade filer med hjälp av de inbyggda verktygen ”System File Checker” och ”Deployment Image Servicing and Management”. Läs vår guide om hur du reparerar systemfiler i Windows 10 för detaljerade anvisningar.

Vänta tills kommandona är klara och kontrollera sedan om ljudvolymen fungerar normalt.
Metod 11: Starta om ljudtjänster
Vissa Windows-ljudtjänster är viktiga för att ljudet ska fungera korrekt. Om dessa tjänster är avstängda kan det leda till problem med låg ljudvolym. Starta om dessa tjänster genom att följa stegen nedan:
1. Tryck på Windows-tangenten, skriv ”Tjänster” och klicka på ”Kör som administratör”.

2. Scrolla ner och dubbelklicka på tjänsten ”Windows Audio”.

3. I det nya fönstret, ändra ”Starttyp” till ”Automatisk”. Klicka på ”Verkställ” och ”OK” för att spara ändringarna.
Obs: Om statusen är ”Stoppad”, klicka på ”Starta”. Om statusen är ”Körs”, klicka på ”Stoppa” och starta sedan tjänsten igen.

4. Upprepa dessa steg för andra Windows-tjänster som ”Windows Audio Endpoint Builder” och ”Remote Procedure Call (RPC)”.

Metod 12: Förhindra exklusiv åtkomst till ljudenheten
Om du fortfarande har problem med låg ljudvolym, kontrollera att inget program har exklusiv kontroll över ljudenheten. Följ stegen nedan för att inaktivera denna funktion:
1. Högerklicka på högtalarikonen och välj ”Ljud”.

2. Välj din ljudenhet och klicka på ”Egenskaper”.

3. På fliken ”Allmänt”, se till att ”Enhetsanvändning” är inställd på ”Använd enheten (aktivera)”. Klicka på ”Verkställ” och ”OK” om du har gjort några ändringar.

4. Gå till fliken ”Avancerat”. Under ”Exklusivt läge”, se till att följande alternativ är avmarkerade:
- Tillåt program att ta exklusiv kontroll över den här enheten.
- Prioritera exklusiva lägesapplikationer.
Obs: När du avmarkerar ”Tillåt program att ta exklusiv kontroll över den här enheten”, kommer alternativet ”Prioritera exklusiva lägesapplikationer” automatiskt att avmarkeras.

5. Klicka på ”Verkställ” och ”OK” för att spara ändringarna. Kontrollera om volymen fungerar som den ska nu.
Metod 13: Uppdatera ljuddrivrutiner
Inaktuella eller inkompatibla ljuddrivrutiner kan orsaka problem med låg ljudvolym. Se till att du har den senaste versionen av ljuddrivrutinerna. Om inte, följ anvisningarna i vår guide om hur man uppdaterar Realtek HD Audio-drivrutiner i Windows 10.

När du har uppdaterat drivrutinerna, kontrollera om ljudvolymen fungerar normalt.
Metod 14: Uppdatera Windows
Väntande Microsoft-uppdateringar kan orsaka problem på datorn. Att uppdatera Windows 10 kan hjälpa dig att lösa problemet med låg ljudvolym. Följ vår guide om hur du laddar ner och installerar de senaste Windows 10-uppdateringarna.

Kontrollera om ljudvolymen fungerar som den ska efter uppdateringen.
Metod 15: Återställ ljuddrivrutiner
Ibland kan den senaste versionen av drivrutinerna orsaka konflikter. I så fall kan du behöva återställa en tidigare version. Följ anvisningarna i vår guide om hur man återställer drivrutiner i Windows 10.
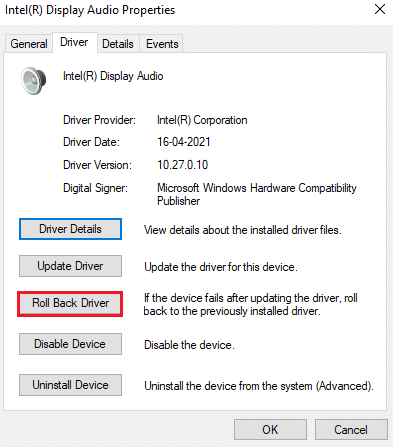
Metod 16: Installera om ljuddrivrutiner
Om du inte lyckas lösa problemet genom att uppdatera drivrutinerna, kan du behöva installera om dem. Du kan göra detta manuellt, eller med hjälp av ett tredjepartsprogram. Följ stegen i vår guide om hur man avinstallerar och installerar om drivrutiner i Windows 10.
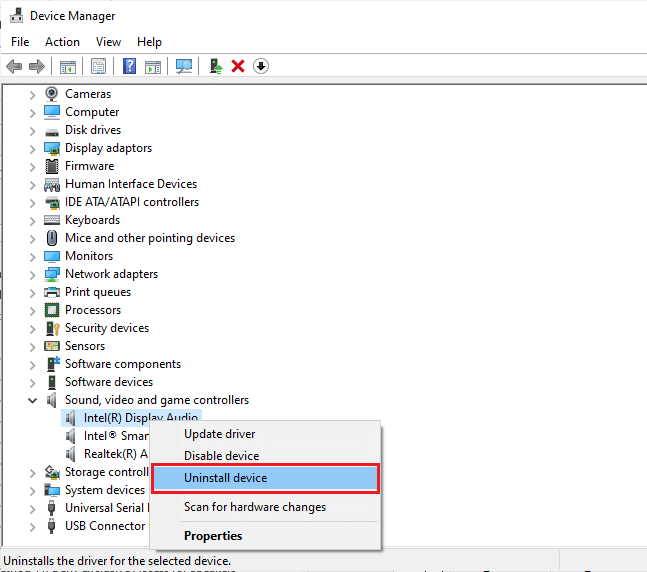
Kontrollera ljudvolymen när du har installerat om drivrutinerna.
Metod 17: Reparera och återställ program
Om ingen av de tidigare metoderna har fungerat, men du kan höra ljud i andra program, kan det finnas en konflikt med ljudappen som du har laddat ner från Microsoft Store. I så fall kan du försöka reparera eller återställa appen.
Obs: I den här guiden visas stegen för att reparera och återställa Minecraft-startprogrammet. Följ stegen för din app.
1. Tryck på Windows-tangenten, skriv namnet på appen (t.ex. ”Minecraft Launcher”) och klicka på ”Appinställningar”.
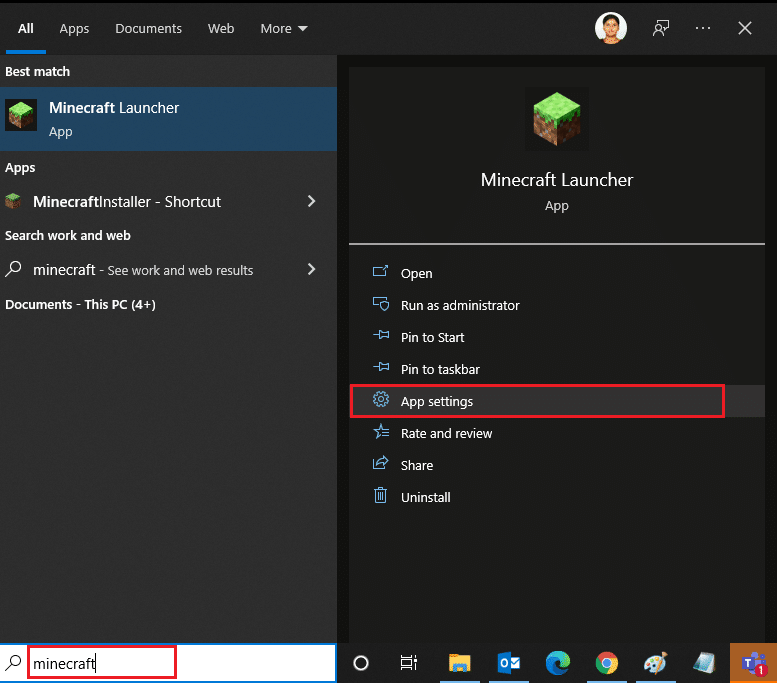
3. Scrolla ner i inställningarna och klicka på ”Reparera”.
Obs: Din appdata kommer inte att påverkas av en reparation av startprogrammet.
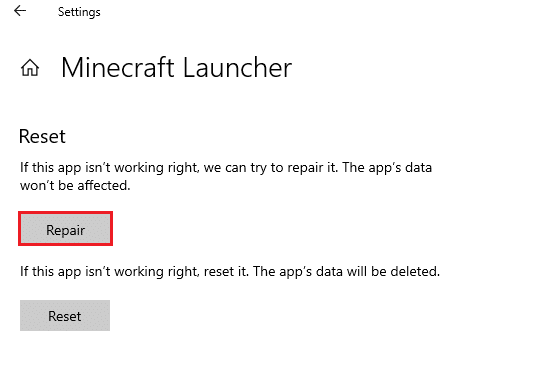
4. Kontrollera om ljudet fungerar. Om inte, klicka på ”Återställ”.
Obs: Om du återställer startprogrammet raderas appdata.
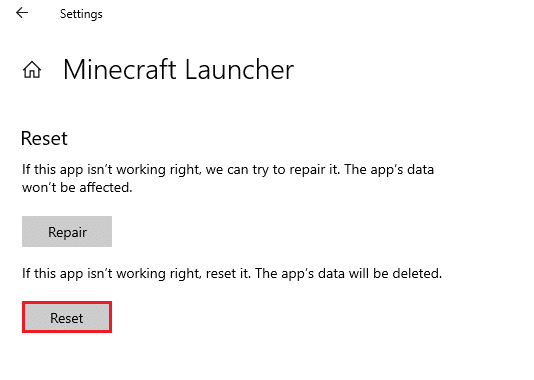
5. Starta om datorn. Om problemet kvarstår kan du försöka installera om appen som en sista utväg.