Att samverka på distans med sitt team är inte alltid problemfritt. Övergången från personliga möten till arbete hemifrån med digitala verktyg kan vara utmanande. Som tur är finns det onlineverktyg som Microsoft Teams som kan underlätta. Trots att virtuella möten kan kännas annorlunda, strävar Microsoft Teams efter att förbättra teamarbetet genom onlinemöten, antingen med ljud eller video. Videomöten möjliggör direkt kontakt mellan teammedlemmarna, som kallas deltagare. Varje deltagare har en kamerafeed som även kan visa sin skärm under mötena. Denna skärmdelningsfunktion låter användare följa din arbetsprocess. I den här artikeln går vi igenom hur man begär kontroll och delar skärm i Microsoft Teams.
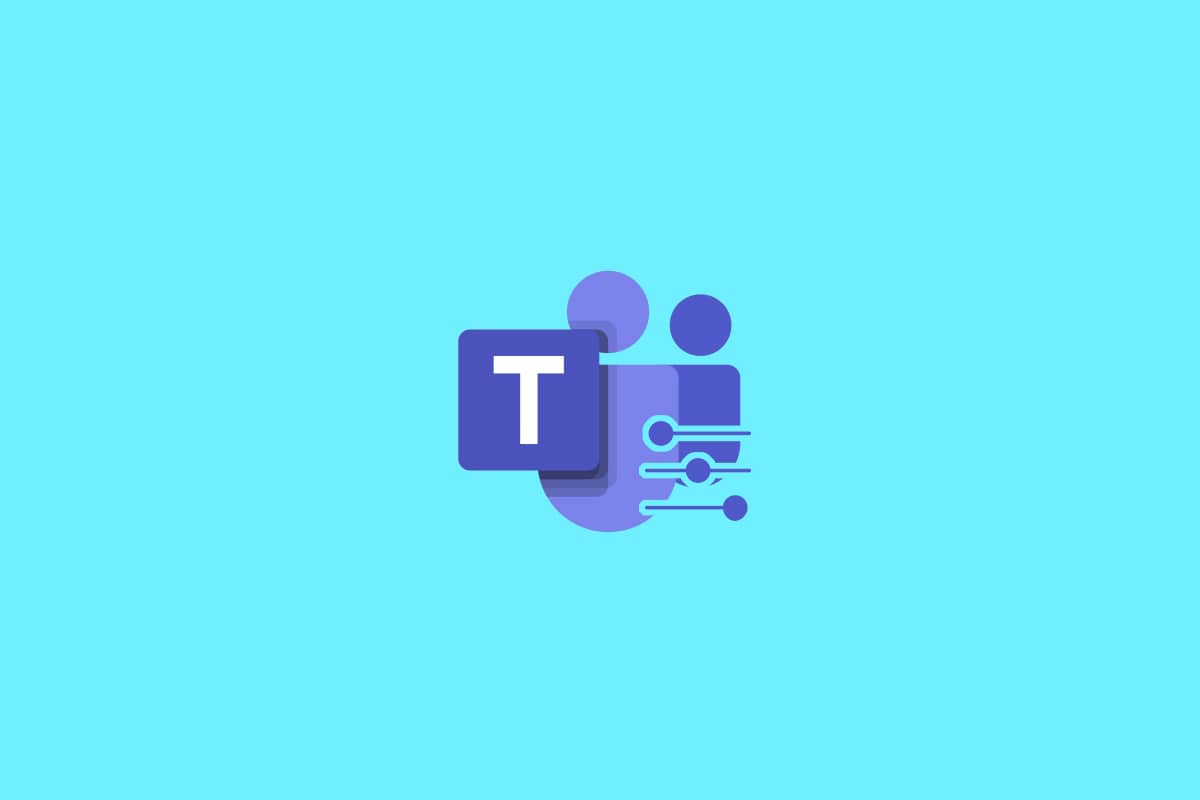
Hur man begär kontroll i Microsoft Teams
Under onlinemöten tillåter Microsoft Teams att användare delar sina skärmar, men endast en person kan dela sin skärm åt gången medan övriga deltagare ser den. Den som delar skärmen kan ge kontrollen till en annan mötesdeltagare. Intressant nog kan alla deltagare begära att få kontroll över den delade skärmen för att interagera med den. Här är några viktiga punkter att känna till om skärmdelning och begäran om kontroll:
- En användare kan inte ta kontroll över en annan användares skärm utan dennes tillåtelse.
- En användare kan när som helst dra tillbaka kontrollen som hen har gett till en annan användare.
- Ingen mötesdeltagare i Teams kan tvinga någon annan att ge kontroll över sin skärm. Däremot kan en användare begära kontroll om behovet uppstår.
- Kontrollen över den delade skärmen kan ges till vilken mötesdeltagare som helst, även om de inte har begärt det.
- Alla i Teams-mötet kan se vem som har kontroll över skärmen.
Dessa punkter ger dig en översikt över hur skärmdelning och kontrollförfrågningar fungerar. Kontrollförfrågan används för att begära att ta över den som delar skärmens skrivbord. På detta sätt kan du samarbeta och utföra uppgifter på den delade datorn. Nedan följer en beskrivning hur du begär kontroll i Microsoft Teams.
1. Öppna Microsoft Teams-applikationen. Logga in om det behövs och anslut till ett möte.
2. Vänta tills en av deltagarna delar sin skärm.
3. När skärmen delas, klicka på knappen ”Begär kontroll” för att be den som presenterar om skärmkontroll.
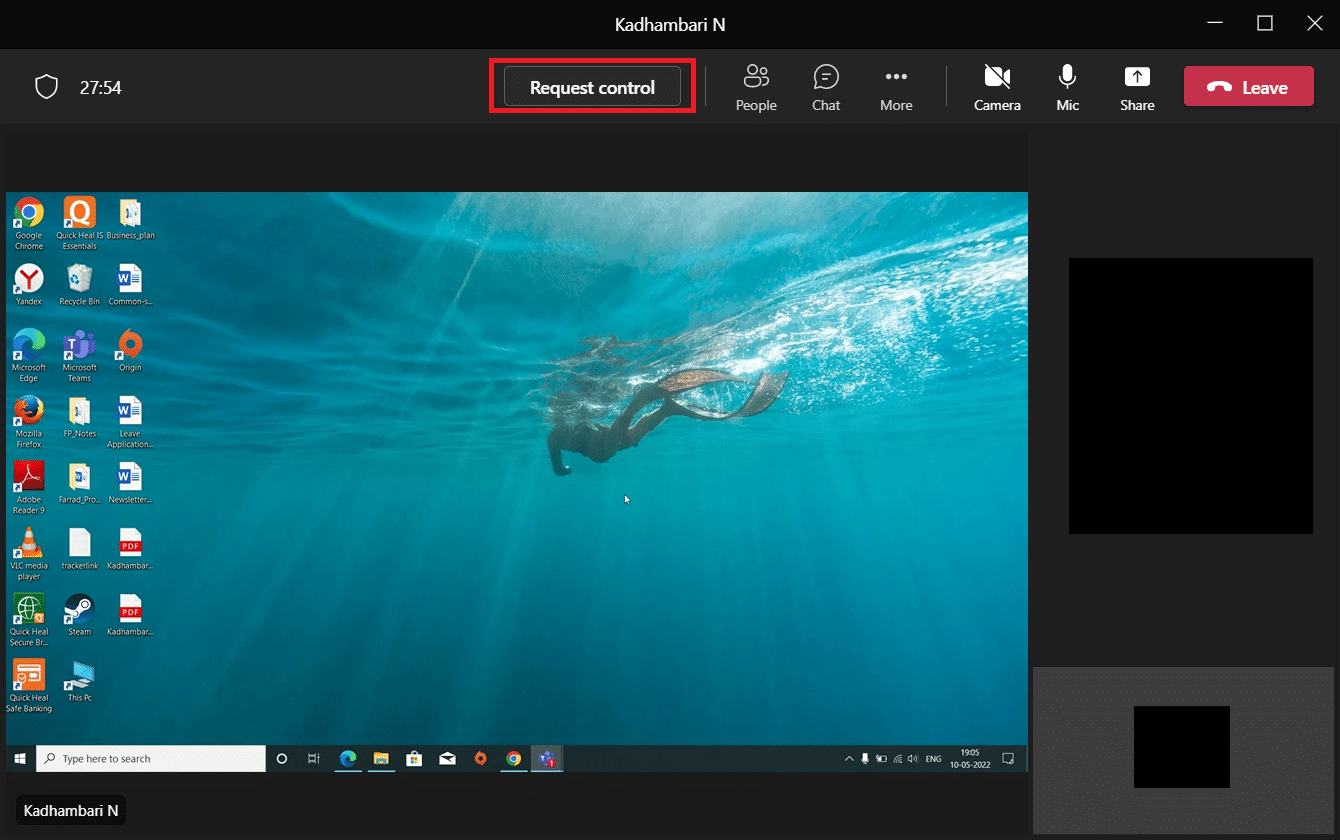
4. Bekräfta genom att klicka på ”Begär” i popup-fönstret för att slutföra begäran om kontroll.
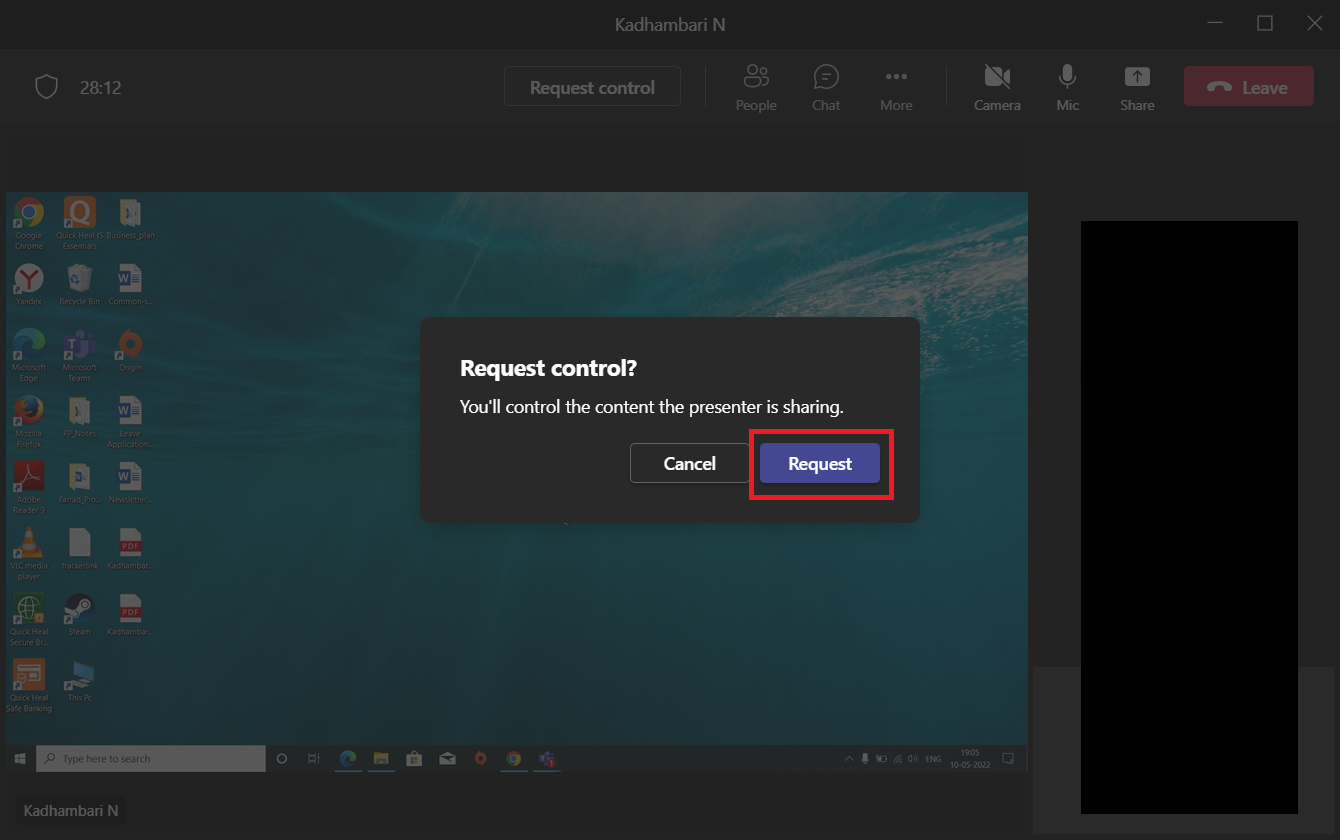
5. När du är klar med interaktionen klickar du på knappen ”Sluta kontroll” för att återlämna skärmkontrollen till den som presenterar.
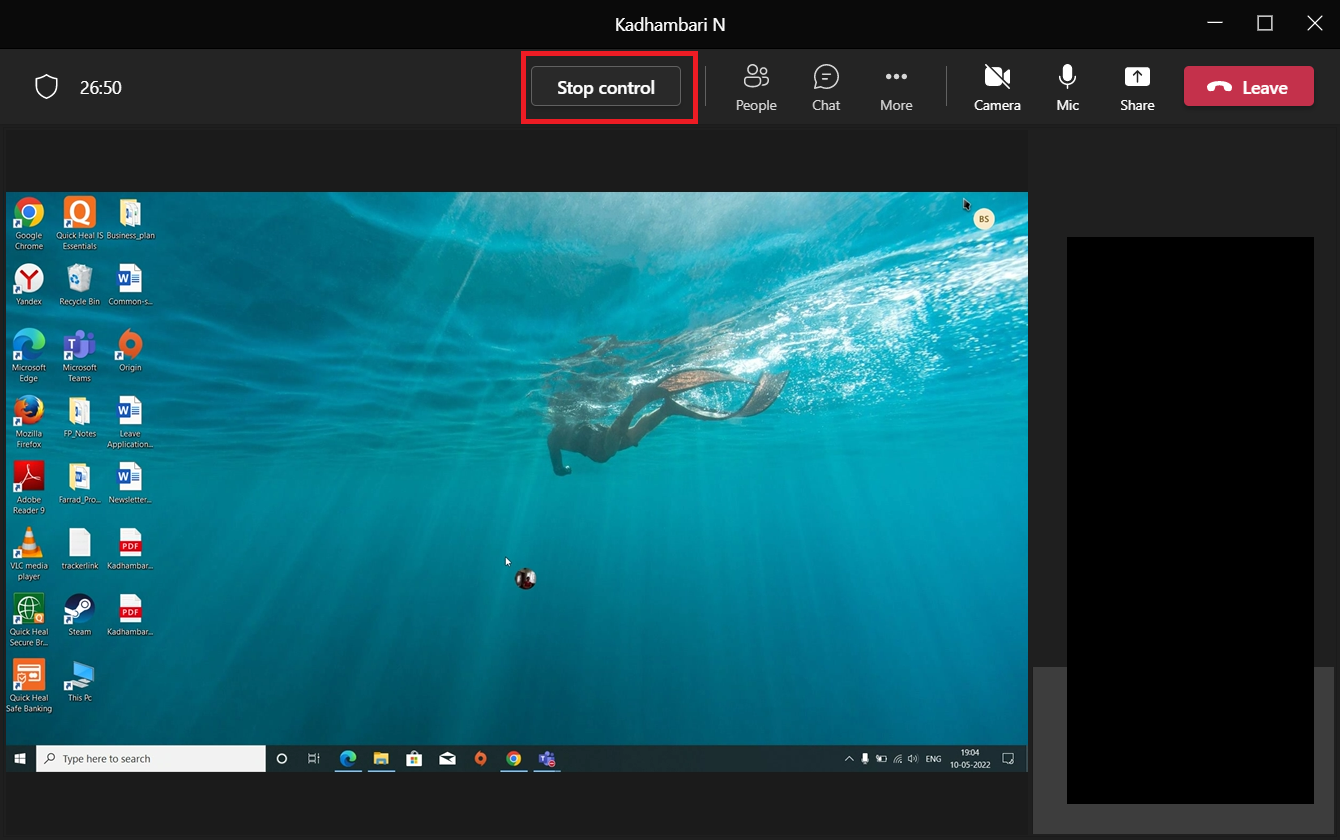
Detta är hur du begär kontroll i Microsoft Teams.
Sätt att dela innehåll när du presenterar
I menyn för skärmdelning finns det olika alternativ att välja mellan. Nedan beskrivs dessa alternativ. Genom att förstå dessa alternativ och deras användningsområden kan du dela innehåll effektivt och få ut det mesta av Teams.
-
Skärm: Det här alternativet delar hela ditt skrivbord, vilket innebär att alla deltagare ser allt som visas på din skärm.
-
Fönster: Det här alternativet delar endast det specifika fönster du väljer.
-
Whiteboard: Whiteboard fungerar som en digital whiteboard, där alla deltagare kan samarbeta.
-
PowerPoint Live: Med det här alternativet kan du dela en PowerPoint-presentation. Det är ett mer optimerat alternativ än att dela ett fönster, med flera extra funktioner.
Hur Microsoft Teams ger kontroll vid skärmdelning
Genom skärmdelning kan du visa ditt skrivbord för andra deltagare i realtid. Om du ger kontroll till en annan deltagare kan denne interagera med din dator genom att skriva, navigera med musen och liknande. Denna funktion blev särskilt viktig under perioder av distansarbete. Om du är osäker på hur man delar skärm och ger kontroll i Microsoft Teams, följ stegen nedan.
1. Öppna Microsoft Teams-applikationen. Logga in om det behövs och gå med i ett möte.
2. I Teams-mötet, klicka på ”Dela innehåll”-knappen, som du hittar nära ”Lämna”-knappen i det övre högra hörnet.
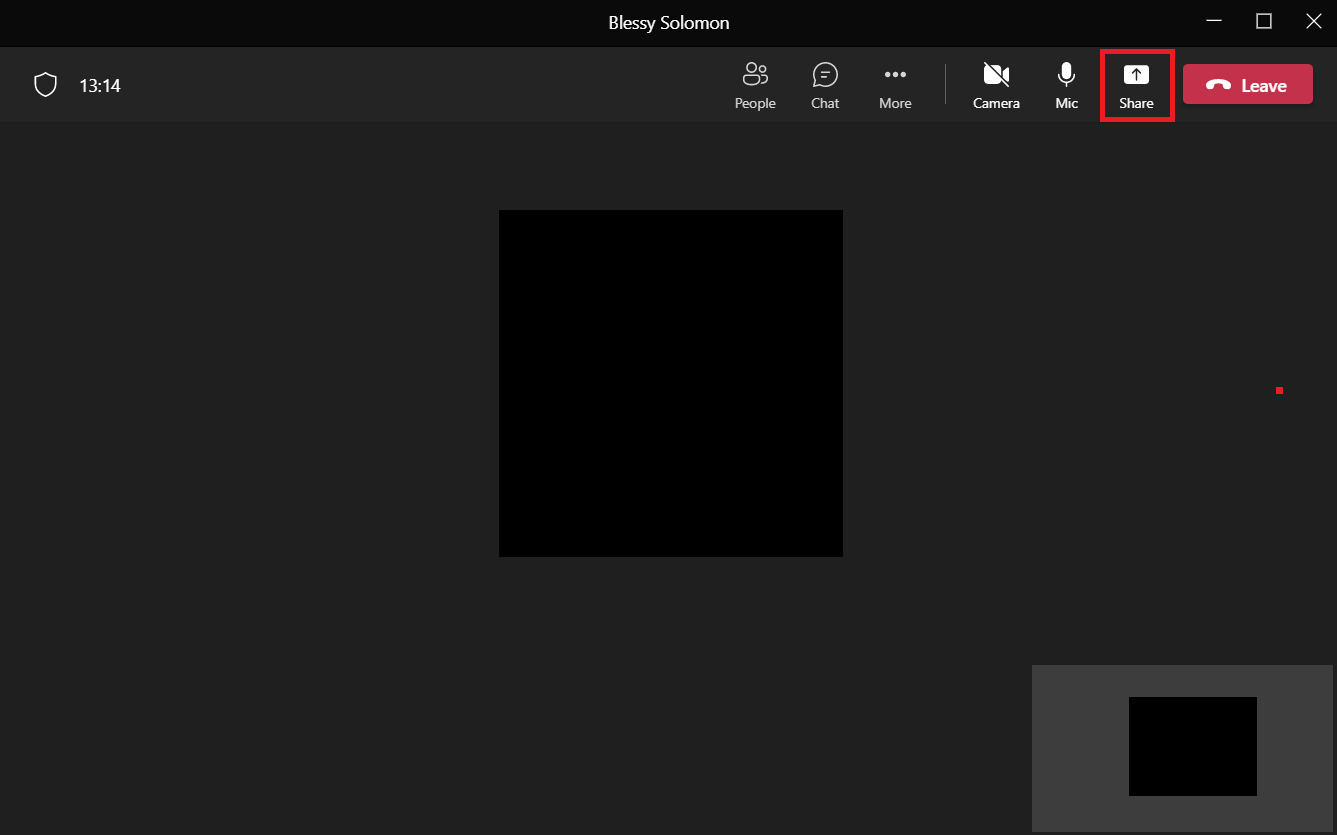
3. En meny visas med olika delningsalternativ. Välj det innehåll du vill dela. Till exempel, välj alternativet ”Skärm”.
Obs: ”Skärm” delar hela ditt skrivbord; ”Fönster” delar ett specifikt fönster du har öppet; ”PowerPoint” delar en presentation; och ”Bläddra” låter dig dela en fil som finns på din dator. Den senaste versionen av Teams har även andra funktioner som presentatörsläge, möjlighet att ändra bakgrund, och alternativ för ljud.
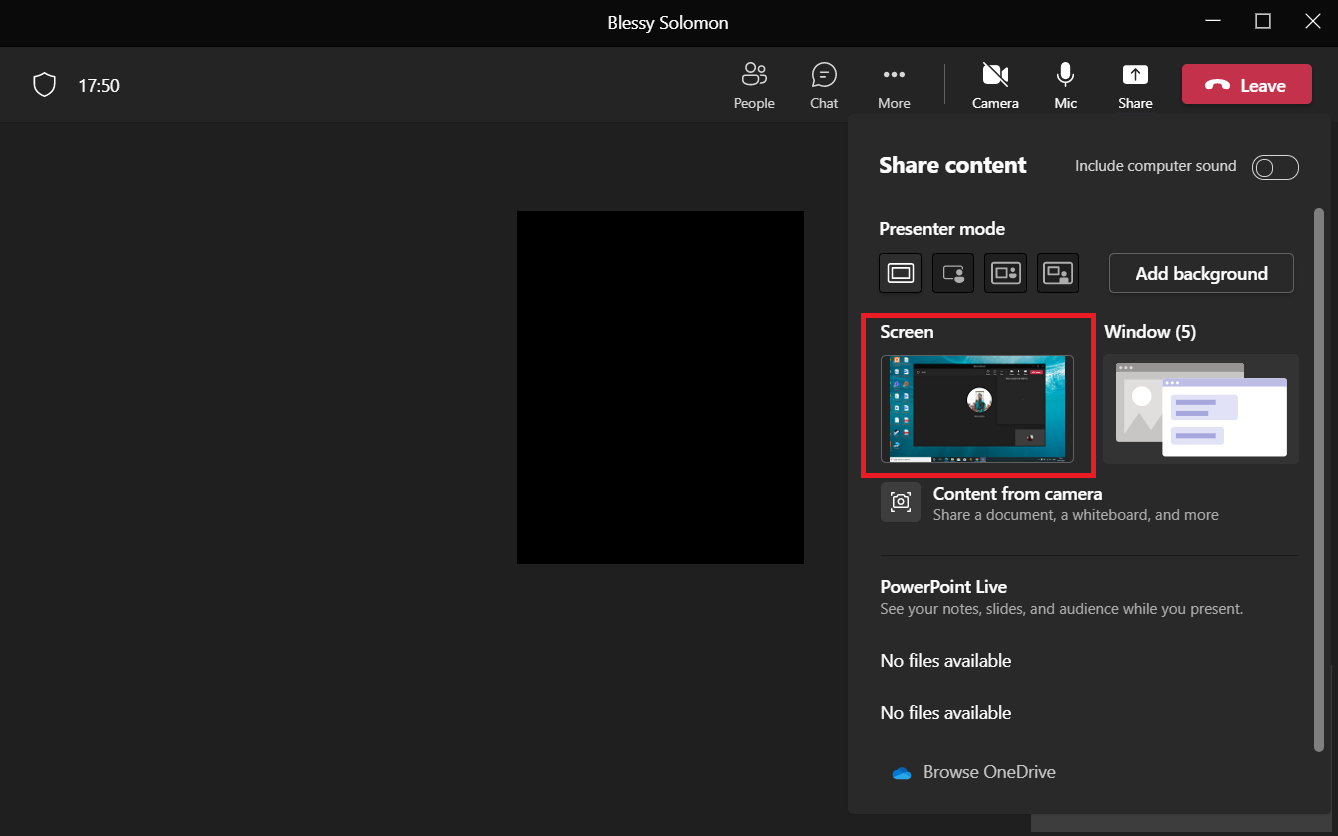
4. När du delar din skärm, klicka på alternativet ”Ge kontroll” som du hittar högst upp på skärmen.
Obs: När du ger kontroll kan den andra deltagaren interagera med din dator.
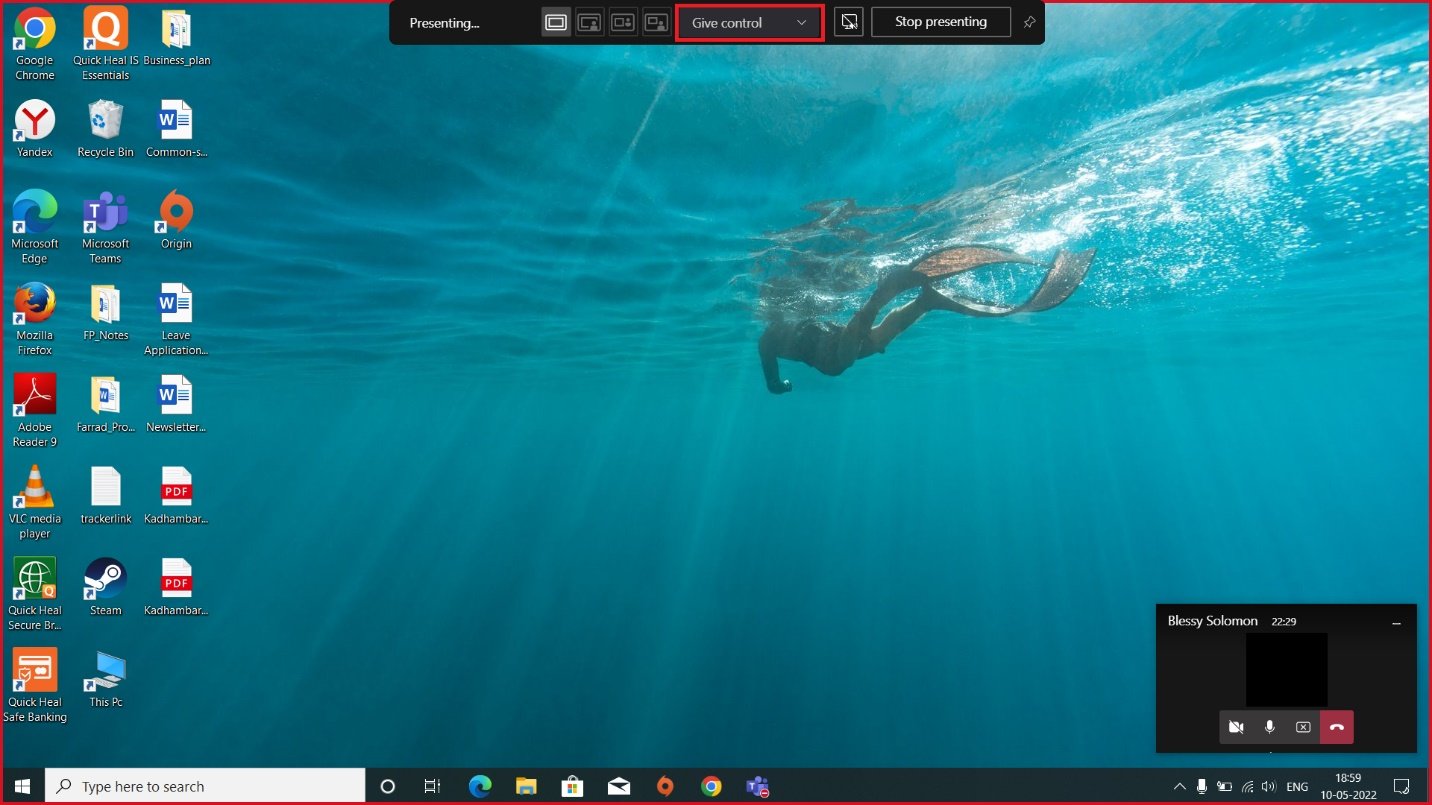
5. I rullgardinsmenyn ”Ge kontroll”, välj den deltagare du vill ge kontroll över ditt skrivbord.
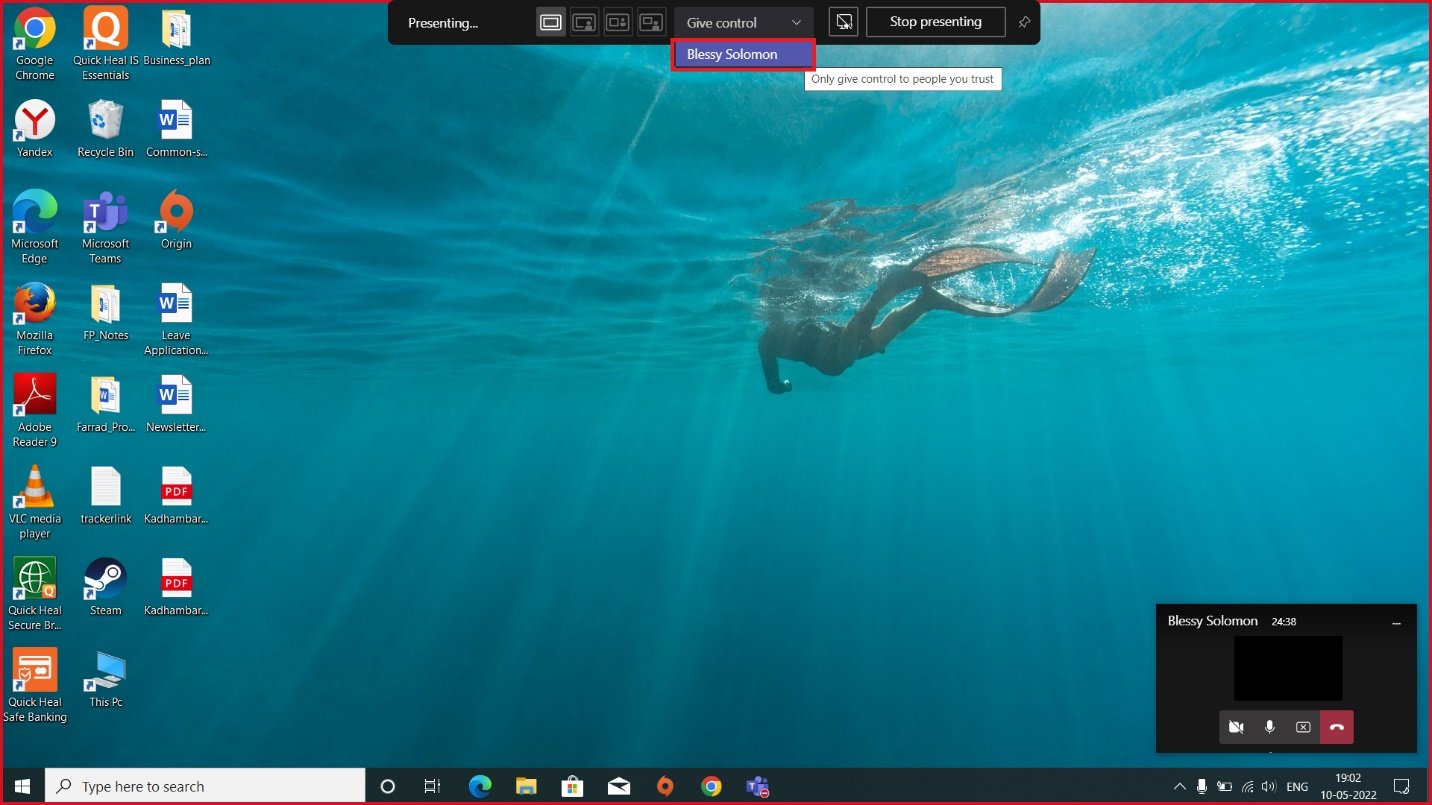
Vanliga frågor (FAQs)
F1. Vilka webbläsare stöder Microsoft Teams?
S. De webbläsare som stöds av Teams är Internet Explorer 11, Microsoft Edge, den senaste versionen av Chrome och Mozilla Firefox. Tyvärr fungerar inte Teams i Safari.
F2. Finns det säkerhetskopior av filer som används i Teams?
S. Microsoft Teams lagrar inte data självt. Istället lagras data i SharePoint, teamchattar i OneDrive och konversationshistorik. Du måste själv säkerhetskopiera data i dessa lagringstjänster.
F3. Hur skiljer sig Teams från Zoom?
S. Båda applikationerna har sina egna styrkor. En skillnad är att Microsoft Teams erbjuder videosamtal, 2 GB gratis molnlagring och obegränsad chatt, medan Zoom i huvudsak fokuserar på videokonferenser.
***
Vi hoppas att denna artikel var till hjälp och att du har lärt dig hur man begär kontroll och delar skärm i Microsoft Teams. Kontakta oss gärna om du har fler frågor eller förslag via kommentarsfältet nedan.