Samsung är ett sydkoreanskt multinationellt företag och som världens största elektronikföretag tillverkar de allt från datorer till livförsäkringar. De är välkända för högupplösta TV-apparater. Wi-Fi-anslutning är också tillgänglig på Samsungs TV-apparater så att användarna kan hålla sig uppkopplade i den moderna miljön. Nyligen har det kommit rapporter om att konsumenter inte kan ansluta sina TV-apparater till internet. Felnumret 102 där smart-tv:n inte ansluter till Wi-Fi indikerar att det inte finns någon internetanslutning eller att den för närvarande inte är tillgänglig. Om du också har att göra med samma problem är du på rätt plats. Vi ger dig en perfekt guide som hjälper dig att fixa Samsung TV Wi-Fi-anslutningsproblem.
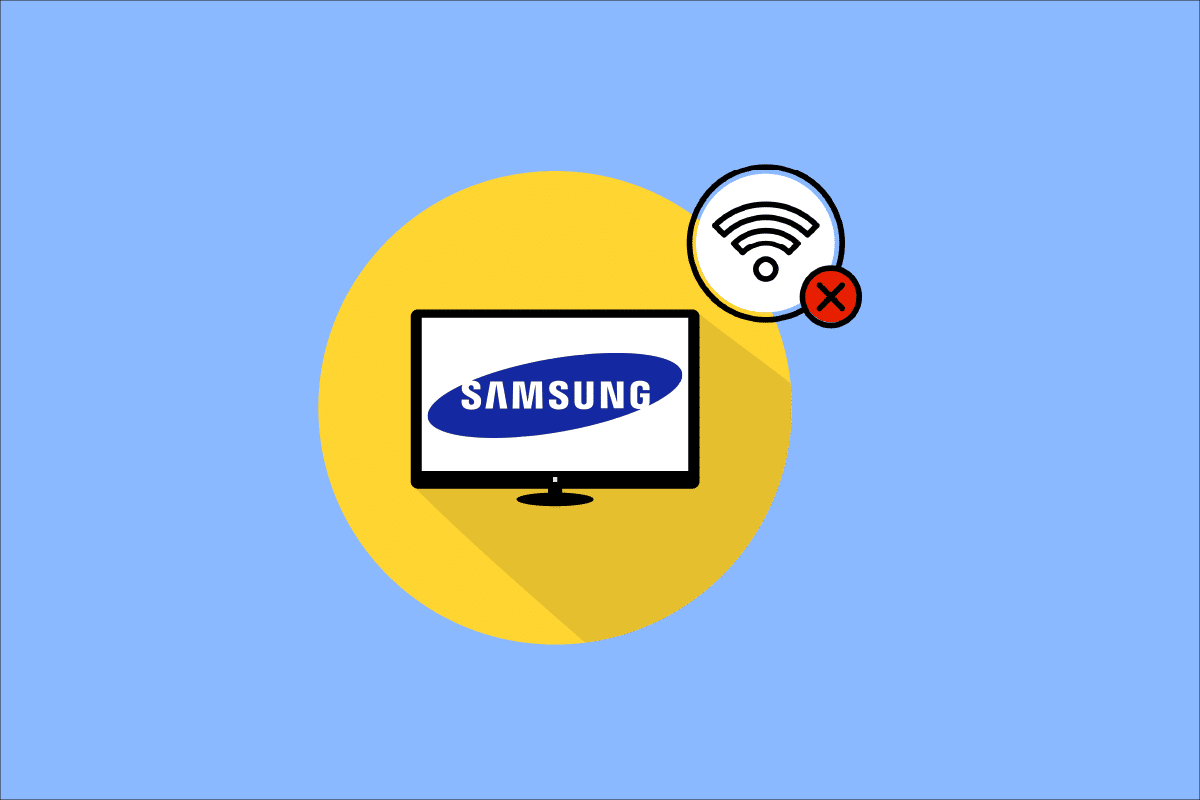
Innehållsförteckning
Hur man åtgärdar Samsung TV Wi-Fi-anslutningsproblem
Här är några möjliga orsaker till detta fel:
- Programvarubuggar
- DNS/IP-serverproblem
- Ogiltig/blockerad MAC-adress
- Föråldrad TV-programvara
- Anslutningsproblem med modem eller router
Vi kommer att förse dig med en omfattande lista över lösningar som har visat sig fungera för de allra flesta av våra användare. Så läs till slutet för att rätta till samma ASAP.
Metod 1: Förbättra signalstyrkan
Att ha svag signalstyrka kan orsaka problem som att TV:n inte kan upprätta en tydlig och oavbruten anslutning. För att lösa detta,
- Du bör flytta internetroutern närmare TV:n.
- Du kan använda en Ethernet-sladd för att ansluta din Samsung-TV till routern direkt.

Vissa Wi-Fi-routrar har ett visst antal enheter som de kan ansluta till vid en given tidpunkt. Analysera hur många enheter som är anslutna till ditt Wi-Fi och koppla bort dem.
- Stäng av Wi-Fi på en bärbar dator med Windows 10 från Aktivitetsfältet som visas.

- Stäng av Wi-Fi på din telefon från telefoninställningar som visas nedan.
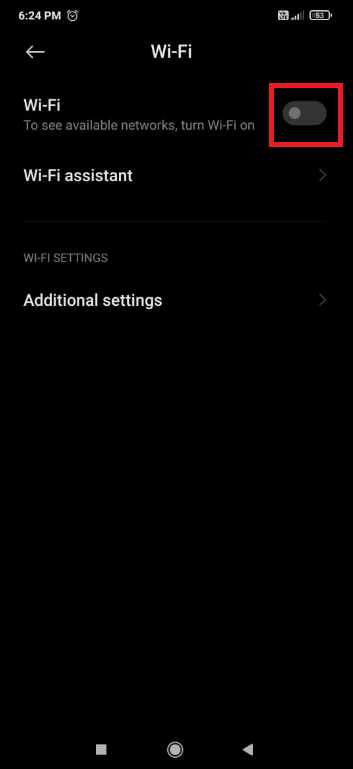
Obs: Du kan också använda programvara från tredje part som Wireless Network Watcher som visar listan över alla enheter som använder din Wi-Fi-anslutning när som helst.
Metod 2: Starta om TV & Internet Router
I vissa fall kommer en enkel omstart att lösa problemet.
1. Slå på TV:n och tryck på strömknappen på fjärrkontrollen. Röd lysdiod blinkar och visas på TV:n.

2. Stäng av internetroutern genom att trycka på strömknappen.

3. Slå på den igen efter 10-15 minuter.
4. Tryck på strömknappen på fjärrkontrollen en gång till för att slå på den.
5. Anslut TV:n till Wi-Fi och observera om problemet med Samsung TV Wi-Fi-anslutningsproblem är löst eller inte.
Metod 3: Ange rätt Wi-Fi-lösenord
Att ange ett felaktigt Wi-Fi-lösenord kan också orsaka detta problem. I det här fallet kan TV:n upptäcka nätverket men kan inte göra en anslutning. Så här kan du kontrollera ditt lösenord:
1. Tryck på hemknappen på din Samsung TV-fjärrkontroll.
2. Navigera med vänster-/pilknapparna för att välja Inställningar, nämligen kugghjulsikonen.
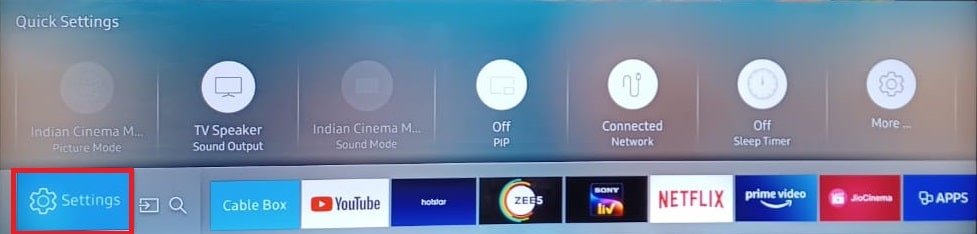
3. Navigera med nedåtpilen och välj Nätverksinställningar.
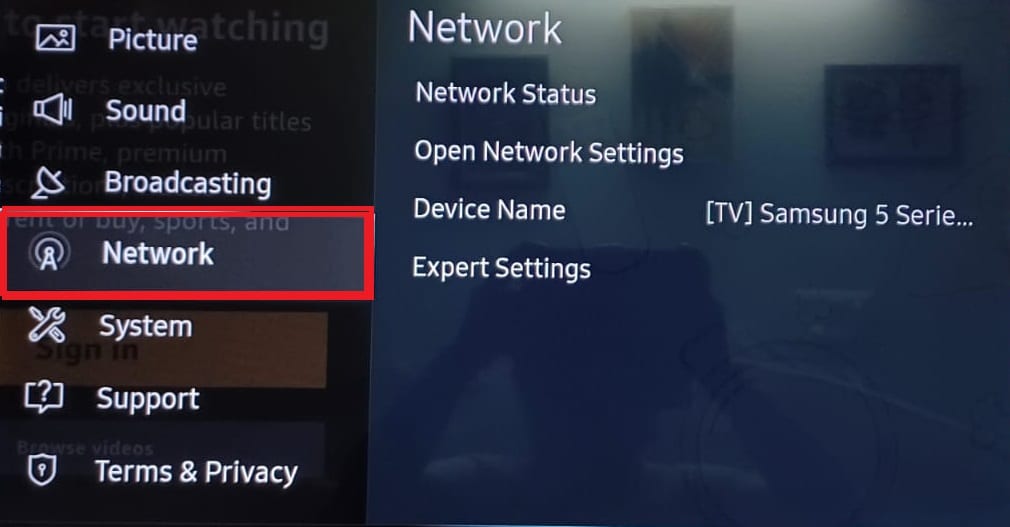
4A. Välj alternativet Nätverksstatus för att kontrollera konfigurationen av internetanslutningen.
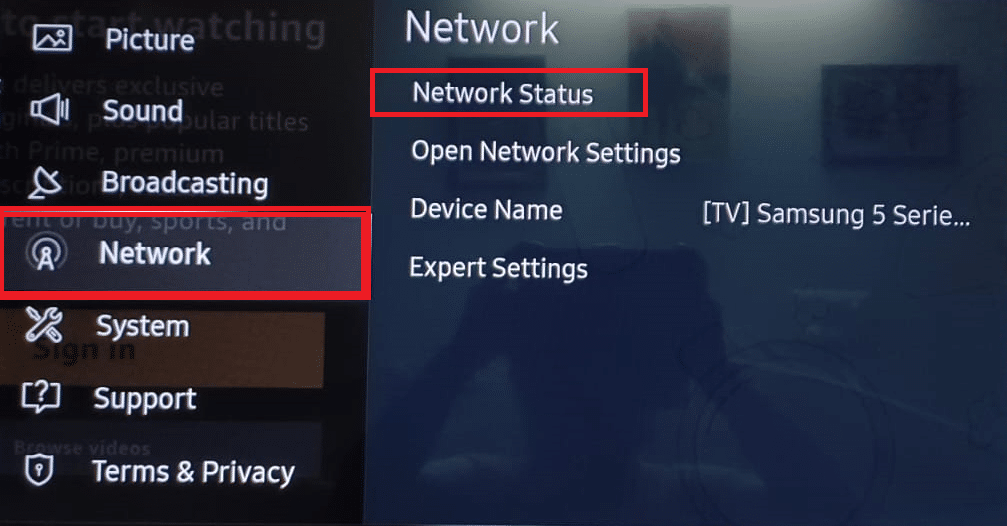
4B. Välj din nätverkstyp bland de givna alternativen och ange lösenordet noggrant.
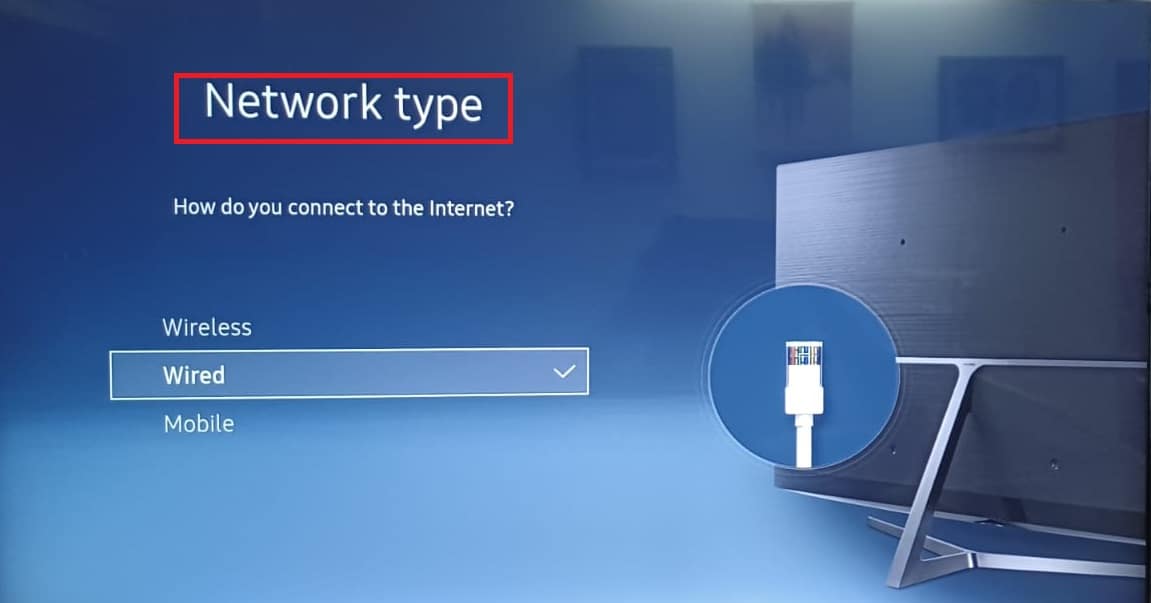
Metod 4: Ändra Internetanslutning
Du måste bekräfta om din TV inte ansluter till ditt Wi-Fi specifikt eller om den inte ansluter till något nätverk. Du kan kontrollera det genom att helt enkelt försöka ansluta till din mobila hotspot enligt följande:
1. Slå på Hotspot på din smartphone.
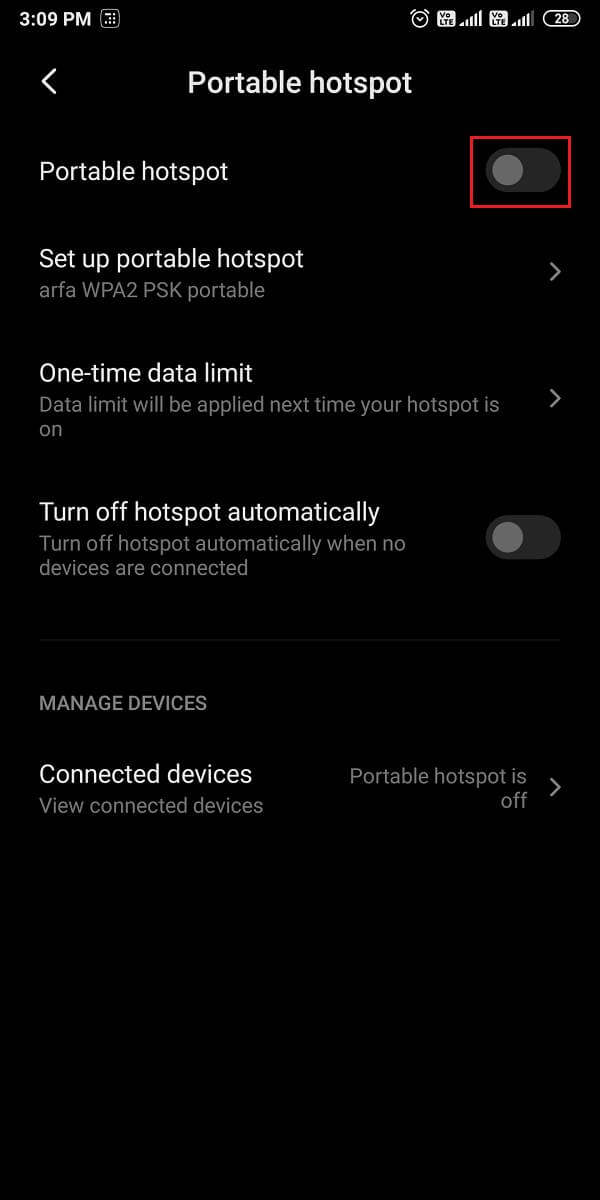
2. Tryck på hemknappen på din Samsung TVs fjärrkontroll. Navigera med vänster-/pilknapparna för att välja Inställningar, nämligen kugghjulsikonen.
3. Navigera med nedåtpilen och välj Nätverksinställningar.
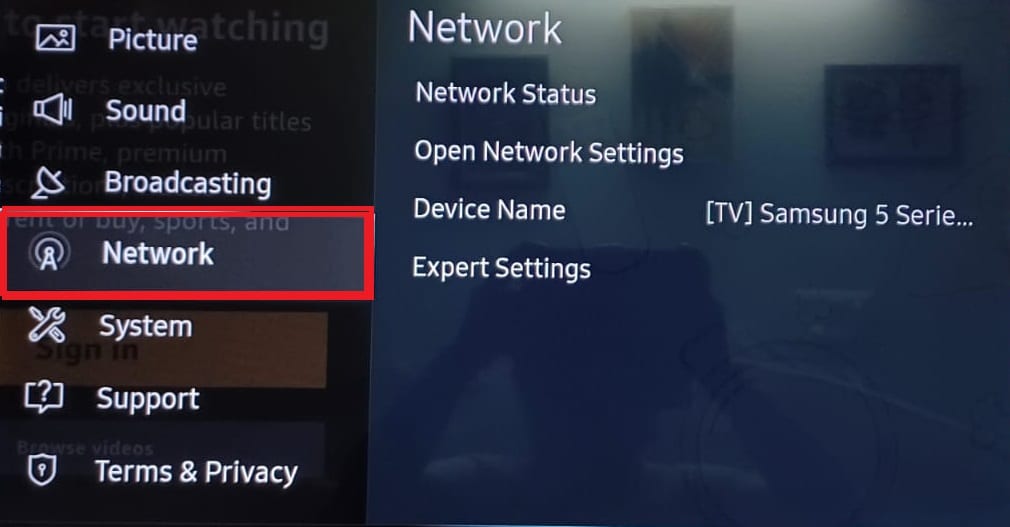
4. Välj nätverkstyp som mobil från de givna alternativen och ange lösenordet noggrant.
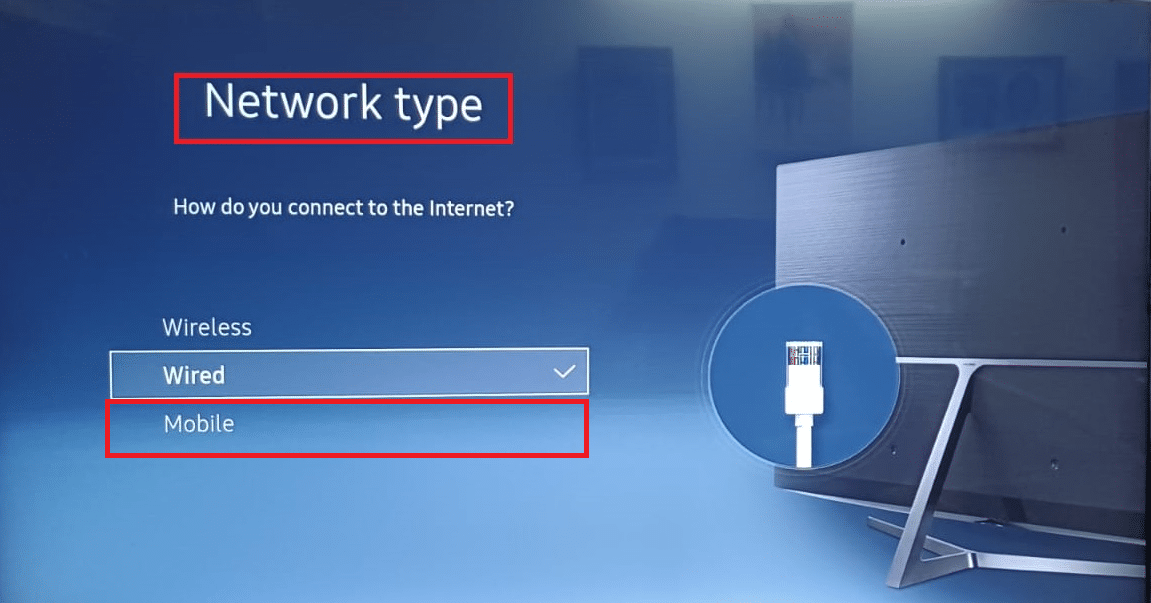
Om den ansluter framgångsrikt kan problemet uppstå på grund av att din ISP eller router blockerar din TV. Be i så fall din Internetleverantör (ISP) att avblockera den.
Metod 5: Ändra IP- och DNS-inställningar
Domain Name System eller DNS konverterar domännamn till IP-adresser. Som standard har alla dina enheter angett en DNS-inställning men du kan ändra DNS-servern manuellt och det kan lösa det här problemet. Så här kan du göra det.
1. Gå till Inställningar > Nätverksinställningar > Nätverksstatus, som nämnts tidigare.
2. Här. välj alternativet IP-inställningar som visas.
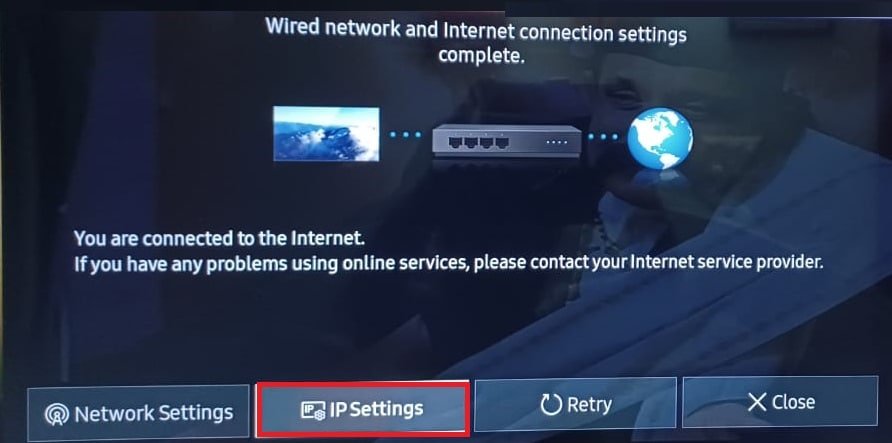
3. Välj IP-inställningen och välj alternativet Ange manuellt från den angivna rullgardinsmenyn.

4. Ange 8.8.8.8 och välj Klar.
5. Upprepa samma sak för att ändra DNS-inställningen till något av följande värden:
6. Tryck till sist på OK för att implementera detsamma.
Metod 6: Uppdatera TV-programvara
Firmware-uppdateringar släpps av Samsung för att hantera föråldrade programvaruproblem och förbättra TV:ns funktion. I allmänhet kommer din TV att uppdateras automatiskt med din nätverksanslutning, men eftersom det är problemet som ska lösas kan du ladda ner den manuellt med hjälp av en USB-enhet som visas nedan.
1. Öppna sidan Samsung Download Center och välj din TV-modell.
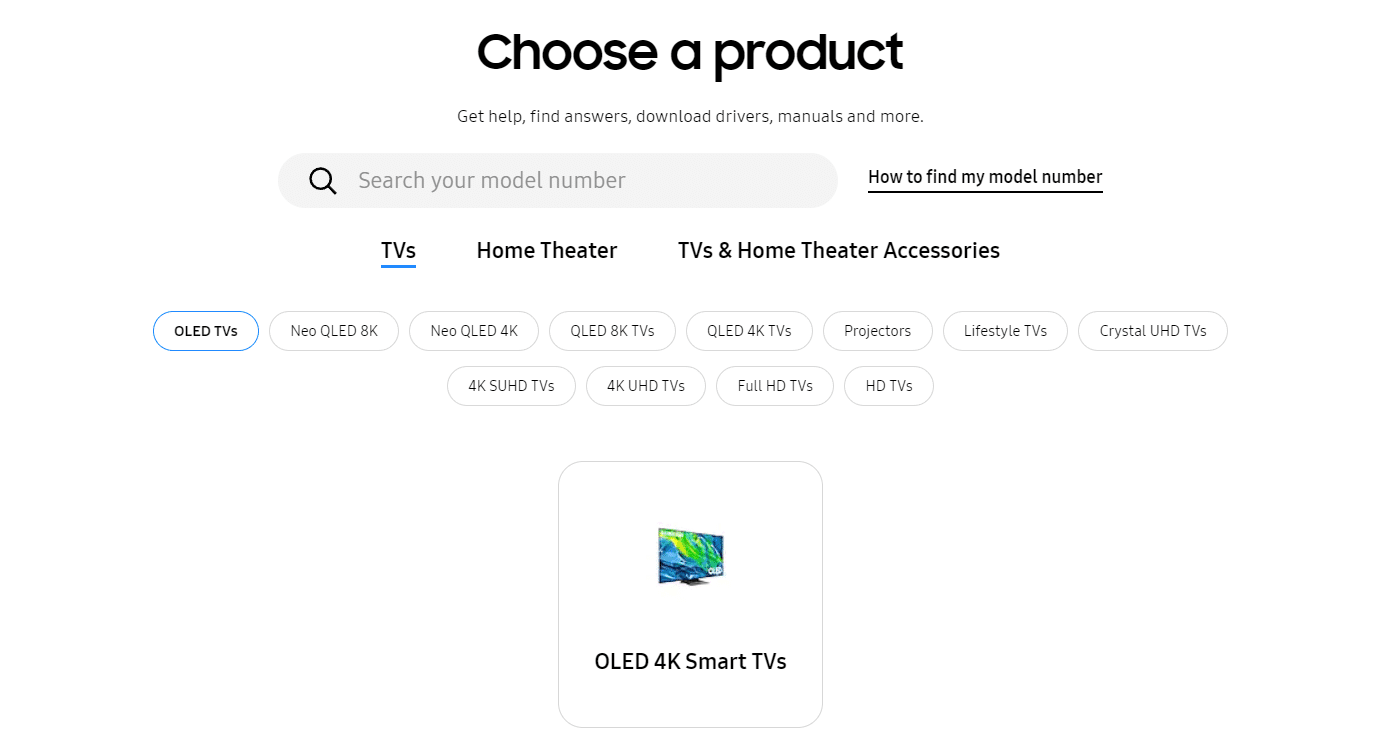
2. Leta reda på lämplig firmware och ladda ner den till din PC enligt bilden nedan.
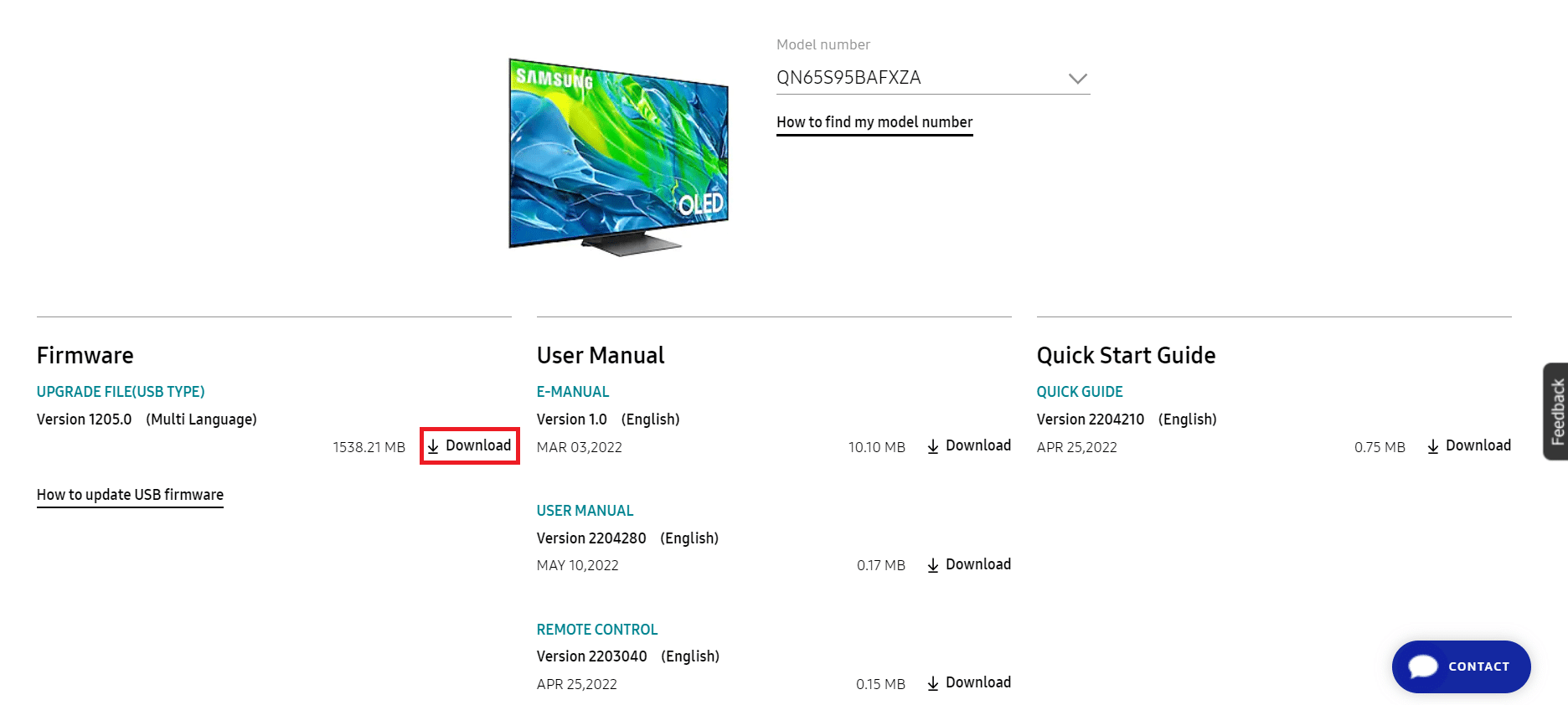
3. Packa upp de nedladdade filerna och kopiera dem till USB-enheten.
4. Anslut USB till TV:ns USB-port.
5. Slå på Samsung TV:n genom att trycka på strömknappen.
6. Tryck på Hem-knappen och gå till Inställningar, som visats tidigare.
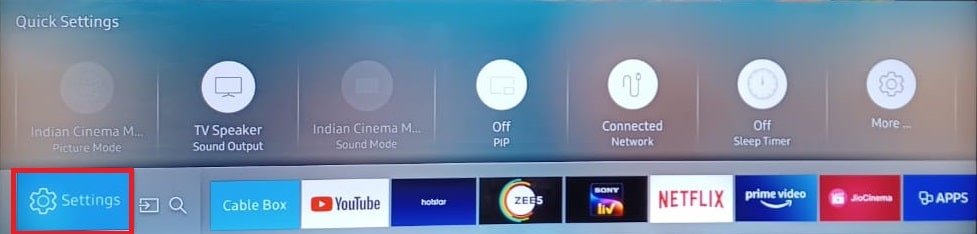
7. Gå till Support > Programuppdatering som visas.
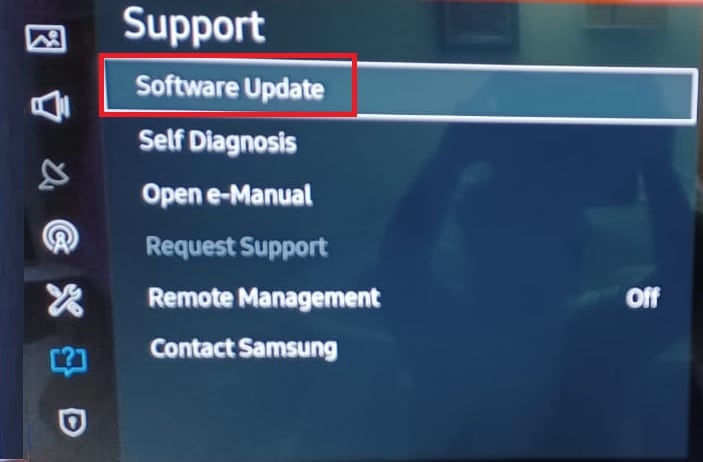
8. Tryck på OK-knappen på fjärrkontrollen för att välja alternativet Uppdatera nu.
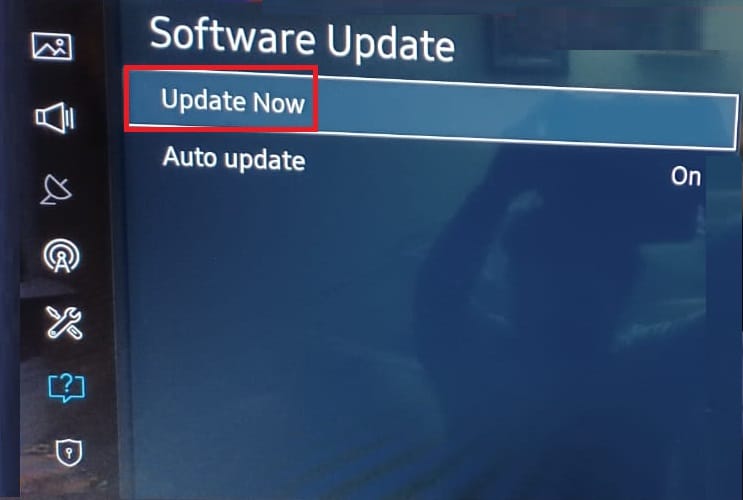
9A. Låt din TV leta efter uppdateringar på egen hand och installera dem om några hittas.
9B. Eller välj USB från listan över uppdateringsmetoder. Din TV kommer att börja installera dem automatiskt.
TV:n startar om sig själv efter denna process och bör inte längre ha några anslutningsproblem.
Metod 7: Ändra Samsung TV-inställningar
Här är några justeringar i dina TV-inställningar som kan lösa problemet med att den här smarta TV:n inte ansluter till Wi-Fi.
Alternativ I: Ändra TV-namn
1. Gå till Inställningar > Nätverk > Nätverksstatus som tidigare.
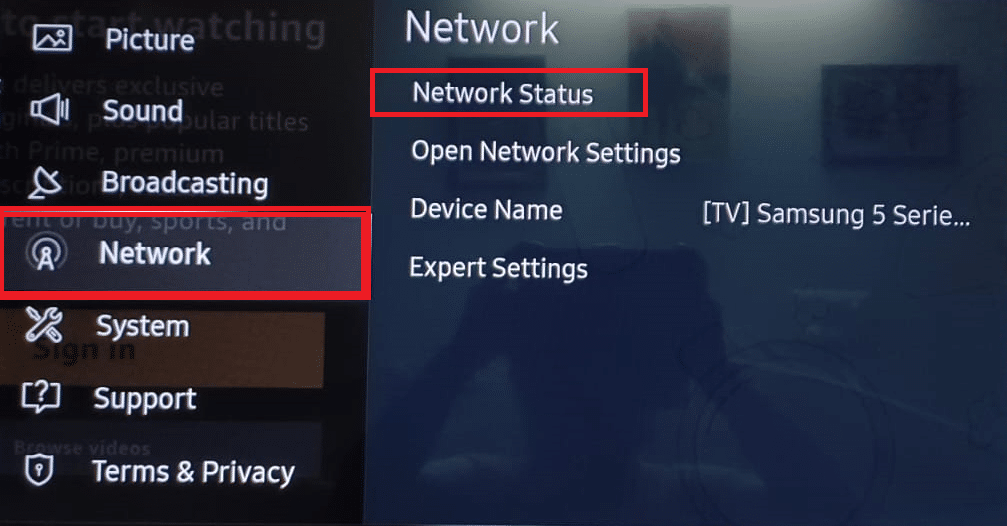
2. Välj Enhetsnamn och ge TV:n ett nytt namn.
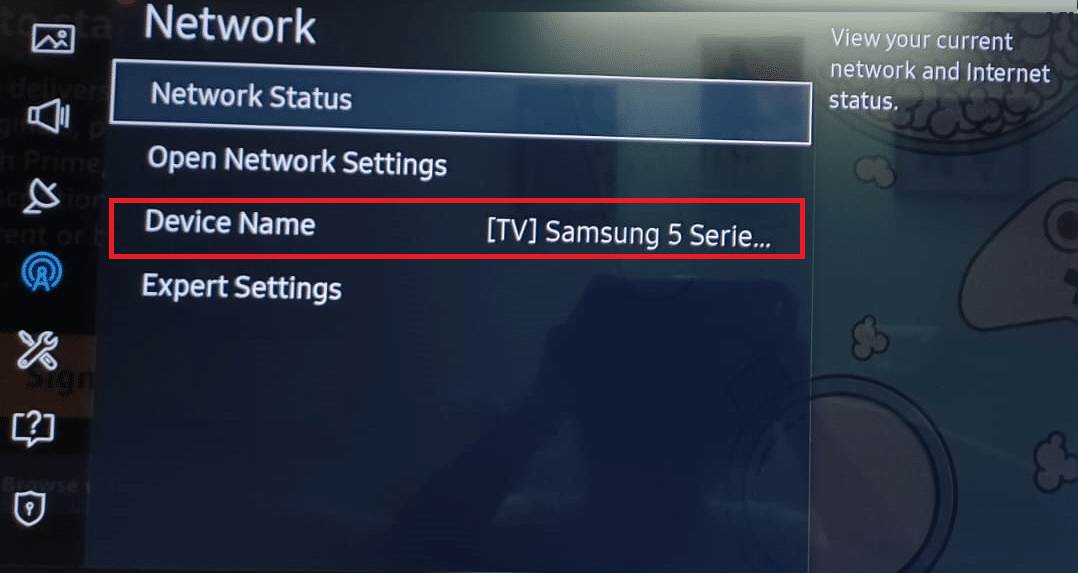
2A. Du kan antingen välja de angivna namnen från rullgardinsmenyn.
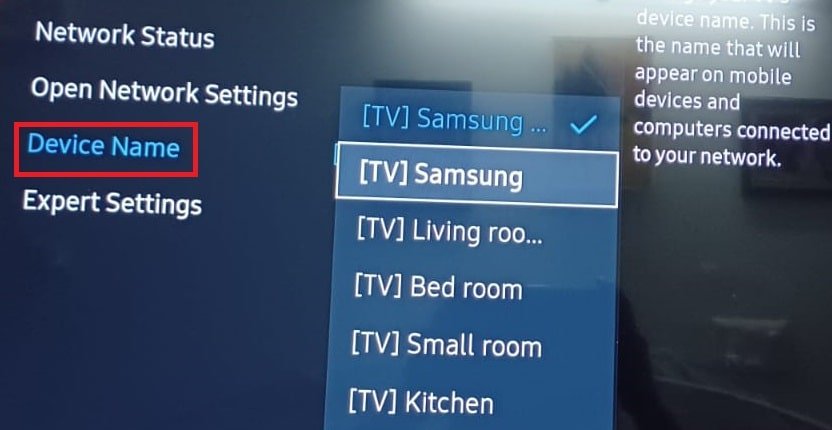
2B. Eller välj alternativet Användarinmatning för att manuellt ange namnet på din enhet.
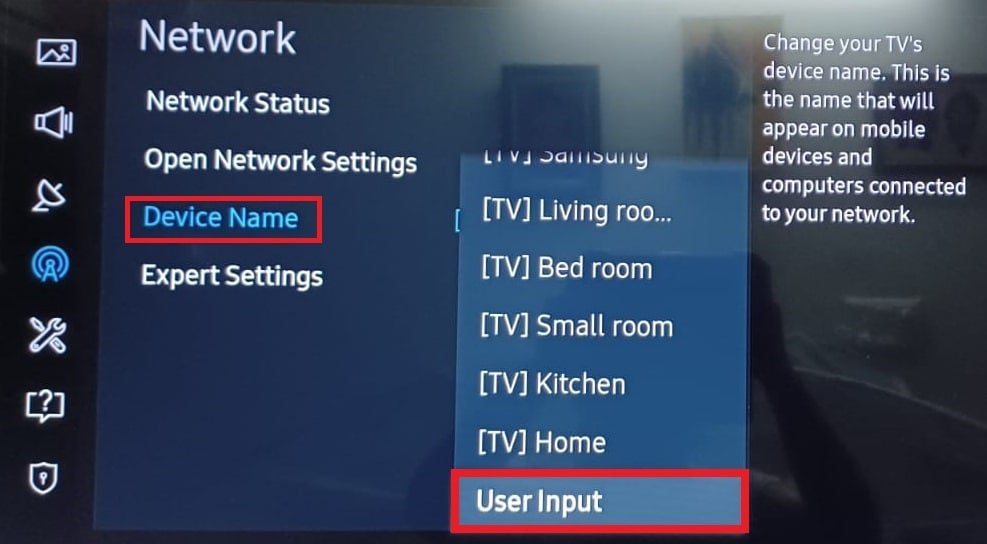
3. Starta om TV:n och anslut till Wi-Fi-nätverket igen.
Alternativ II: Ändra tid och datum
1. Gå till Inställningar > System som visas.
2. Välj alternativet Tid.
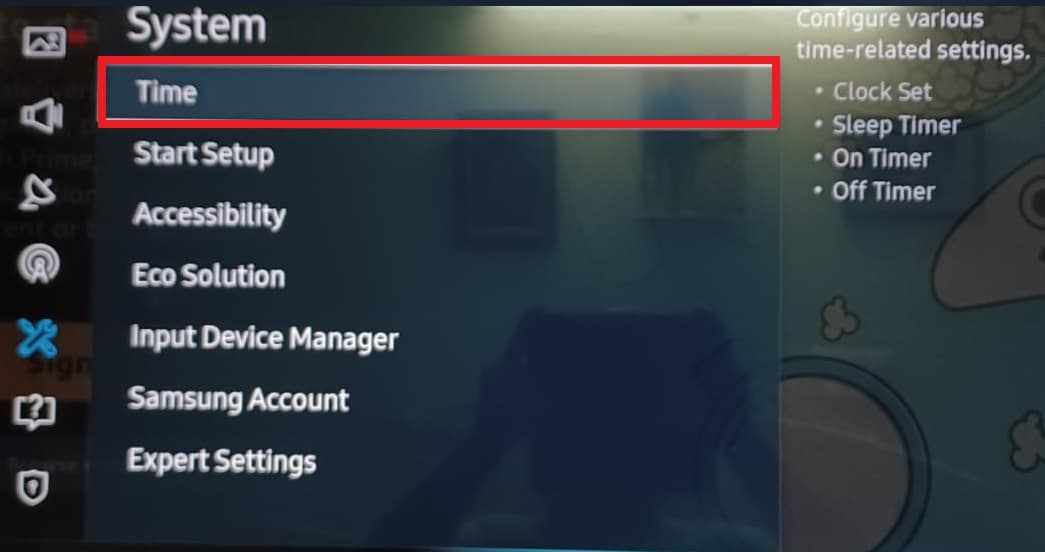
3. Välj Klockinställning för att konfigurera inställningar för klocka och timer.
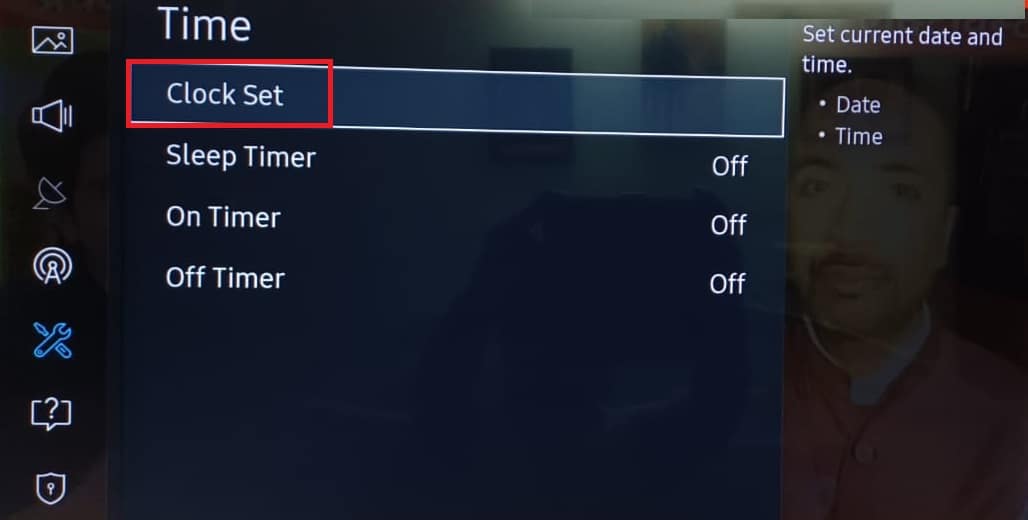
3. Ställ in datum och tid för att korrigera värden.
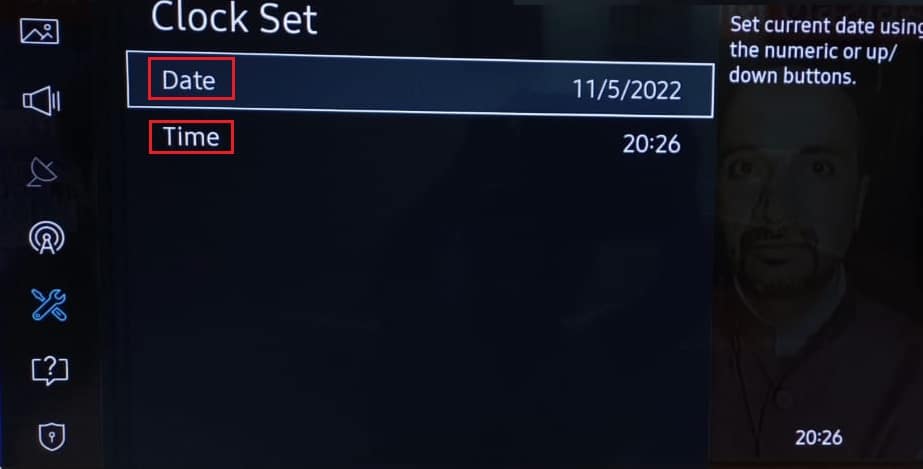
4. Starta om TV för att implementera dessa ändringar.
Kontrollera om Samsungs smart-TV inte kan ansluta till Wi-Fi-problemet har åtgärdats.
Alternativ III: Ändra land/region
Obs: Den här metoden kommer att radera alla regionala appar i tidigare land och ersätta dem med de i det valda landet.
1. Tryck på Smart Hub-knappen på fjärrkontrollen.
2. När den har öppnats, tryck på en av dessa knappar (snabbspolning framåt) », 2, 8, 9, « eller (spolning bakåt).
3. Välj ett annat land under Internettjänstplats.
4. Välj Nästa och acceptera Samsungs villkor. Din TV kommer automatiskt att starta om till den nya platsen.
5. Återgå till föregående nation och kontrollera igen.
Alternativ IV: Ställ in Användningsläge på Hem
1. Gå till Inställningar > System > Expertinställningar.
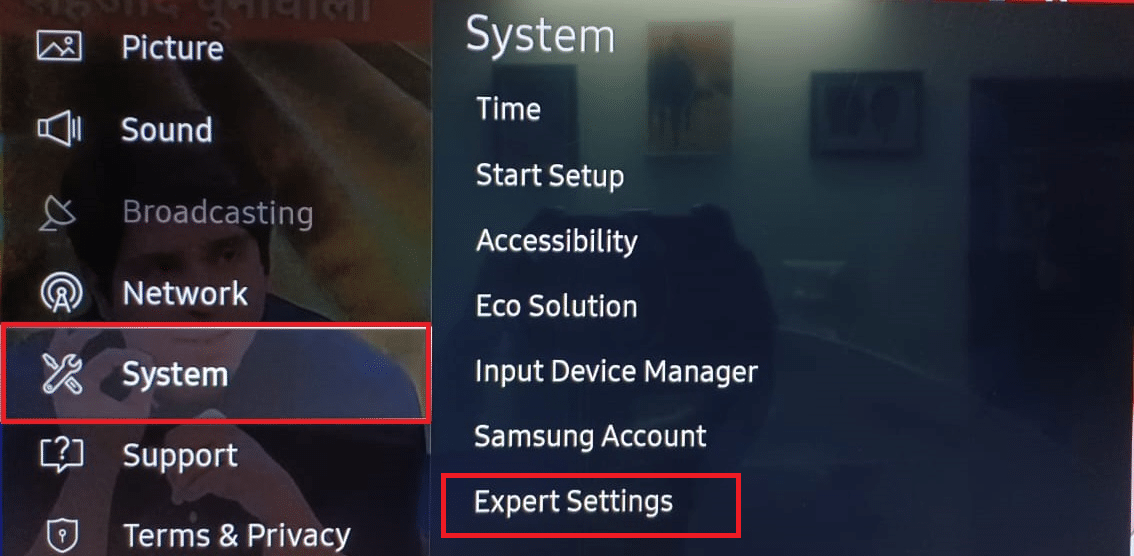
2. Navigera med nedåtpilen för att välja Användningsläge.
3. Välj här Home Mode och inte Retail Mode.
Obs! Ange din PIN-kod, vanligtvis 0000, när du uppmanas att göra det.
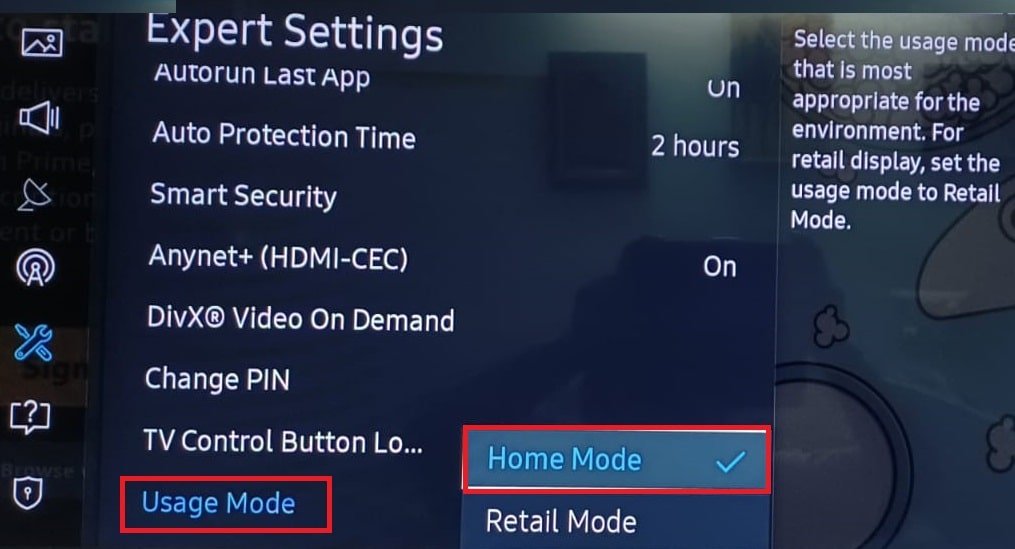
4. Starta sedan om din TV och se om Wi-Fi fungerar korrekt.
Alternativ V: Inaktivera automatisk start av senaste app, Autorun Smart Hub och Anynet+-funktion
1. Gå till Inställningar > System > Expertinställningar som tidigare.
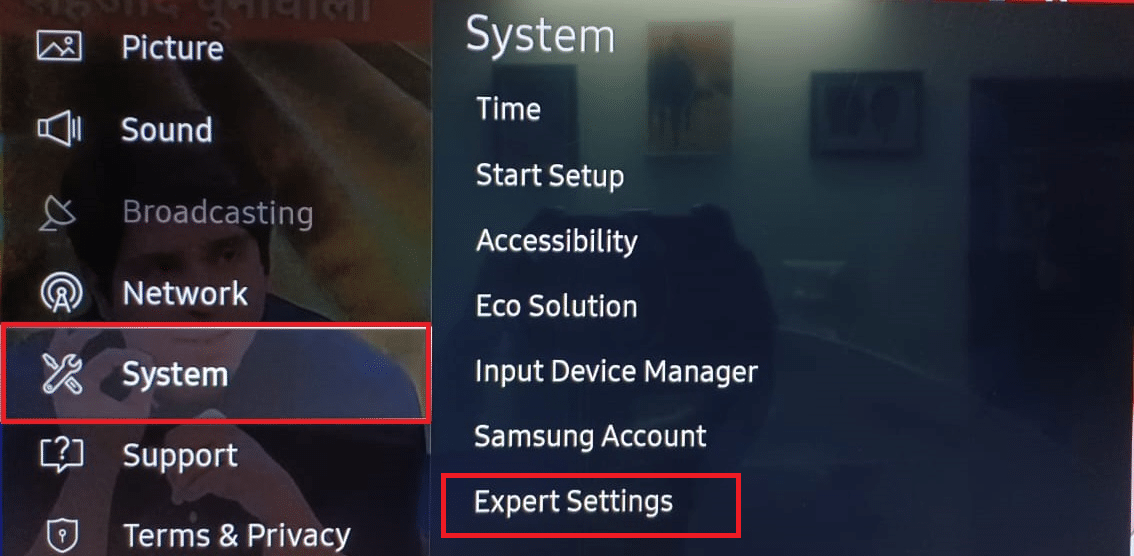
2. Öppna Autorun Last App och välj att stänga av den.
3. Upprepa samma sak för Autorun SmartHub.
4. Stäng också av alternativet Anynet+ (HDMI-CEC) på samma skärm, som illustreras nedan.
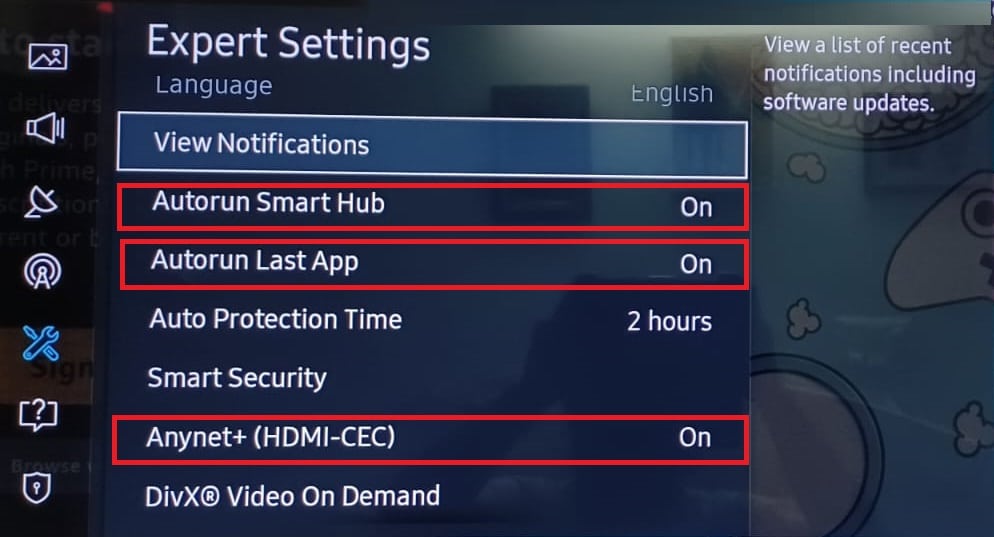
Obs! Du kan tappa kontrollen över vissa enheter, till exempel Soundbar.
Metod 8: Ändra routerinställningar
Nedan listas routerinställningar som kan ändras för att lösa Samsung TV Wi-Fi-anslutningsproblem.
1. Se till att din routers firmware är uppdaterad.
2. Om NVIDIA Shield, Pi-hole eller något liknande begränsade Wi-Fi-anslutning, inaktivera det.
3. Kontrollera om Samsung TV MAC-adressen inte är svartlistad i någon programvara för föräldrakontroll eller ISP-hantering.
4. Kontrollera om det löser problemet att lägga till TV:n i listan över betrodda enheter på routern.
5. Om din router tillåter flerbandsanslutningar. Du kan byta till 2,4 GHz från 5 GHz och vice versa.
6. Se till att IPV6 är avstängd i routerinställningarna.
7. Du kanske använder ett dolt SSID, kontrollera det.
8. Kontrollera om din router har funktionen Smart Wi-Fi/Smart Connect/Smart Assistant. Om den gör det, stäng av den och se om problemet försvinner. Om det redan är inaktiverat, se om det löser problemet genom att aktivera det.
9. Inaktivera Auto-Optimize Network/Channel Optimization i routerinställningarna.
10. Inaktivera dessa alternativ och kontrollera om problemet är åtgärdat efter vart och ett.
- Uplink Connectivity Monitor
- Roamingassistent
- Paketfiltrering
11. Ändra den trådlösa autentiseringen till WPA/WPA2 eller WPA 3 för att se om problemet försvinner. Om det inte fungerar, se om att ändra routerkrypteringen till TKIP löser problemet.
Metod 9: Återställ Internet-router
Om ingen av ovanstående lösningar fungerade kanske du kan rensa att smart-TV:n inte ansluter till Wi-Fi-problemet genom att utföra en fabriksåterställning av routern.

Metod 10: Utför fabriksåterställning av Samsung TV
Om inget har fungerat hittills finns det bara en väg ut, nämligen Factory Reset. Detta kommer att återställa din Samsung TV till dess standardinställningar och därefter kommer du att kunna utföra en ny installation utan problem eller komplikationer. Så här kan du göra detsamma:
1. Tryck på hemknappen.
2. Gå till Inställningar > System som tidigare.
3. Välj alternativet Start Setup. Det kommer att återställa din TV till dess ursprungliga inställningar.
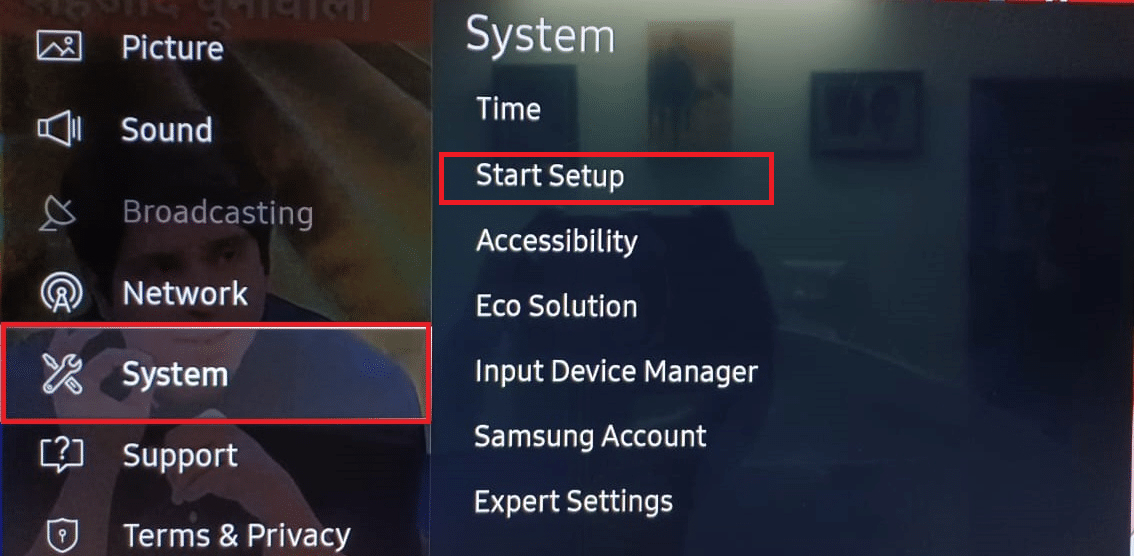
4. Bekräfta Ja om du uppmanas.
5. Ställ sedan in din Samsung TV från standardinställningarna enligt dina önskemål.
***
Vi hoppas att den här informationen var användbar för att fixa problem med anslutningen av Samsung TV Wi-Fi. Låt oss veta vilken metod som fungerade för dig. Lämna gärna några frågor eller förslag i kommentarsfältet nedan.

