Nyckelpunkter
- Raspberry Pi Imager underlättar installationen av Raspberry Pi OS på ett microSD-kort för din Raspberry Pi-enhet.
- Med Imager-programmet kan du välja specifik Raspberry Pi-modell och operativsystemversion för installation.
- Du kan anpassa OS-inställningar som Wi-Fi och SSH innan operativsystemet skrivs till microSD-kortet.
För att kunna använda din Raspberry Pi krävs ett installerat operativsystem. Raspberry Pi OS, anpassat för SBC (Single Board Computer), är det vanligaste valet. Det officiella verktyget Raspberry Pi Imager förenklar installationen och erbjuder avancerade konfigurationsmöjligheter.
Steg 1: Ladda ner och installera Raspberry Pi Imager
Det officiella Raspberry Pi Imager-verktyget, kompatibelt med macOS, Windows och Ubuntu Linux, kan laddas ner från Raspberry Pis webbplats. Installera programmet på din dator enligt normal procedur för ditt operativsystem. På en Mac exempelvis, dubbelklicka på den nedladdade DMG-filen och dra Imager-ikonen till mappen Applikationer.
Steg 2: Välj Raspberry Pi-modell
Den senaste utgåvan av Raspberry Pi Imager introducerar ett nytt alternativ för att välja enhet. Genom att klicka på detta presenteras du med en lista över tillgängliga Raspberry Pi-modeller. Välj den modell som du planerar att installera operativsystemet på.
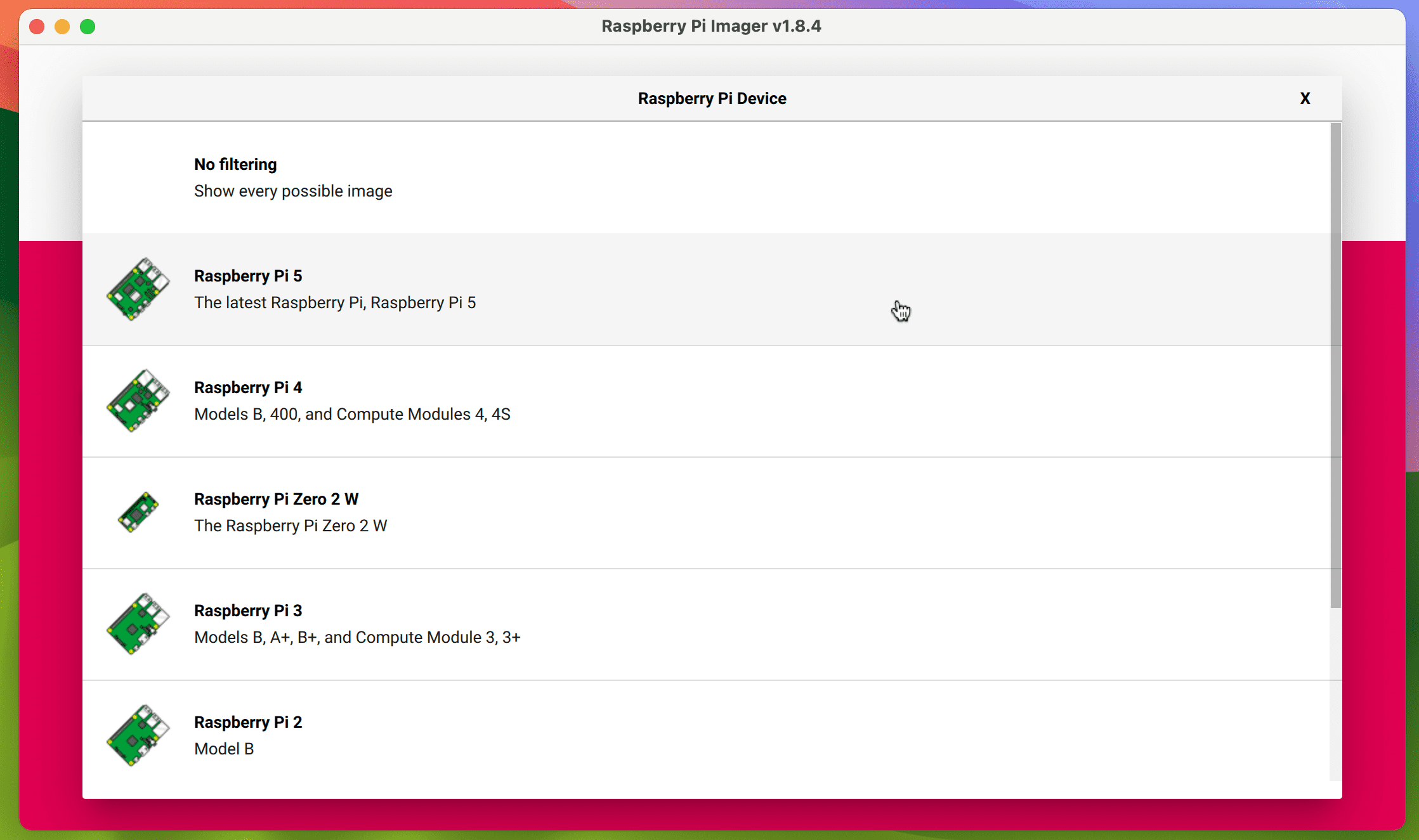
Detta steg filtrerar de versioner av Raspberry Pi OS (och andra alternativ) som visas i menyn när du klickar på ”Välj OS” i huvudskärmen. Om du väljer Raspberry Pi 5 visas 64-bitars och 32-bitars versioner av den senaste Raspberry Pi OS baserat på Debian Bookworm. Om du istället väljer Raspberry Pi 3 erbjuds den äldre 32-bitarsversionen av Raspberry Pi OS baserat på Debian Bullseye.
Filtreringssystemet är användbart för att säkerställa att du väljer den mest lämpliga och kompatibla versionen av Raspberry Pi OS för din Raspberry Pi-modell. Om du föredrar det gamla systemet som visar alla tillgängliga operativsystem, välj ”Ingen filtrering” i menyn ”Välj enhet”.
Steg 3: Välj Raspberry Pi-operativsystem
Klicka på ”Välj OS” i Imagers huvudmeny. Längst upp i listan visas de mest lämpliga versionerna av Raspberry Pi OS för den valda modellen.
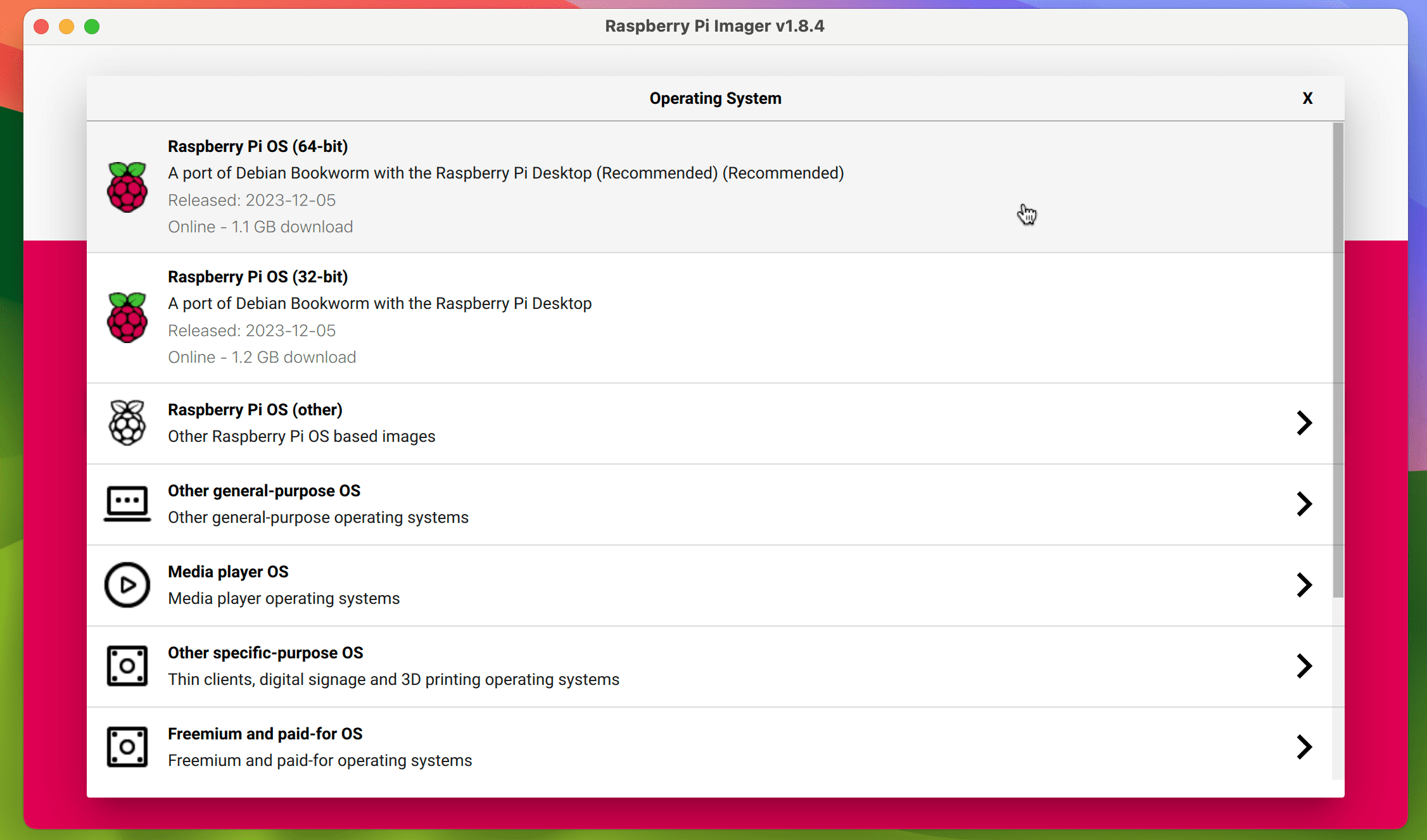
Om du klickar på ”Raspberry OS (Övrigt)” visas ytterligare varianter som Lite (utan grafiskt gränssnitt) och Full (med all rekommenderad programvara). Du kan också välja 32-bitars eller 64-bitars versioner om din Raspberry Pi har en 64-bitars SoC (system-on-chip). Här är specifikationerna för alla modeller:
|
Modell |
SoC |
ARM CPU |
Debian ARM-port (max) |
Arkitektur |
|---|---|---|---|---|
|
Raspberry Pi 5 |
BCM2712 |
Cortex-A76 |
arm64 |
64-bitars |
|
Raspberry Pi 4 / 400 / CM4 |
BCM2711 |
Cortex-A72 |
arm64 |
64-bitars |
|
Raspberry Pi 3 / CM3 |
BCM2710 |
Cortex-A53 |
arm64 |
64-bitars |
|
Raspberry Pi Zero 2 |
BCM2710 |
Cortex-A53 |
arm64 |
64-bitars |
|
Raspberry Pi Zero |
BCM2835 |
ARM1176 |
arm6hf |
32-bitars |
|
Raspberry Pi 2 |
BCM2836 |
Cortex-A7 |
armhf |
32-bitars |
|
Raspberry Pi 1 |
BCM2835 |
ARM1176 |
arm6hf |
32-bitars |
64-bitars eller 32-bitars Raspberry Pi OS?
Både 64-bitars och 32-bitars versioner av Raspberry Pi OS har sina för- och nackdelar. 64-bitars versionen ger generellt bättre prestanda och kan hantera mer än 4 GB RAM, vilket är nödvändigt om du har en Raspberry Pi 4 eller 5 med 8 GB RAM. Det kan också krävas för program som använder arm64-porten på Debian Linux.
Å andra sidan kan 32-bitars versionen av Raspberry Pi OS ha lägre strömförbrukning, vilket kan vara en fördel för bärbara projekt som använder ett Raspberry Pi-batteri.
Andra Raspberry Pi-operativsystem
Förutom Raspberry Pi OS kan du använda Imager för att installera en rad andra operativsystem för Raspberry Pi. Dessa finns i menyn ”Välj OS” och är uppdelade i kategorier som Media Player OS (som LibreELEC för att skapa ett hemmabiosystem) och Emulator och spel OS för att skapa ett retrospelsystem på en Raspberry Pi 5 eller annan modell. Om du vill se hela utbudet av operativsystem, välj ”Ingen filtrering” i menyn ”Välj enhet”.
Om operativsystemet du önskar inte finns i Imager kan du fortfarande installera det genom att ladda ner OS-avbildningsfilen separat och välja alternativet ”Använd anpassat” längst ner i menyn ”Välj OS”.
Steg 4: Välj lagring
Vanligtvis installeras Raspberry Pi OS (eller annat operativsystem) på ett microSD-kort, men det är även möjligt att starta Raspberry Pi från en SSD. Anslut kortet till datorn med en USB-kortadapter om det behövs.
När du har valt ett OS och microSD-kortet är anslutet, klicka på ”Välj lagring” i Imagers huvudmeny. Ditt kort bör visas, ofta kallat ”SD Card Reader Media” eller liknande, med dess lagringskapacitet. Välj det.
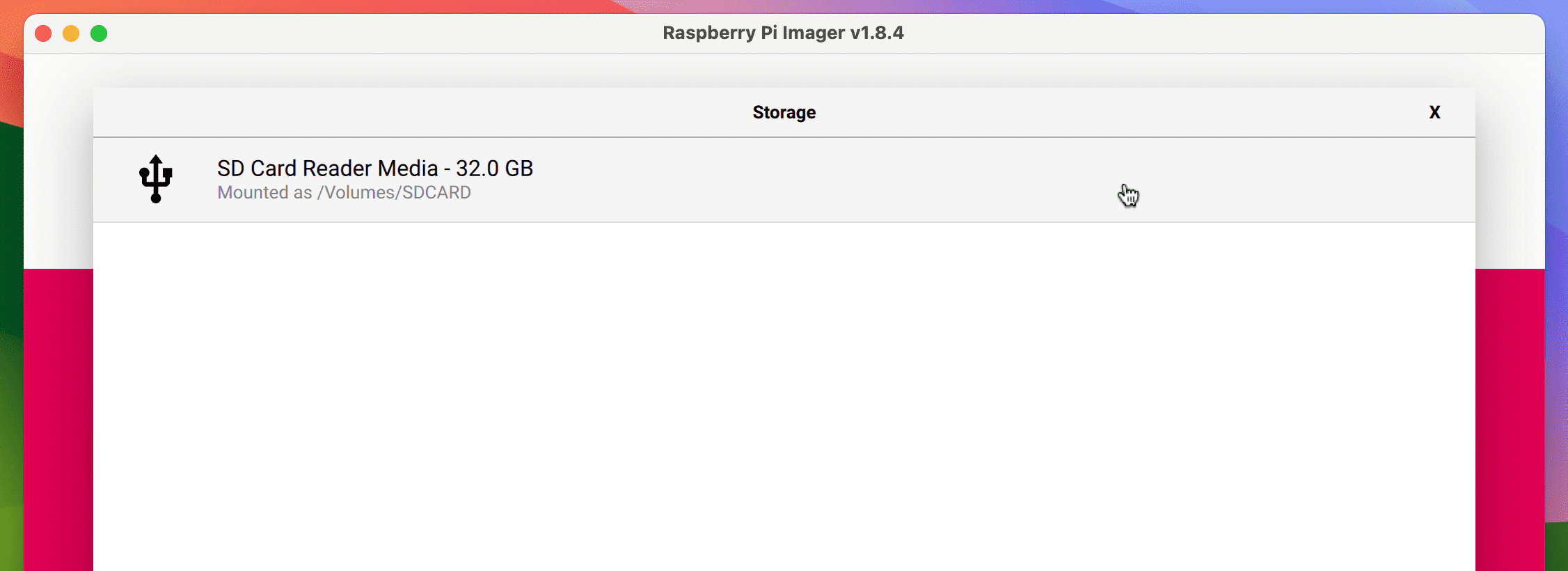
Steg 5: Använd Imagers avancerade alternativ
När du klickar på ”Nästa” i Imagers huvudmeny frågas du om du vill använda OS-anpassning. Välj ”Redigera inställningar” om du vill konfigurera Wi-Fi-anslutning och/eller SSH för att aktivera fjärråtkomst till din Raspberry Pi. Detta eliminerar behovet av att göra det senare när du startar Raspberry Pi OS. Detta är särskilt användbart om du tänker använda din Raspberry Pi i en ”headless” installation utan skärm eller tangentbord.
När du väljer ”Redigera inställningar” kan du bli ombedd att ange detaljerna för din Wi-Fi-anslutning och lösenordet, vilket gör att du slipper ange dem manuellt. Oavsett kommer du till Imagers OS Customization-meny.
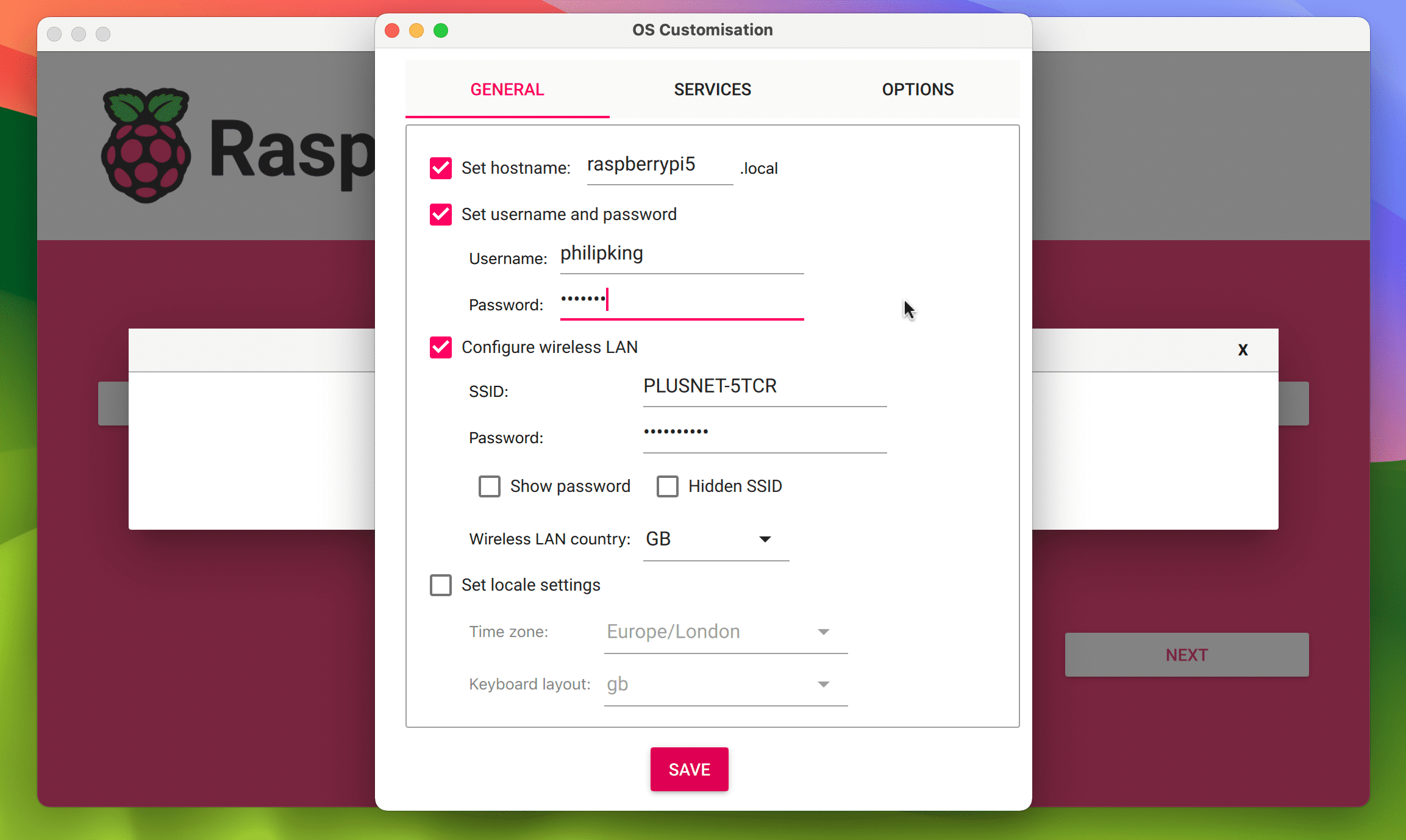
Under fliken ”Allmänt” kan du ange Raspberry Pis värdnamn om du önskar. Det är rekommenderat att ange ett användarnamn och lösenord för säkerhetens skull. Du kan också fylla i detaljer för ditt Wi-Fi-nätverk (om du inte gjorde det tidigare) och välja lokala inställningar.
Under fliken ”Tjänster” kan du aktivera SSH (Secure Shell, för fjärråtkomst till Raspberry Pi), antingen med lösenord eller en lokalt lagrad publik nyckel som du kan generera genom att klicka på ”Kör SSH-Keygen”.
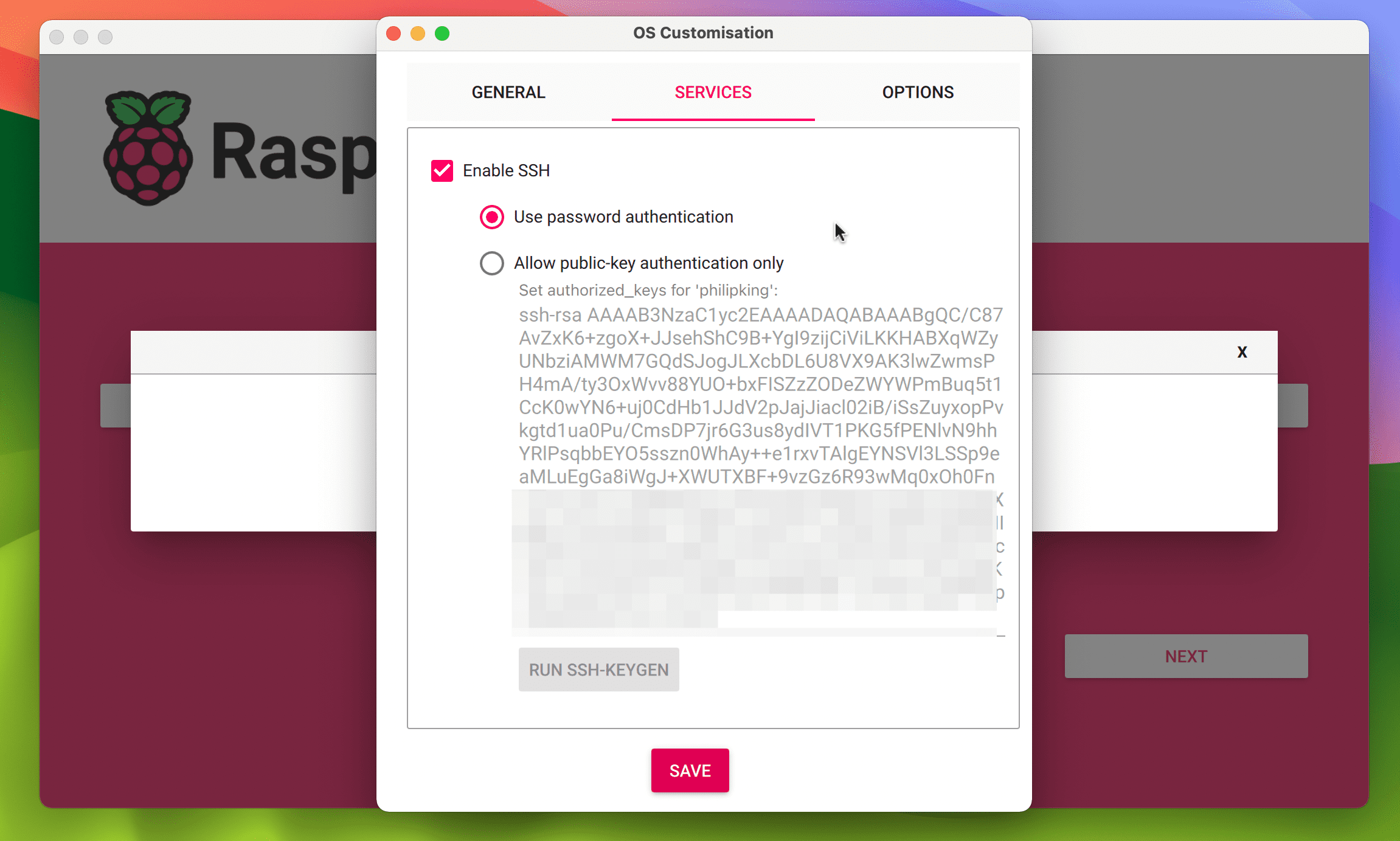 Original skärmdump av Phil King. Gratis att använda, NAR
Original skärmdump av Phil King. Gratis att använda, NAR
Slutligen, på fliken ”Alternativ” kan du ändra inställningar för Imager-verktyget, som att automatiskt mata ut microSD-kortet efter att operativsystemet har skrivits. Alternativet ”Aktivera telemetri” tillåter Raspberry Pi att samla in data för sin OS-installation statistik-sida, men du kan välja bort det genom att avmarkera alternativet.
När du har valt alla anpassningar, klicka på ”Spara” och sedan på ”Ja” för att tillämpa dem. Observera att de avancerade inställningarna sparas för framtida installationer med Imager.
Steg 6: Skriv Raspberry Pi OS till kortet
Du är nu redo att skriva Raspberry Pi OS till ditt microSD-kort. Från prompten som varnar dig om att all data på kortet kommer att raderas, välj ”Ja” för att fortsätta. Du kan behöva ange lösenordet till din dator för att gå vidare. Imager börjar sedan skriva operativsystemet till microSD-kortet, vilket visas med en förloppsindikator.
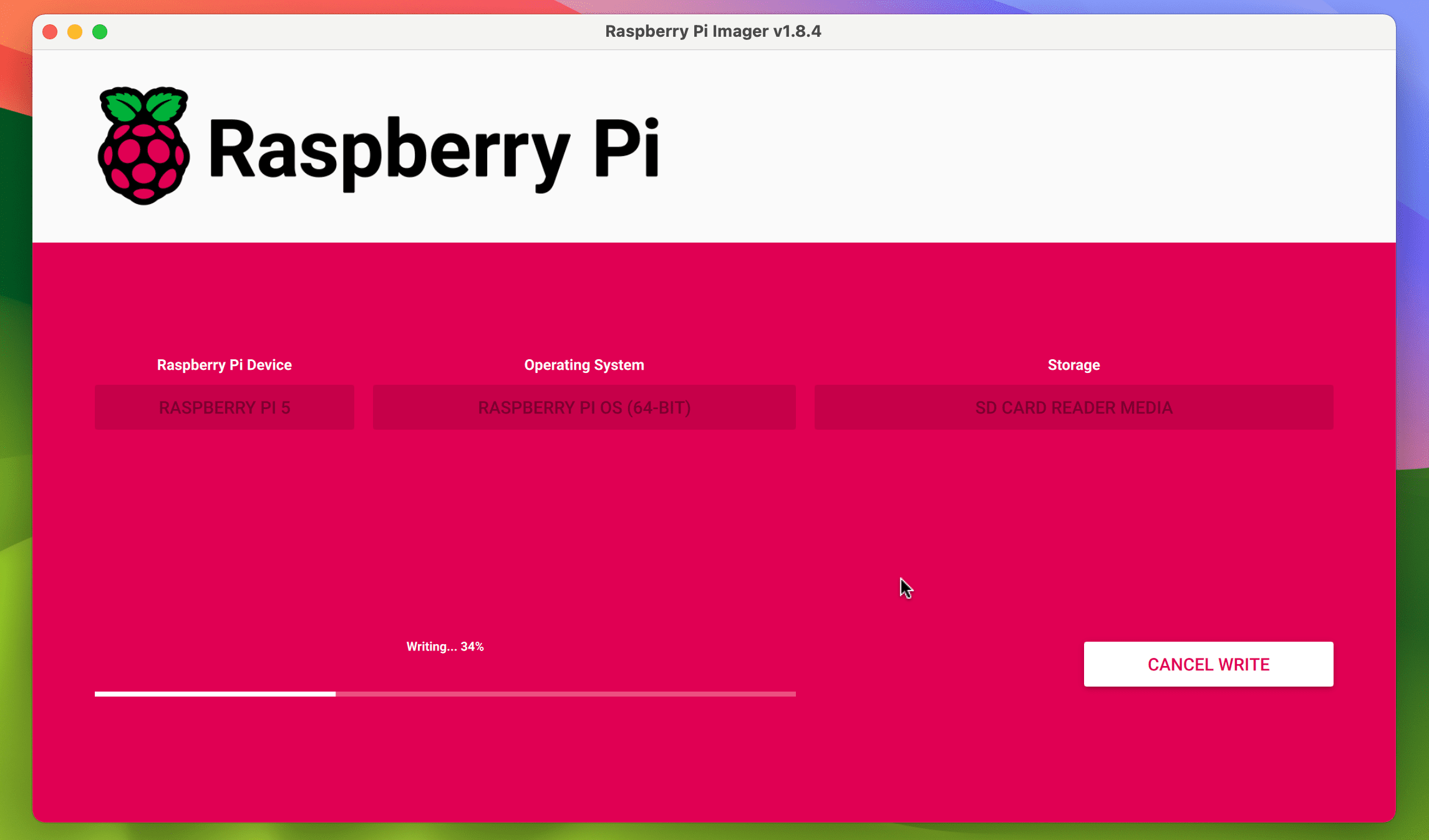
Detta kan ta några minuter, varefter Imager verifierar installationen. När det är klart kommer Imager att bekräfta om det lyckades. Du kan nu mata ut microSD-kortet och ta bort det från datorn.
Steg 7: Starta din Raspberry Pi
Sätt i microSD-kortet i kortplatsen på din Raspberry Pi-enhet och slå på strömförsörjningen. Raspberry Pi OS kommer att starta och visa skrivbordsgränssnittet (eller Linux-kommandoraden om du valde en Lite-version av operativsystemet). Starttiden beror på din Raspberry Pi-modells hastighet.
Med Raspberry Pi OS installerat kan du använda det för att köra många ARM-kompatibla Linux-applikationer och skapa en mängd olika mjukvaru- och elektronikprojekt.