Trots att Notion är ett mycket kraftfullt produktivitetsverktyg kan det ibland kännas lite knepigt att lära sig. För att förenkla din resa med Notion och göra den mer effektiv, har vi samlat ihop en lista med smarta tips och tricks som du kan dra nytta av.
2. Utnyttja kortkommandon och snabbkommandon
Genom att använda kortkommandon och snabbkommandon kan du öka din produktivitet markant och snabba upp ditt arbetsflöde. Det finns mer än 130 olika kortkommandon för Windows och Mac, som låter dig göra allt från att byta mellan olika sidor till att skapa checklistor med kryssrutor. Här är några grundläggande kortkommandon som vi rekommenderar att du börjar använda:
- För att öppna ett nytt fönster i Notion: Ctrl/Cmd + Shift + N
- För att växla mellan mörkt och ljust läge: Ctrl/Cmd + Shift + L
- För att öppna Notion AI-dialogrutan: Ctrl/Cmd + J
- För att skapa en ny sida i Notion-appen: Ctrl/Cmd + N
- För att lägga till en kommentar: Ctrl/Cmd + Shift + M
- För att gå tillbaka till föregående sida: Ctrl/Cmd + [
- För att gå framåt en sida: Ctrl/Cmd + ]
Utöver kortkommandon kan du använda snedstreck-kommandon (/) för att snabbt formatera dina Notion-sidor. Här är några kommandon som kan vara bra att starta med:
- För att skapa ett nytt textblock: /text
- För att skapa en punktlista: /bullet
- För att skapa en numrerad lista: /num
- För att skapa en växlingslista: /toggle
- För att lägga upp en bild: /image
- För att lägga upp en video: /video
- För att ändra textfärgen för ett block: /color
- För att ändra bakgrundsfärgen för ett block: /color background
Oavsett om du är student med fullt schema eller har ett 9-till-5-jobb, är det mänskligt att glömma saker ibland, även om du har noggrant planerat in alla dina uppgifter och deadlines. En funktion som kan vara bra att känna till är möjligheten att ställa in påminnelser i Notion.
För att ställa in en påminnelse, navigera till den sida eller uppgift som du vill bli påmind om. Skriv @remind tillsammans med det datum och den tid då du vill bli notifierad av Notion angående uppgiften eller händelsen. Om du till exempel vill bli påmind om en uppgift som ska utföras på fredag klockan 08:00, skriver du @remind fredag kl. 08:00.
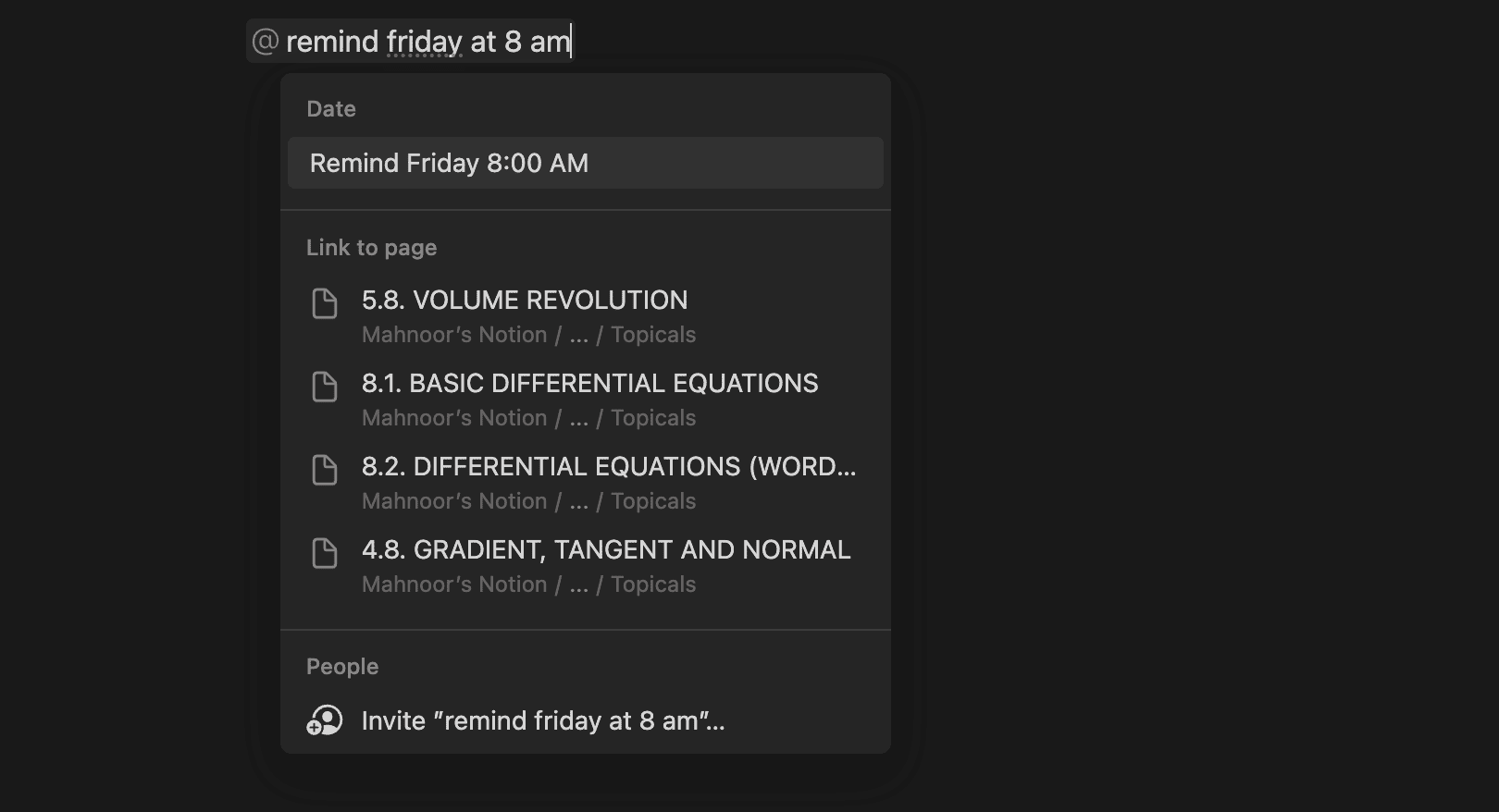
Om du använder en tabell för att hålla koll på dina deadlines kan du också ställa in en påminnelse genom att klicka på ett datum och sedan på ”Påminn”. Du kan välja att bli påmind om uppgiften samma dag, dagen innan, två dagar innan eller en vecka innan den ska utföras.
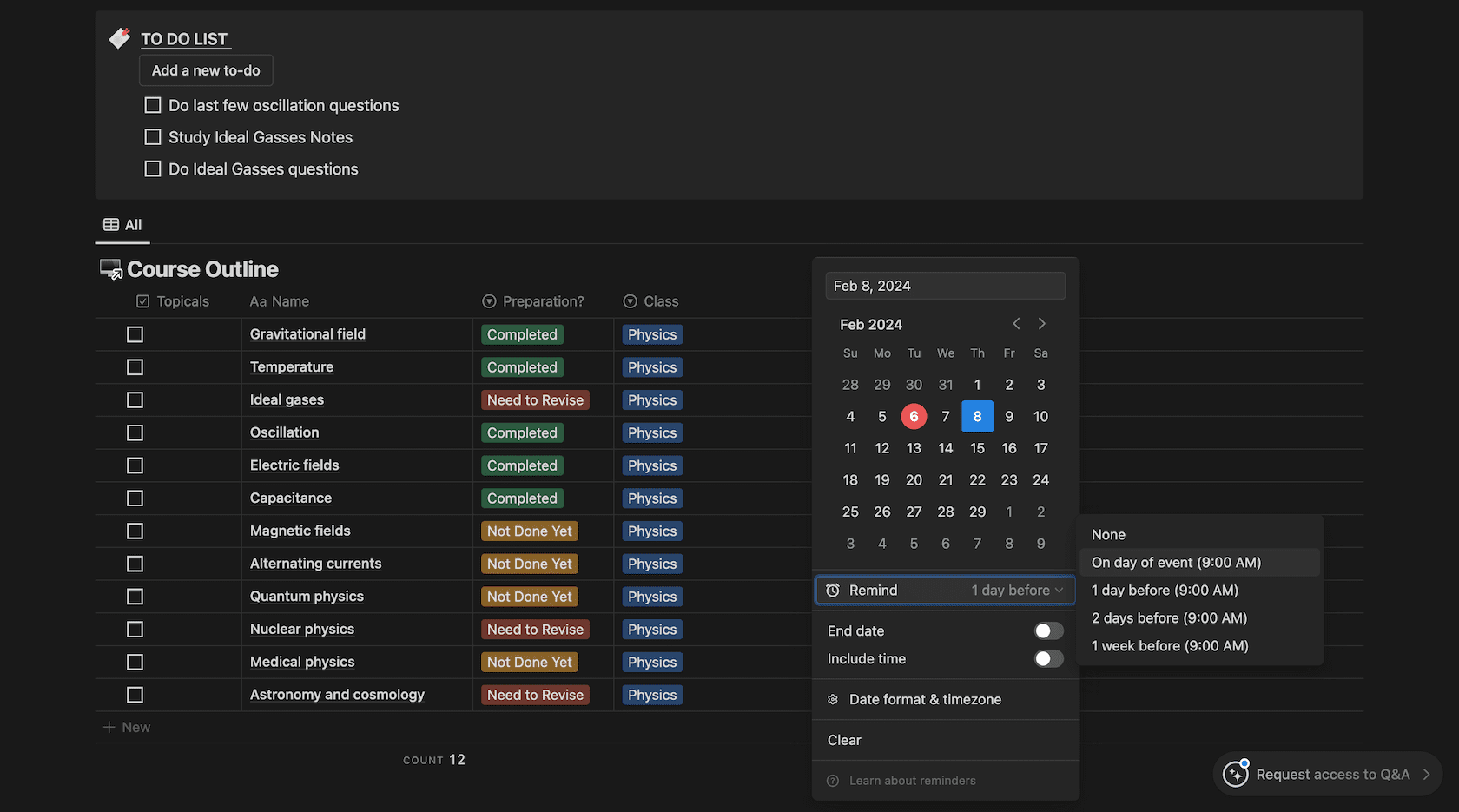
Om du har lagt ner timmar på att skriva anteckningar om ett visst ämne, är det inte särskilt tidseffektivt att spendera ytterligare några timmar på att sammanfatta dem för repetition. Notion AI kommer väl till pass i sådana situationer och kan spara dig många timmar av manuellt arbete. Notion har utvecklat Notion AI för att underlätta användarnas produktivitet.
Förutom att sammanfatta sidor kan Notion AI översätta sidor, rätta stavfel, förbättra din text, utöka eller förkorta den, ändra tonen i din text, brainstorma idéer, skapa att-göra-listor och mycket mer.
För att använda Notion AI, öppna en sida eller skapa en ny. Du kan aktivera Notion AI antingen genom att skriva kommandot /Notion AI eller genom att trycka på Ctrl/Cmd + J samtidigt. En rullgardinsmeny med olika alternativ visas. Nu behöver du bara välja den uppgift du vill att Notion AI ska utföra och se den i aktion.
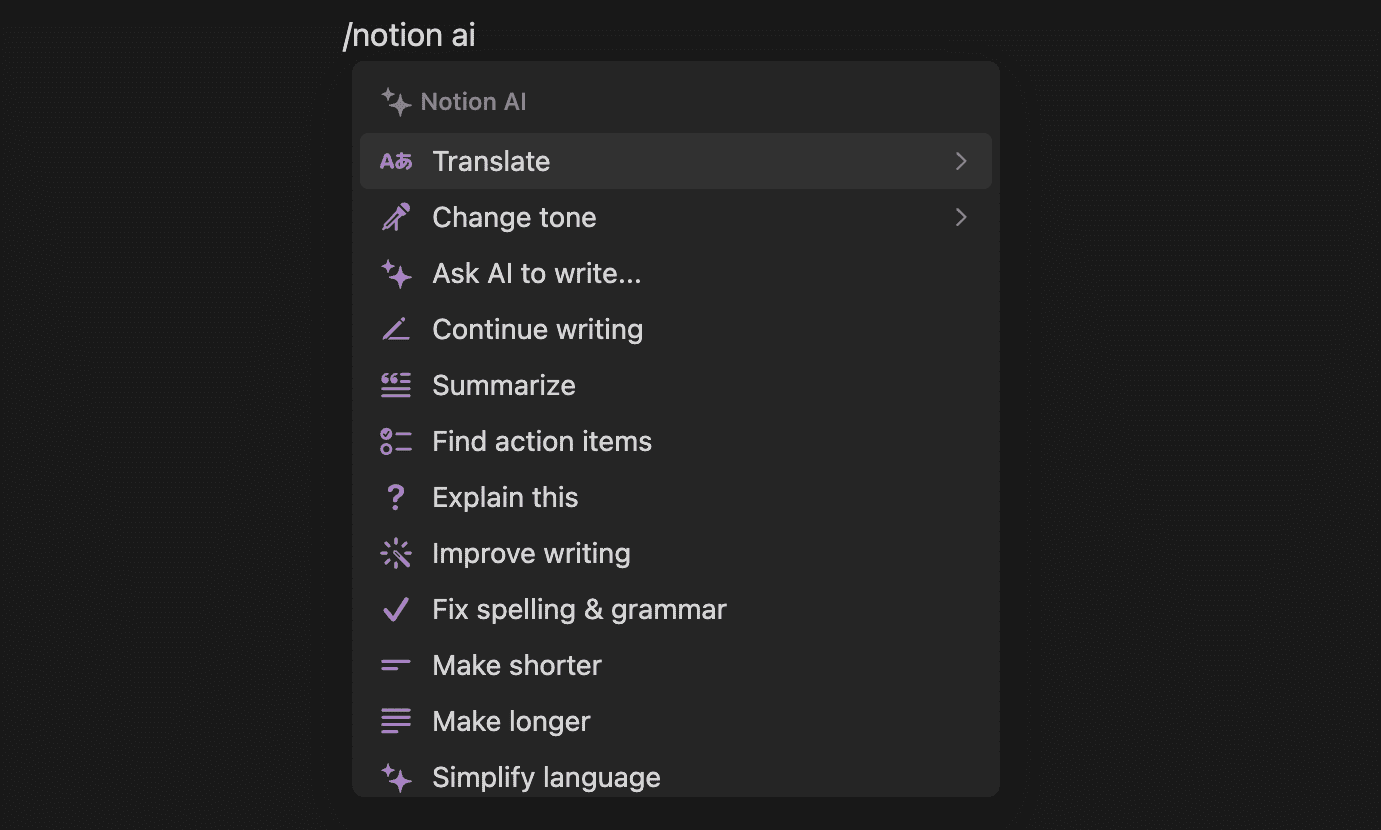
Om du till exempel vill att Notion AI ska skriva något från början, väljer du ”Be AI att skriva” och ger den instruktioner i dialogrutan.
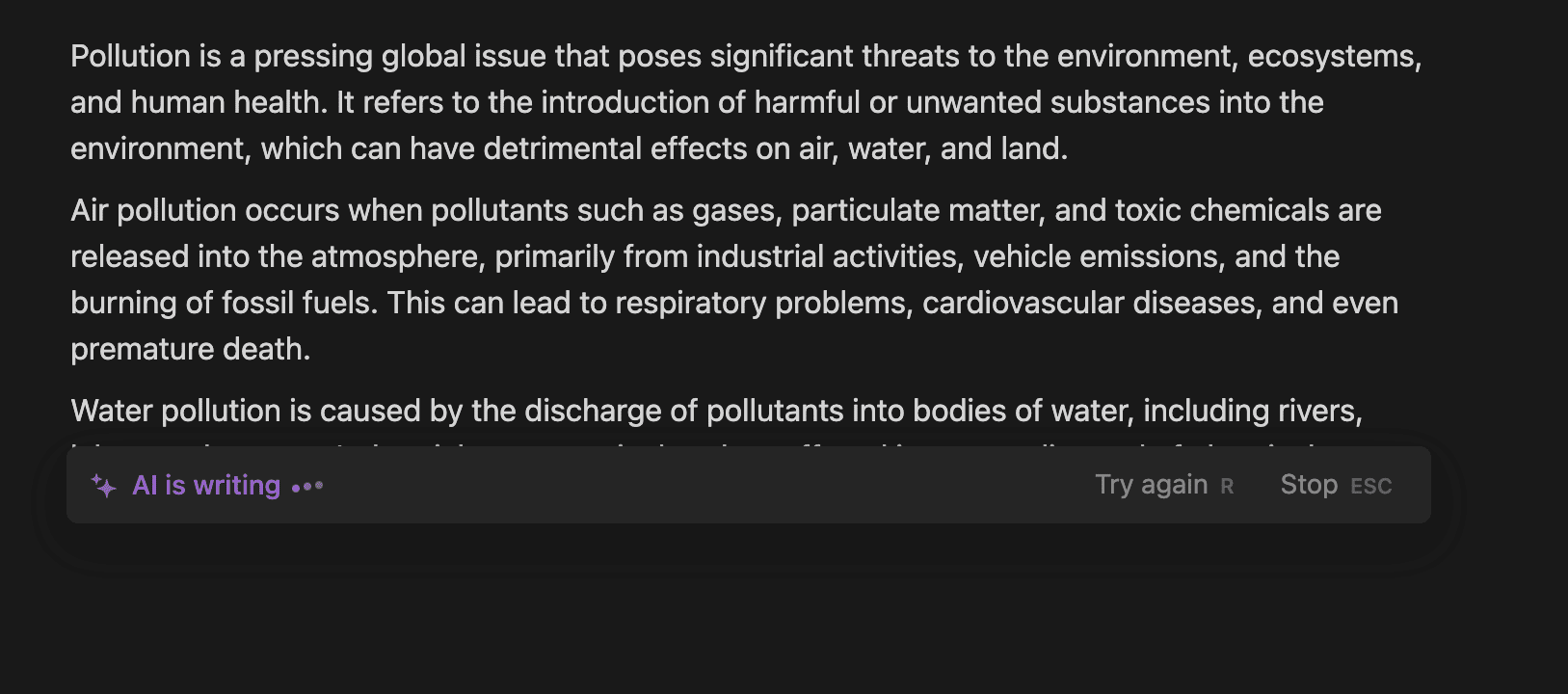
Notion AI är tyvärr inte gratis. Om du har en gratis personlig plan för Notion får du 20 AI-svar per månad. För att få obegränsade AI-svar måste du prenumerera på en betalplan.
Om du har en gratis plan eller en Plus-, Business- eller Enterprise-prenumeration och betalar månadsvis, kostar Notion AI 10 dollar per månad. Om du däremot har en Plus-, Business- eller Enterprise-prenumeration och förnyar den årligen, kan du köpa Notion AI för 8 dollar per månad.
4. Använd Notion Chrome-tillägg
Ett av de mest förbisedda sätten att tänja på gränserna för Notion och göra plattformen smidigare att använda är att använda Notion-tillägg. Det finns många Notion-tillägg för Google Chrome som kan underlätta din vardag, till exempel Notion Web Clipper, som gör att du kan spara en webbplats du besöker i en Notion-databas, eller ChatGPT to Notion, som låter dig spara dina ChatGPT-konversationer.
5. Skapa knappar för återkommande uppgifter
Ett enkelt sätt att göra din Notion-arbetsyta renare och lättare att navigera är att använda Notion-knappar. Med den här praktiska funktionen kan du utföra repetitiva uppgifter som du gör dagligen, till exempel lägga till en ny uppgift till din att-göra-lista, genom att bara klicka på en knapp. För att skapa en knapp skriver du kommandot /knapp.
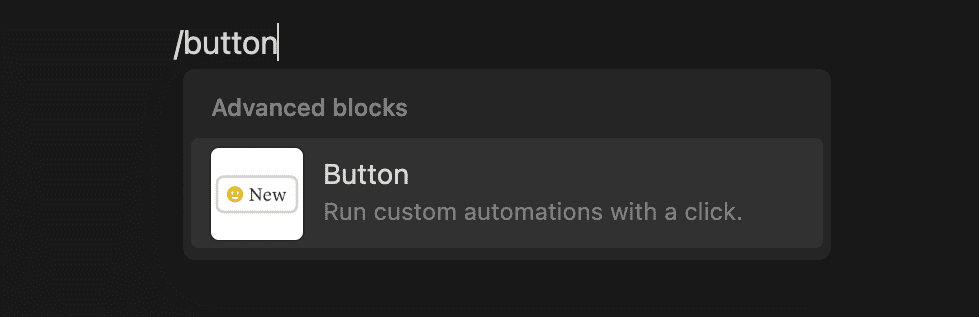
Ange nu ett namn för knappen och lägg till en ikon. Klicka på ”+ Lägg till åtgärd” under ”Gör så här” och välj bland alternativen: ”Infoga block”, ”Lägg till sida till”, ”Redigera sidor i”, ”Visa bekräftelse” och ”Öppna sida”.
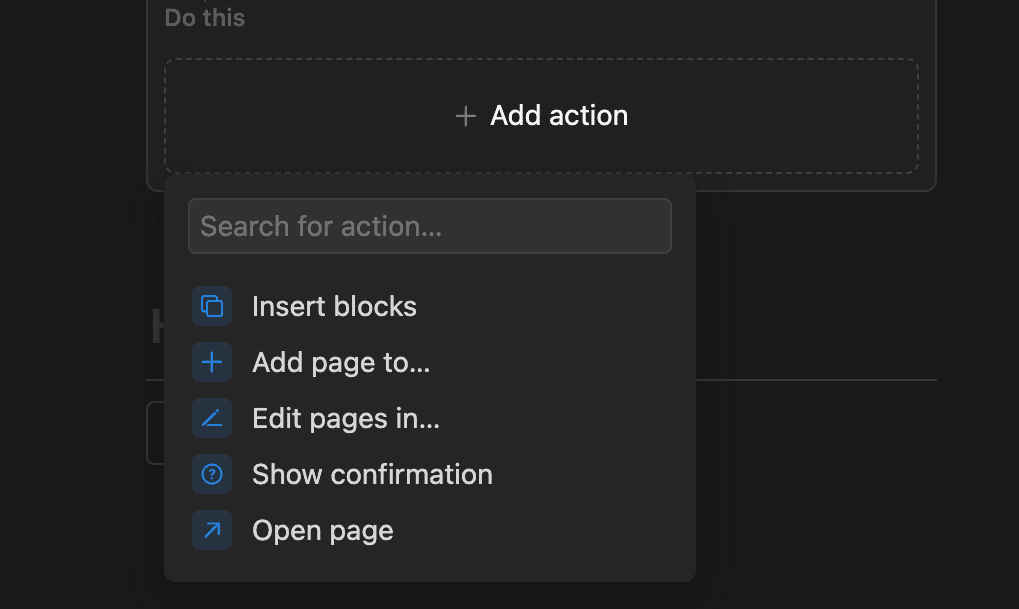
Om du till exempel vill skapa en att-göra-uppgift varje gång du klickar på knappen väljer du ”Infoga block” från de fem alternativen och skriver /att-göra-lista i dialogrutan. Avsluta med att klicka på ”Klar”.
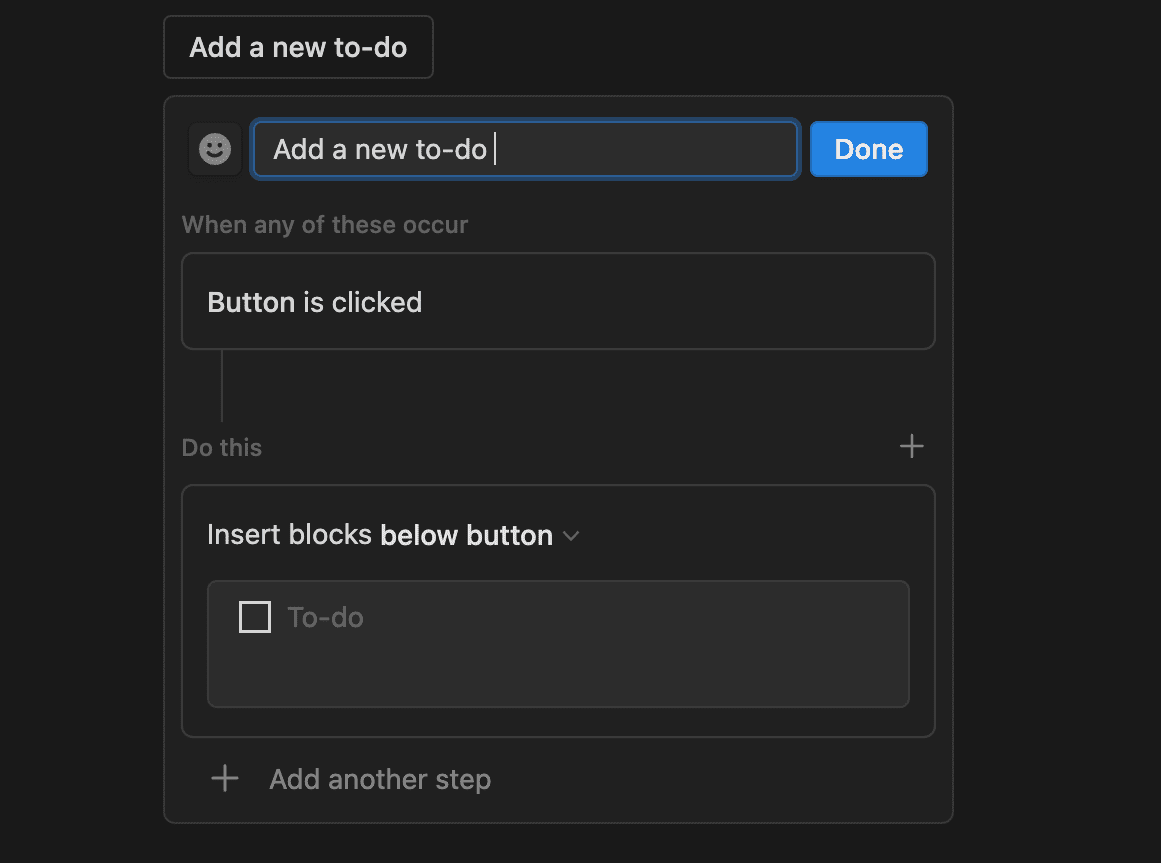
6. Använd växlingsfunktionen i Notion
Växlingsblock är ett annat utmärkt sätt att hålla ordning på din Notion-arbetsyta och organisera text. För att skapa ett växlingsblock skriver du kommandot /toggle och skriver ett namn för växlingsrubriken. Du kan även skapa en växlingslista genom att skriva > följt av ett mellanslag på en ny rad.
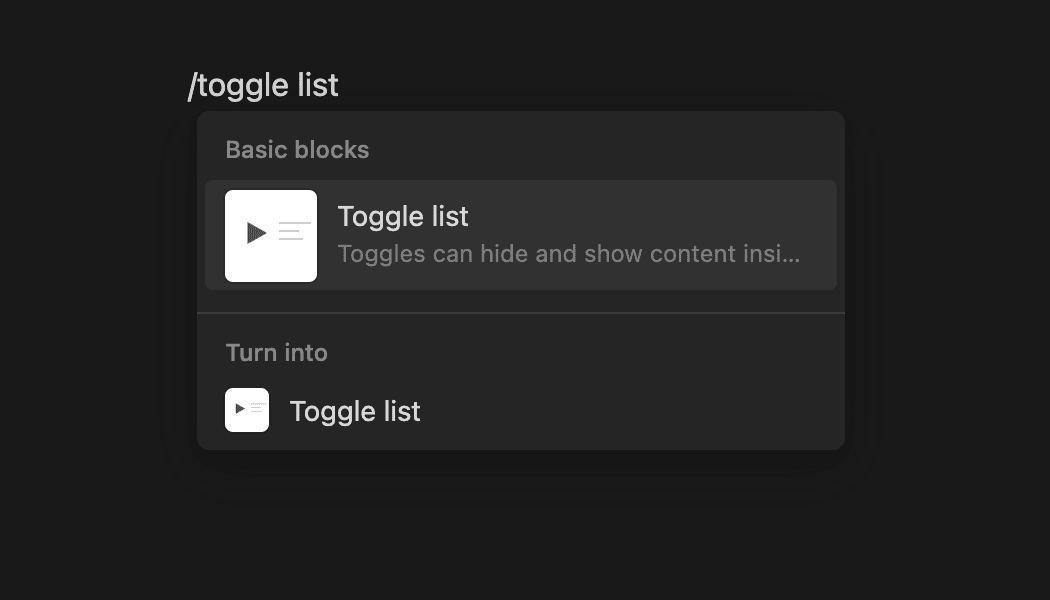
Klicka på triangelknappen bredvid växlingsknappen, eller klicka på texten ”Tom växel” för att lägga till innehåll under växlingsrubriken.
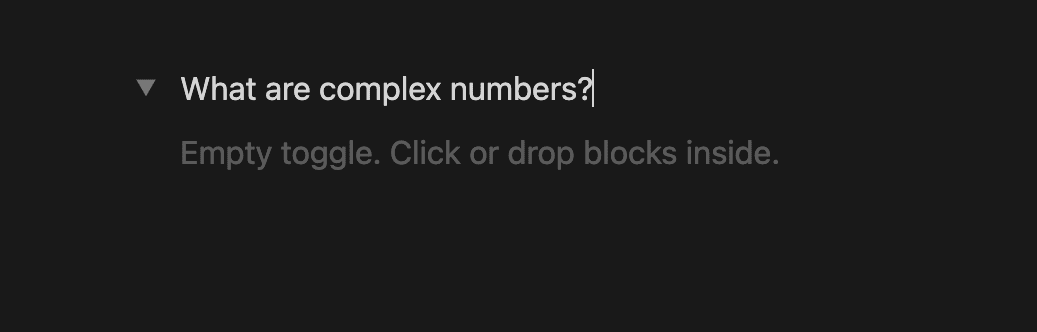
7. Anpassa din Notion-arbetsyta
Att sätta en personlig prägel på din Notion-arbetsyta kan göra det roligare att organisera ditt liv. Lyckligtvis erbjuder Notion flera sätt att anpassa din arbetsyta, och det tar bara några minuter att göra din Notion-installation estetiskt tilltalande. Du kan börja med att lägga till en omslagsbild på dina Notion-sidor genom att hålla muspekaren över överkanten på en sida och klicka på ”Lägg till omslag”.
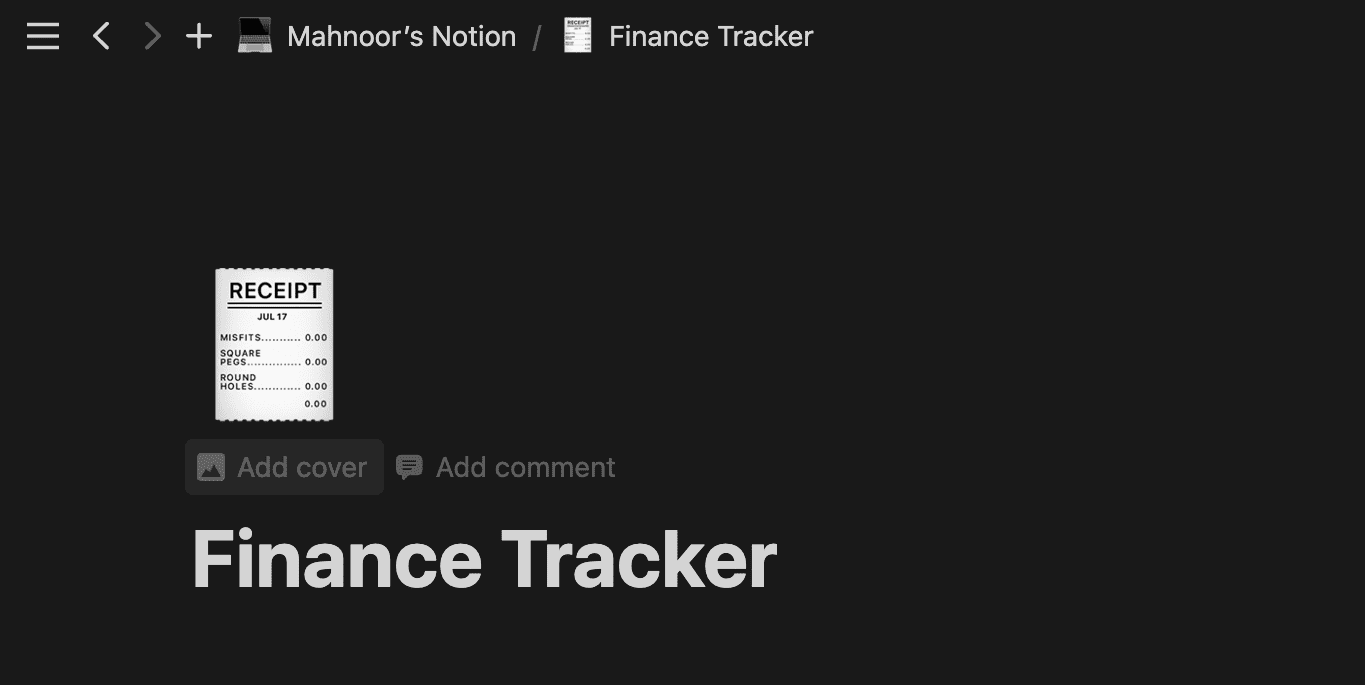
När du klickar på ”Byt omslag” kan du välja från ett galleri med omslagsbilder som valts ut av Notion. Om du vill ladda upp en egen bild klickar du på ”Ladda upp”.
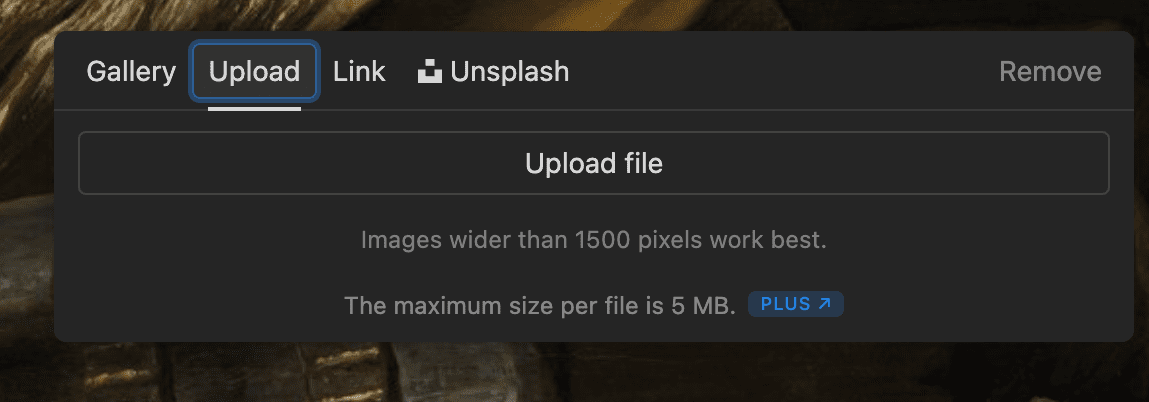
Det är också viktigt att styla innehållet på din Notion-sida. Ett sätt att göra det är att ändra teckensnitt. Notion erbjuder tre olika teckensnitt: Standard, Serif och Mono. Du kan ändra typsnitt för texten på din Notion-sida genom att klicka på de tre horisontella prickarna längst upp till höger på skärmen och välja ett av de tre teckensnitten under rubriken ”Stil”.
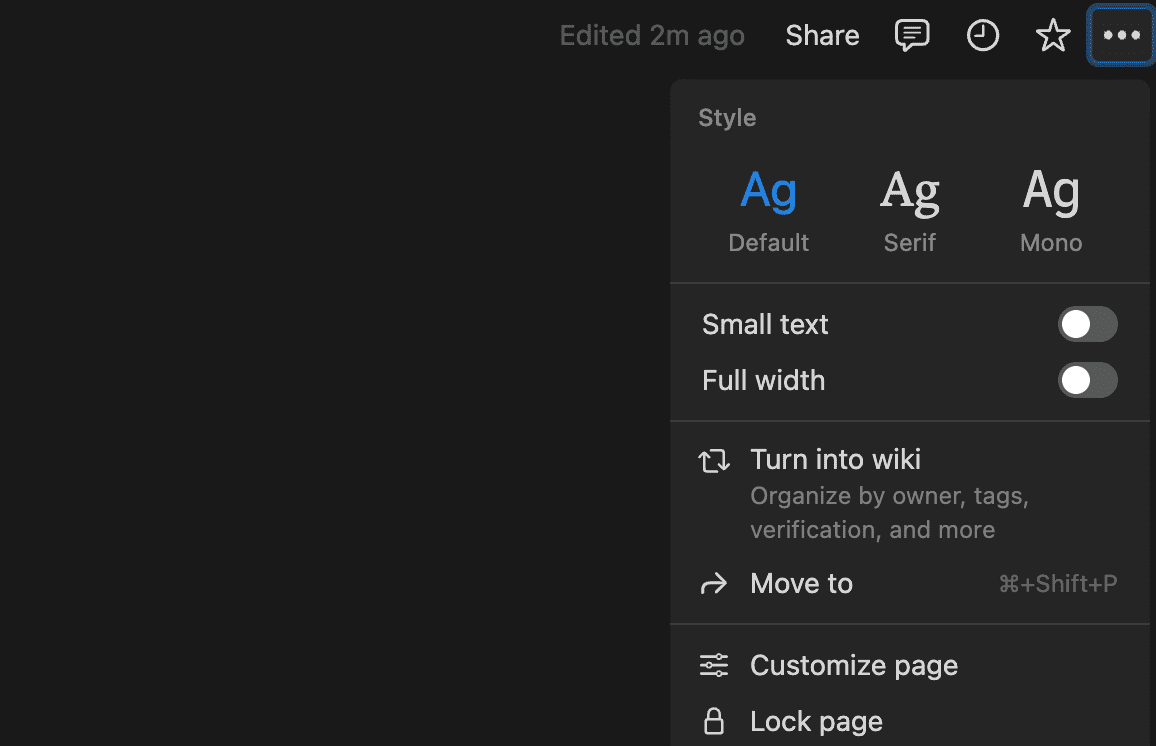
Du kan också ändra färgen på texten eller dess bakgrund genom att markera texten och välja de tre horisontella prickarna från menyraden som visas.
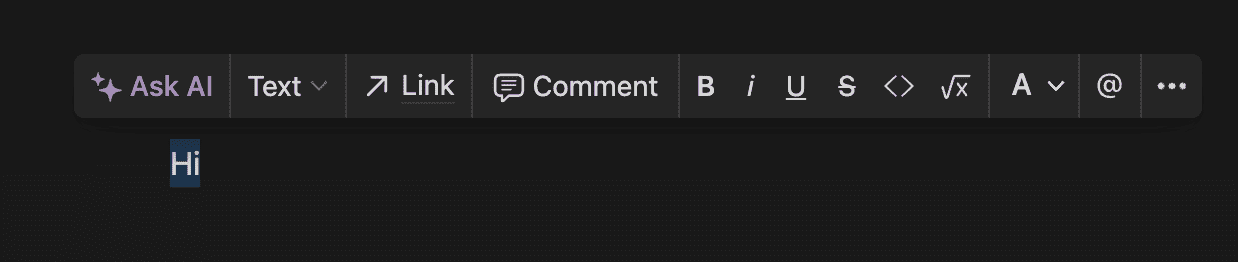
Välj sedan ”Färg” från rullgardinsmenyn och välj från listan med färger.
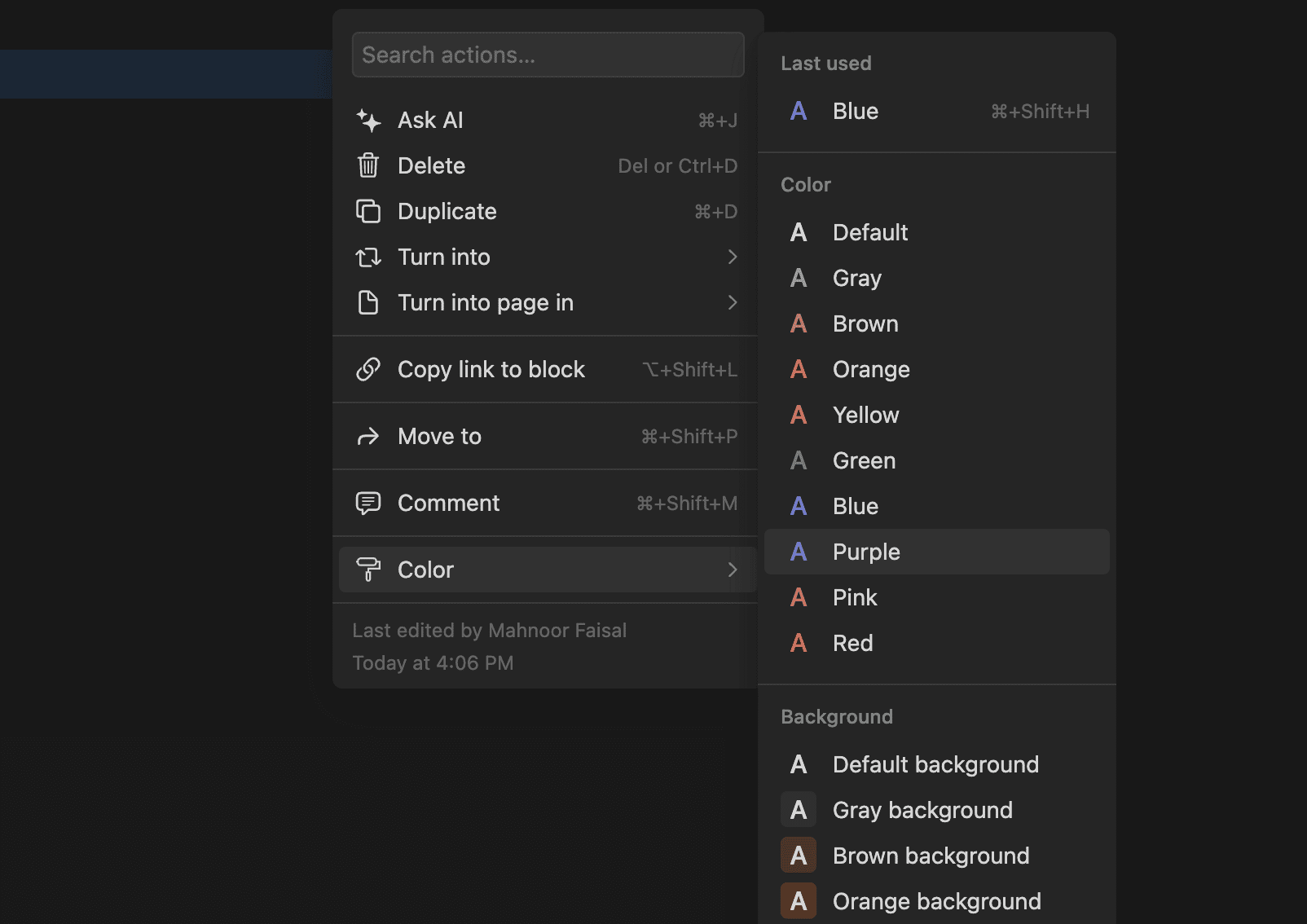
Du kan även använda verktyget /embed för att lägga till bilder, videor, Google-dokument, Spotify-spellistor och mycket mer till din Notion-arbetsyta. Skriv kommandot /embed, klistra in en länk och klicka på ”Bädda in”.
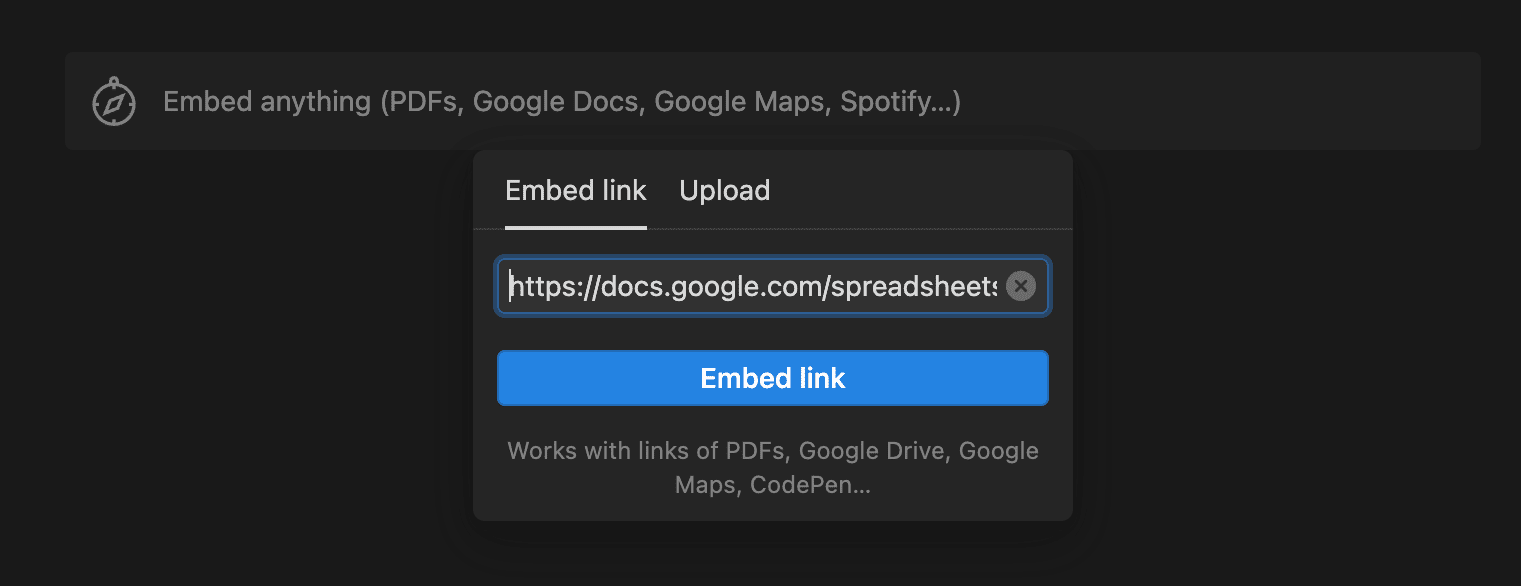
8. Skapa en innehållsförteckning
Oavsett om du skriver anteckningar om Notion eller skriver en uppsats med flera rubriker kan du lägga till en innehållsförteckning på din Notion-sida. Skriv kommandot /innehållsförteckning på en ny rad, så skapas automatiskt en innehållsförteckning. Du kan flytta den här rutan runt på din Notion-sida.
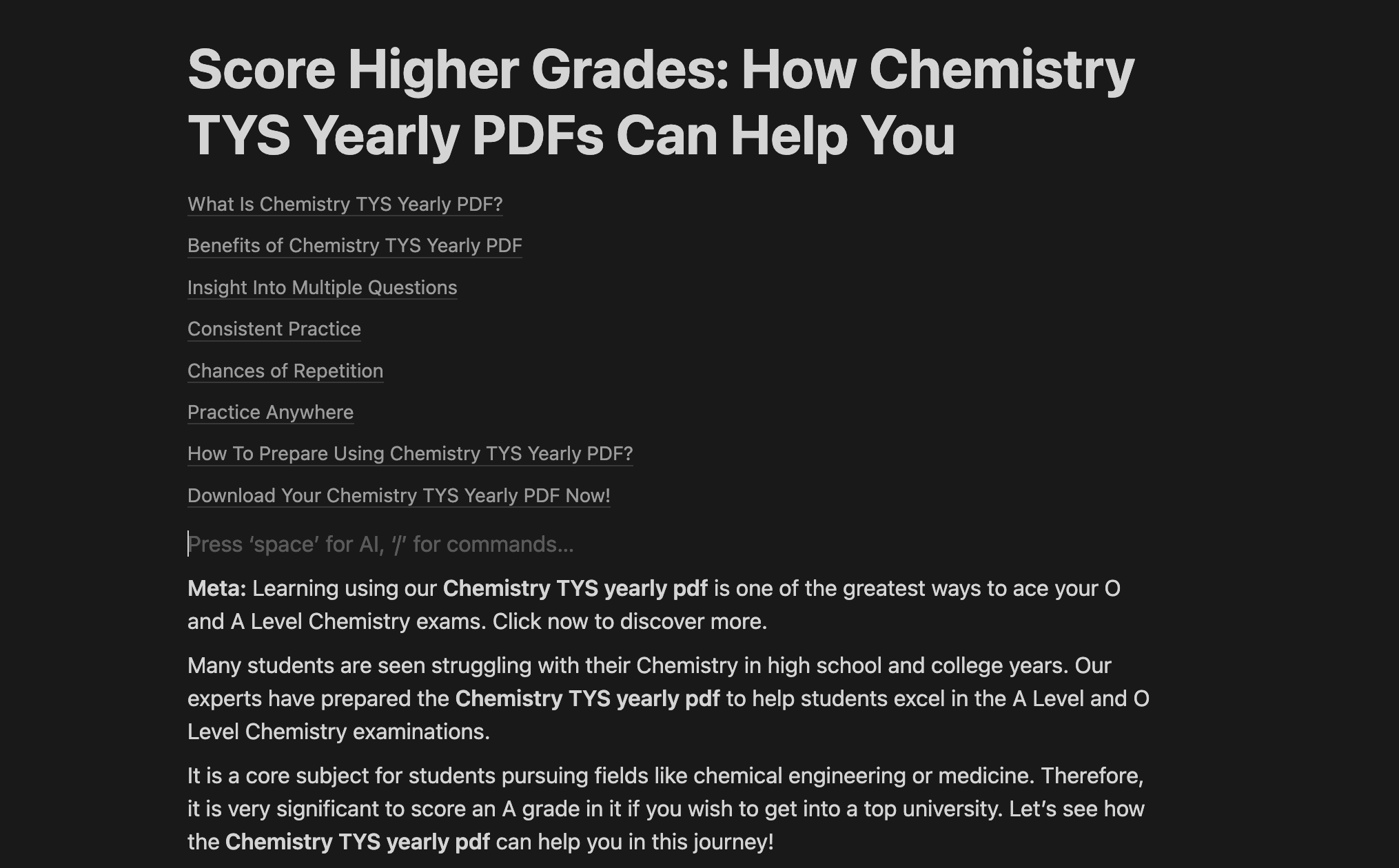
9. Skapa en databas för större att-göra-listor
Om du har många bollar i luften kan det kännas överväldigande att hantera separata att-göra-listor för olika delar av ditt liv. För att motverka detta kan du samla ihop flera kategoriserade uppgiftslistor i en större uppgiftsdatabas och navigera bland uppgifterna med hjälp av filter.
Skriv kommandot /database och välj ”Databas – Inline” från rullgardinsmenyn. Justera nu databasen efter dina behov och ange de uppgifter du behöver göra. Se till att skapa taggar för olika delar av ditt liv, som arbete, universitet, mat etc.
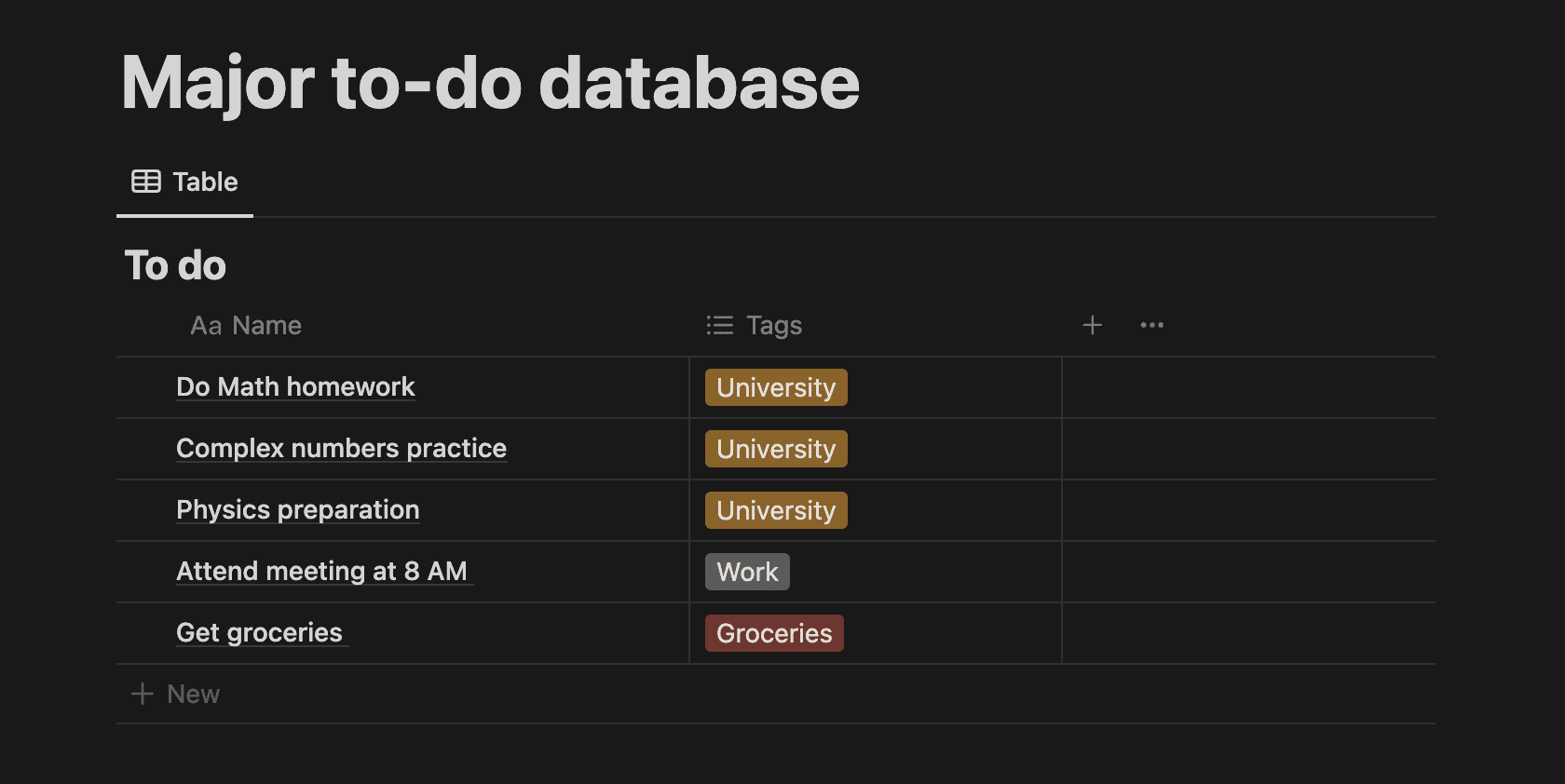
När du har fyllt i din databas med uppgifter kan du filtrera dem genom att klicka på ”Filtrera” och filtrera dem efter taggar. Om du till exempel bara vill se de uppgifter som rör universitetet markerar du kryssrutan bredvid ”Universitet”.
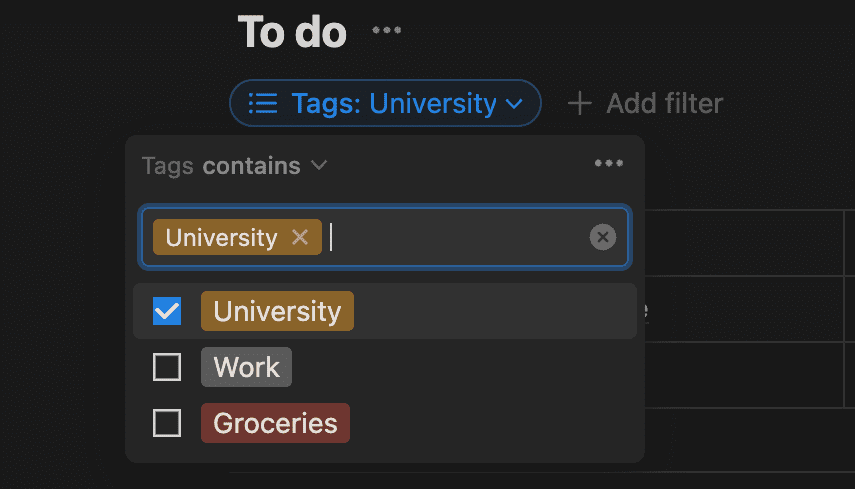
Genom att anpassa din Notion-arbetsyta och använda Notion AI för att utföra uppgifter åt dig, kommer du att spara mycket tid i det långa loppet.