Viktiga punkter
- Genom att frigöra utrymme i iCloud kan du ofta undvika att behöva uppgradera till en dyrare lagringsplan.
- Att ta bort onödiga iCloud-säkerhetskopior, optimera ditt fotobibliotek och rensa stora filer i iCloud Drive kan ge dig ett par extra gigabyte lagringsutrymme.
Har du brist på lagringsutrymme i iCloud, men vill inte betala för en större plan? Lär dig att utnyttja det utrymme du redan har maximalt genom att ta bort onödiga filer och göra andra lagringsoptimeringar. På så sätt säkerställer du att ditt iCloud-utrymme inte fylls upp lika snabbt.
Vad kostar iCloud-lagring?
Lyckligtvis är iCloud inte speciellt kostsamt. Om du hellre vill uppgradera till en större plan istället för att lägga tid på att radera data för att frigöra befintligt lagringsutrymme, är dessa alternativen:
- 9,99 kr per månad för 50 GB
- 34,99 kr per månad för 200 GB
- 119 kr per månad för 2 TB
- 349 kr per månad för 6 TB
- 699 kr per månad för 12 TB
Du kan också få iCloud-lagring tillsammans med andra Apple-tjänster till ett rabatterat pris genom att prenumerera på Apple One.
Se vad som tar upp utrymmet på ditt iCloud-konto
Om du föredrar att lägga ner tid snarare än pengar, behöver du först ta reda på vad det är som tar upp mest utrymme i din iCloud.
På en iPhone går du till Inställningar > [Ditt Namn] > iCloud > Hantera kontolagring.
På en Mac klickar du på Apple-logotypen i menyraden och sedan på Systeminställningar > Apple-ID > iCloud. Klicka sedan på Hantera.
Detta ger dig en överblick över vad som tar upp utrymme på ditt iCloud-konto. För de flesta är det sannolikt foton, meddelanden, iCloud-säkerhetskopior, iCloud Drive och diverse appar. Vi visar nedan hur du kan frigöra utrymme för var och en av dessa områden och mer.
Radera onödiga iCloud-säkerhetskopior
Om du har ägt flera iOS-enheter under åren är det mycket troligt att varje enhet har sin egen säkerhetskopia lagrad på ditt iCloud-konto.
Du kan ta bort säkerhetskopior från gamla enheter som du inte längre använder genom att följa stegen nedan:
Om du använder en Mac går du till Apple-menyn > Systeminställningar > Apple-ID > iCloud. Klicka sedan på Hantera och välj Säkerhetskopior. Du kan nu välja vilka säkerhetskopior som ska raderas. Men om du inte vill radera säkerhetskopior men behöver mer utrymme, kom ihåg att du kan minska storleken på din iPhone-säkerhetskopia och ta bort appdata från iCloud för att frigöra lagringsutrymme.
Justera kamerainställningarna på din iPhone
Gå igenom kamerainställningarna på din iPhone för att säkerställa att du inte använder mer utrymme än nödvändigt på iCloud. Det handlar bland annat om att bestämma om du kan byta till 720p eller 1080p-video istället för 4K.
Rensa upp i ditt fotobibliotek
Nu när du har minskat hur mycket utrymme dina foton kommer att ta i framtiden är det dags att börja rensa bland oönskade objekt i ditt fotobibliotek.
Öppna appen Bilder och tryck på Album > Videor. Nu kan du trycka på Välj i det övre högra hörnet och radera alla videor du inte behöver. På samma sätt kan du gå igenom album för följande: Live Photos, Bildserier, Panorama, Slo-mo, Timelapse, Skärmbilder, Skärminspelningar med mera. Att radera saker härifrån kan snabbt frigöra mycket utrymme. Gå till slut igenom albumet Senaste i Bilder-appen för att se om det finns något du kan radera.
Ta bort gamla och oönskade meddelanden
Om appen Meddelanden tar upp mycket utrymme på iCloud, kan du snabbt frigöra lite genom att följa dessa steg:
Rensa stora filer från iCloud Drive
Om du använder iCloud Drive på någon av dina Apple-enheter, bör du kontrollera den för att säkerställa att inga skräpfiler tar upp onödigt utrymme. Öppna appen Filer på din iPhone eller iPad och tryck på Bläddra längst ned. Välj iCloud Drive och kolla varje mapp för att se om det finns något du kan radera. För att göra samma sak på en Mac, öppna ett Finder-fönster och klicka på iCloud Drive i sidofältet.
Men om du råkar ta bort fel fil, behöver du inte oroa dig. Det finns ett sätt att återställa raderade filer i iCloud Drive.
Radera äldre e-postmeddelanden
Om du använder Apples Mail-app och ditt iCloud-e-postkonto, har du förmodligen flera e-postmeddelanden som du inte längre behöver. Dessa kan också ta upp värdefullt utrymme i iCloud. Så här raderar du dem:
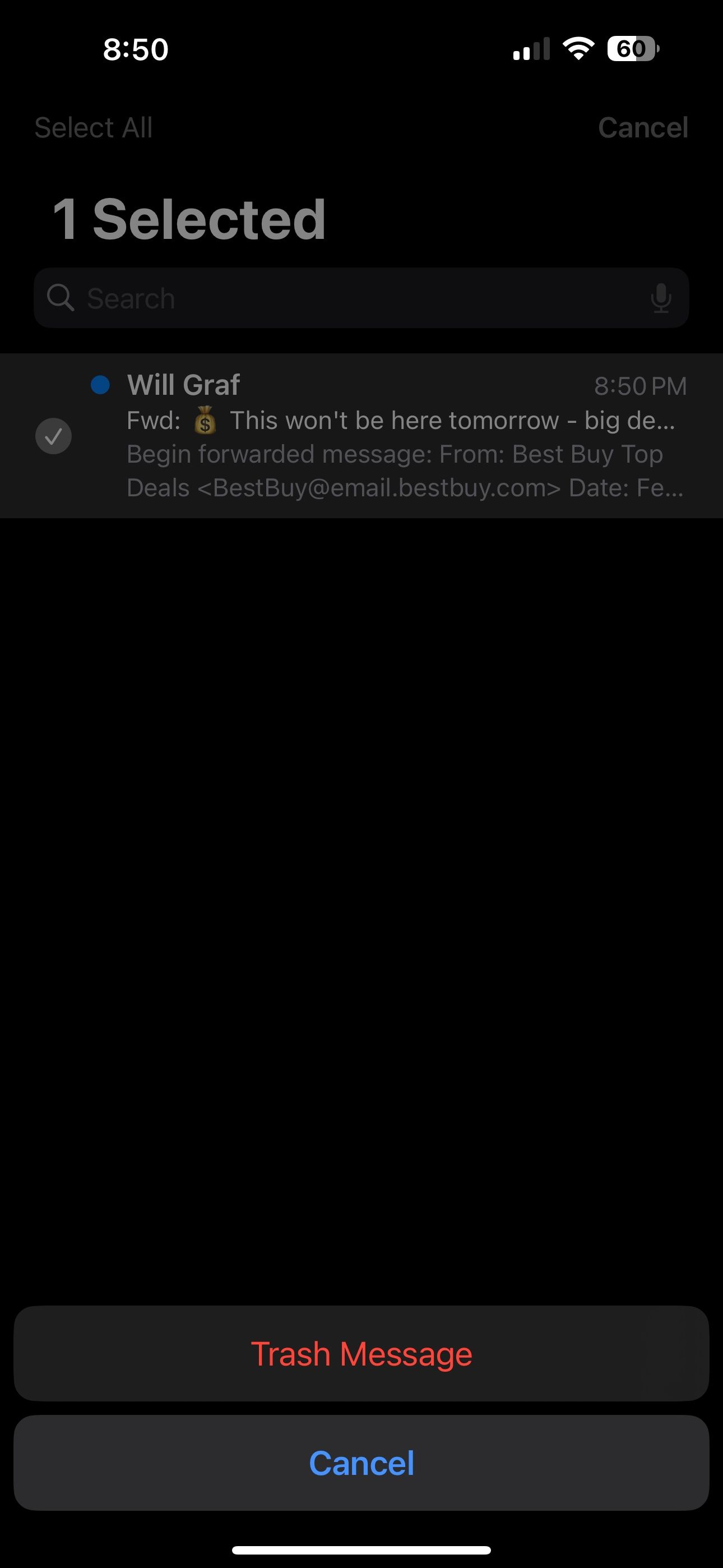
Observera att detta endast gäller för din iCloud-e-post, och inte andra e-postkonton – som till exempel Gmail – som du kan ha kopplat till appen.
Förhoppningsvis har du lyckats frigöra ett par gigabyte lagringsutrymme i iCloud vid det här laget. Detta borde vara tillräckligt för att slippa den fruktade popup-rutan ”iCloud-lagringen är full” på din iPhone, iPad eller Mac. Om du fortfarande behöver mer utrymme, bör du överväga att uppgradera din iCloud-lagringsplan.