Innehållsförteckning
Viktiga takeaways
- Säkerhetskopiera din iPhone innan du uppdaterar för att undvika dataförlust om något går fel. Du kan säkerhetskopiera via iCloud eller din dator.
- Se till att du har tillräckligt med ledigt utrymme på din iPhone för att uppdateringen ska fungera korrekt.
- De flesta uppdaterar sin iPhone via Inställningar, men du kan även uppdatera via iTunes/Finder på din dator om du föredrar det.
Som de flesta uppgifter på en iPhone är det ganska enkelt att hålla din enhet uppdaterad. Vi kommer att förklara hur du uppdaterar din iPhone, plus vad du ska veta när det är dags att installera den senaste iOS-versionen.
Medan vi fokuserar på iPhone här, fungerar de flesta av dessa råd på samma sätt för iPad och iPadOS.
Innan du uppdaterar: Säkerhetskopiera din iPhone och kolla ledigt utrymme
Innan du installerar någon iPhone-systemuppdatering bör du ha en aktuell säkerhetskopia. Detta säkerställer att om processen går fel, behöver du inte konfigurera din enhet från början.
Se vår fullständiga guide för att säkerhetskopiera din iPhone för allt du behöver veta. Det finns två metoder: via iCloud eller din dator. Ingen av dem är perfekt, men de är både enkla att utföra och låter dig skydda dina data innan du uppdaterar.
Det är också viktigt att se till att din iPhone-lagring har lite andrum innan du kör uppdateringen. iOS-uppdateringar fungerar inte om du har mycket ont om utrymme.
Gå till Inställningar > Allmänt > iPhone-lagring för att se till att du har minst några gigabyte lediga. Se vår guide för att frigöra utrymme på din iPhone om du behöver rensa en stor mängd lagringsutrymme.
Hur man uppdaterar iOS på din iPhone
Det enklaste och vanligaste sättet att uppdatera din iPhone är på själva enheten. Innan du börjar måste din iPhone vara ansluten till Wi-Fi. Dessutom måste enhetens batterinivå vara över 50 %, eftersom din telefon tar slut på ström under en uppdatering kan orsaka allvarliga problem. Det är alltid en bra idé att koppla in din iPhone innan du startar en uppdatering för att undvika detta.
För att uppdatera, öppna appen Inställningar och välj Allmänt > Programuppdatering. Du kommer att se detaljerna om uppdateringen, om en sådan är tillgänglig, på nästa skärm.
Om du inte kör den senaste större versionen av iOS ännu kan du se alternativet att tillämpa alla tillgängliga uppdateringar för din nuvarande iOS-version, förutom att installera den senaste huvudversionen. Även om vi rekommenderar att du uppdaterar när en ny iOS-version är tillgänglig, ger det här alternativet dig mer kontroll om du behöver stanna kvar på din nuvarande version lite längre.
Om din telefon inte redan har laddat ned uppdateringen automatiskt trycker du på Ladda ner och installera. Detta visar Installera nu istället om det redan är nedladdat. När den är klar visas en dialogruta som ber dig bekräfta genom att trycka på Installera en gång till – du kan också välja att köra uppdateringen senare (vanligtvis över natten) om du föredrar det. Du måste ange ditt lösenord för att bekräfta uppdateringen.
Om du fortsätter att få felmeddelanden om att verifiera uppdateringen kan du behöva ladda ner den igen. Du kan ta bort iOS-uppdateringsdata genom att gå tillbaka till Allmänt i appen Inställningar. Tryck på iPhone Storage och hitta iOS-uppdateringen i listan. Välj den och välj Ta bort uppdatering och försök sedan ladda ner den igen.
Medan du är här är det också värt att trycka på Automatiska uppdateringar och se till att din telefon är inställd på att automatiskt ladda ner och installera uppdateringar i framtiden – inklusive viktiga Rapid Response-uppdateringar.
Hur du uppdaterar din iPhone med din dator
Även om det inte är en vanlig metod idag, kan du fortfarande installera en iPhone-uppdatering via iTunes eller Finder på din dator. Att uppdatera på detta sätt kan också vara praktiskt om du inte har en pålitlig Wi-Fi-signal men har en dator med Ethernet-anslutning.
Du kanske också föredrar att göra detta om din telefon har lite lagringsutrymme; eftersom uppdateringsfilerna laddas ner till din dator behöver din iPhone inte lika mycket ledigt utrymme för processen.
Börja med att ansluta telefonen till datorn med lämplig kabel. När du gör det:
- I Windows, öppna iTunes och klicka på enhetsikonen som visas uppe till vänster. Se till att du är på fliken Sammanfattning.
- På en Mac öppnar du Finder och klickar på din iPhones namn i det vänstra sidofältet. Se till att du är på fliken Allmänt.
I den översta rutan klickar du på Sök efter uppdatering (eller Uppdatera om en redan är förberedd). En popup kommer att meddela dig om den nya versionen; klicka på Ladda ner och installera. Du måste ange ditt lösenord innan du tillämpar uppdateringen. Håll din iPhone ansluten till din dator tills processen är klar.
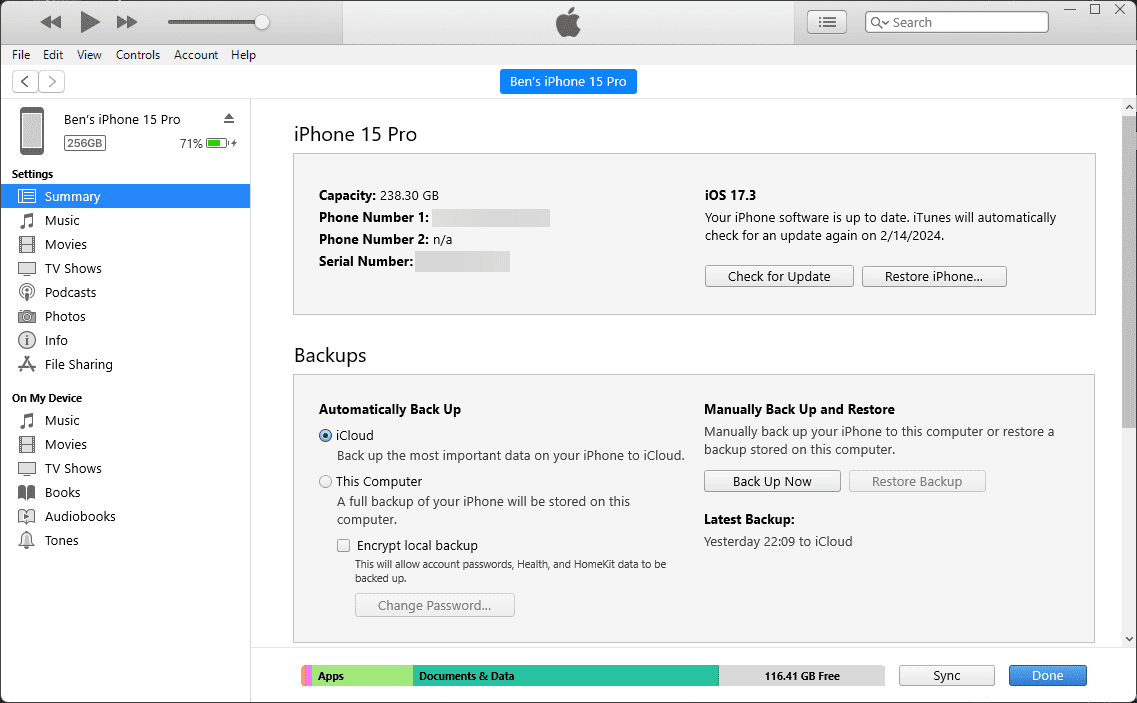
Starta om och åtgärda iPhone-uppdateringsproblem
Oavsett vilken metod du använder måste din iPhone starta om (det kan vara flera gånger) för att tillämpa uppdateringen. Den här skärmen visar en Apple-logotyp med en förloppsindikator. När den är klar bör din telefon starta om till din låsskärm som vanligt. När du har låst upp den kan du behöva trycka igenom några menyer för att godkänna eventuella licensändringar och ange iCloud-information igen.
Om din telefon hänger vid Apple-logotypen kan du behöva återställa den. Prova att trycka på en knapp på din telefon; du bör se ett meddelande om uppdateringen fortfarande fungerar. Om den inte svarar under en tid (mer än en timme eller så), försök att tvinga omstart av din iPhone. Gör bara detta om du är säker på att uppdateringen är frusen, eftersom det kan orsaka stora problem att tvinga din iPhone att stängas av medan den installerar en uppdatering.
Efter det, starta om telefonen. Om du får en skärm med en datorikon och en USB-kabel måste du återställa enheten. Anslut den till iTunes/Finder igen och klicka på Återställ iPhone på samma skärm som du uppdaterade din telefon. Ibland kommer uppdateringen att fortsätta där du slutade och slutföras som vanligt efter en tvingad omstart.
Se vår guide för att felsöka iPhone-uppdateringsproblem om du har ytterligare problem.
Nu vet du hur du håller din iPhone aktuell med den senaste systemprogramvaran. När du har uppdaterat iOS på din iPhone, varför inte ta en stund att uppdatera alla dina iPhone-appar också?

