Viktiga punkter
- Förinstallerade program, så kallad bloatware, i Windows 11 kan inkludera appar som Mail och Kalender, OneNote, Microsoft Teams, Candy Crush samt olika applikationer från tredje part.
- Du kan manuellt avinstallera bloatware via Windows 11-inställningarna eller genom att högerklicka på programmen i Start-menyn.
- Som ett alternativ kan du använda ett skript från tredje part, som Win11Debloat, för att automatisera borttagningsprocessen. En ren installation av Windows 11 är också ett alternativ för att eliminera de flesta oönskade apparna.
När du skaffar en ny dator, oavsett om det är en kraftfull speldator eller en enkel basmodell, förväntar du dig ofta en ren start. Dock levereras Windows 11 i regel med ett antal förinstallerade program, det vi kallar bloatware. Hur gör du för att bli av med den här typen av program från din dator?
Vad är bloatware och vilka program bör du avinstallera?
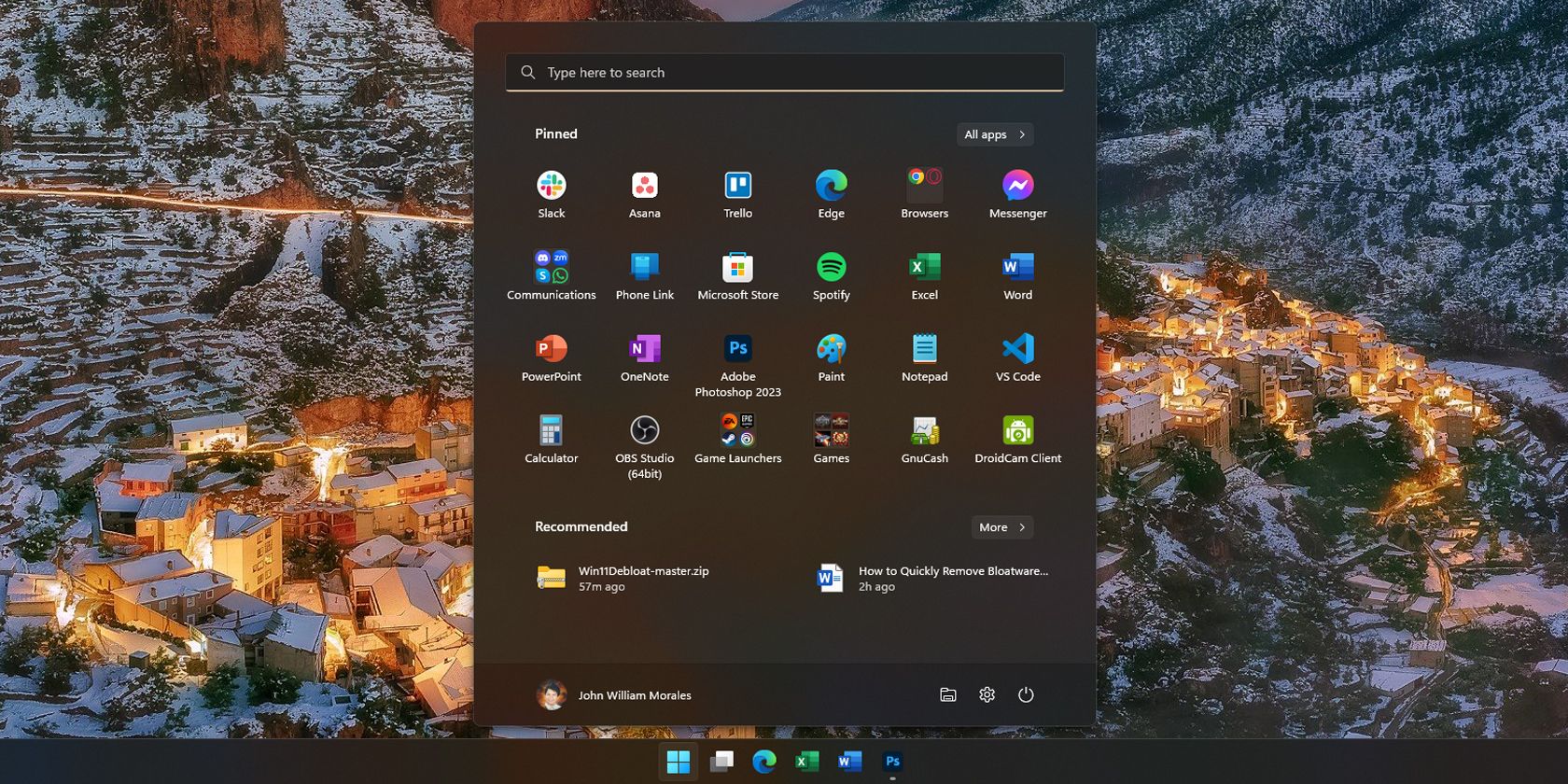
Bloatware är, som vi nämnt, ett samlingsnamn för oönskade program som är förinstallerade på din Windows-dator. Det kan vara applikationer som Microsoft själva marknadsför, som Microsoft Teams eller e-post- och kalenderappen. Det kan också vara program från andra företag, ofta från datortillverkaren, vilket är vanligt på färdigbyggda datorer och bärbara datorer.
Vanliga bloatware-program i Windows 11 är bland annat OneNote, Microsoft Teams och Candy Crush. Program från tredje part, som till exempel McAfee eller Norton antivirus, Netflix och CCleaner, kan också ingå i installationen.
Apparna vi nämnt är inte nödvändigtvis skadliga för din dator; vissa kanske till och med föredrar dem framför alternativen. Jag använder till exempel OneNote för att göra listor och bytte till Microsoft Edge från Google Chrome 2021. Därför avinstallerade jag inte de programmen när jag skaffade min nya laptop. Men om du inte har användning för de förinstallerade programmen, har du självklart möjligheten att ta bort dem.
Avinstallera bloatware via Windows 11-inställningarna
Det enklaste sättet att ta bort bloatware är genom appen Inställningar i Windows 11. Så länge du vet vart du ska leta, är det snabbt och enkelt att avinstallera bloatware (eller vilket program som helst) i Windows 11:
- Tryck på Win + I eller klicka på kugghjulet i Start-menyn för att öppna Inställningar.
- Klicka på Appar i sidopanelen och välj sedan Installerade appar.
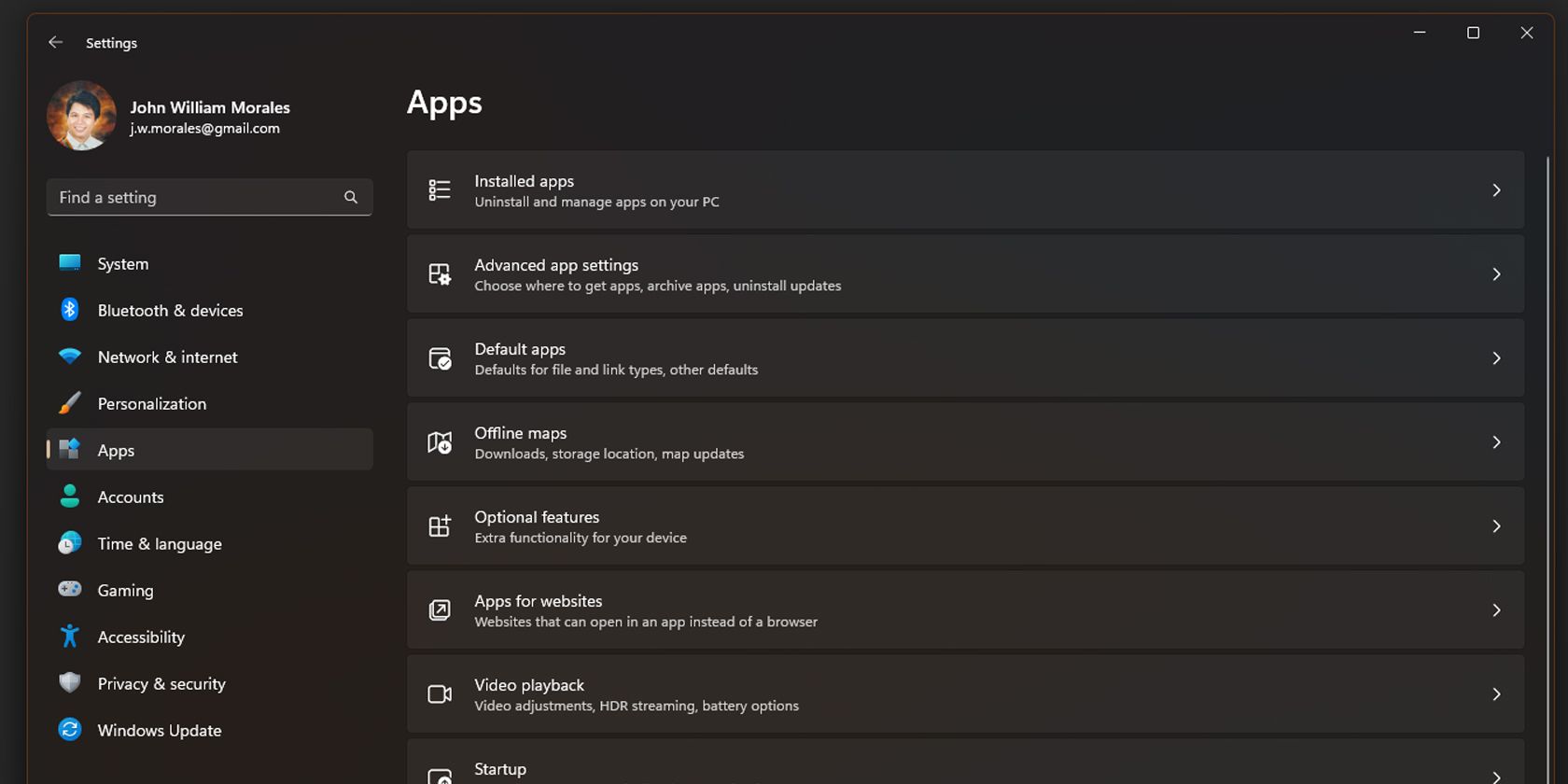
- Under fliken Installerade appar letar du upp det program du vill avinstallera.
- När du hittat appen, klickar du på menyn med de tre punkterna och väljer Avinstallera.

- Ett litet popup-fönster dyker upp när du trycker på Avinstallera; klicka på Avinstallera igen för att bekräfta ditt val.
Med den här metoden kan du snabbt avinstallera förinstallerade program manuellt, eftersom inställningsfönstret inte stängs automatiskt efter att ett program har avinstallerats. Observera att vissa program, som Bilder och Microsoft Store, inte kan avinstalleras på det här sättet.
Ett annat sätt att ta bort oönskade program är direkt via Start-menyn. Även om det kan vara lite omständligt om du planerar att ta bort flera program, är det snabbt om du bara behöver avinstallera en eller två:
- Öppna Start-menyn och klicka på Alla appar längst upp till höger.
- Hitta appen du vill ta bort genom att bläddra i listan eller skriva in namnet i sökfältet.
- Högerklicka på appen och välj Avinstallera.

- Du kommer då att se ett popup-fönster där du bekräftar avinstallationen; klicka på Avinstallera en gång till för att ta bort appen.
Detta är ett bra alternativ om du noterar ett program du inte använder när du bläddrar genom Start-menyn, eftersom du slipper gå in i Inställningar för att avinstallera.
Ta bort bloatware med Win11Debloat
Att manuellt välja och avinstallera bloatware är enkelt för de som vet vilka program det rör sig om. Men om du är osäker på vilka appar du ska ta bort eller vill automatisera borttagningen, kan Win11Debloat-programmet vara till hjälp:
- Ladda ner Win11Debloat-skriptet från GitHub.
- Gå till mappen där du laddade ner filen och packa upp ZIP-filen.
- När du packat upp filen, öppna mappen Win11Debloat och dubbelklicka på filen Run.bat.
- Windows Defender kan varna dig om att du kör ett okänt program. Om det händer, klicka på Mer info och sedan på Kör ändå.

- Användarkontokontrollen kommer sedan att fråga om du vill tillåta att programmet gör ändringar på datorn; välj Ja för att fortsätta.
- Installationsprogrammet för Win11Debloat öppnas i ett nytt Windows PowerShell-fönster. Skriv antingen 1 eller 2 för att välja metod för att ta bort bloatware och tryck sedan på Enter.

- När du har gjort ditt val, följ anvisningarna på skärmen för att slutföra avinstallationsprocessen.
Win11Debloat är ett skript från tredje part som automatiserar processen att rensa din dator, vilket är praktiskt om du vill ta bort många program eller om du ska konfigurera flera datorer.
Prova en ren installation av Windows 11
Om din dator har ovanligt mycket bloatware och du inte tror att Win11Debloat kommer att räcka, är en ren installation av Windows 11 ett alternativ för att ta bort de flesta oönskade program. Detta är särskilt relevant om din dator levererades med många tredjepartsprogram från datortillverkaren.
En ren installation av Windows 11 är ett bra alternativ om du inte har installerat några program än, eller om du bara har börjat använda datorn. Men om du redan har börjat konfigurera systemet, kan det bli lite omständligt eftersom du måste installera om alla program du vill ha.
Om du är redo för en ren installation av Windows 11, följ dessa steg:
- Öppna appen Inställningar i Windows.
- Klicka på System i sidopanelen och välj sedan Återställning.

- Klicka på Återställ datorn.

- I fönstret Återställ den här datorn väljer du Ta bort allt.
- För att säkerställa att du får den senaste versionen av Windows, välj Molnhämtning i nästa fönster. Om du inte har en stabil internetanslutning, välj istället Lokal ominstallation.
- I fönstret Ytterligare inställningar, klicka på Ändra inställningar för att anpassa din installation.

- Om du har oönskade program installerade på andra enheter, se till att skjutreglaget under Ta bort filer från alla enheter? är inställt på Ja, alla enheter. Var försiktig, eftersom detta kommer att radera allt innehåll på alla enheter som är anslutna till din dator. Radera inte av misstag externa enheter där du har bilder eller annan viktig information!

- När du bekräftat den här inställningen, tryck på Nästa.
- När datorn är redo att återställas, klicka på Återställ.

När du klickar på återställningsknappen, kommer din dator att genomföra en ren installation av Windows 11. Detta tar bort det mesta av bloatware från tredje part, men du kan fortfarande behöva ta bort oönskade Windows-program manuellt. Alternativt kan du installera Windows 11 från en ISO-fil för att få en helt ren installation.
Även om bloatware oftast inte är skadligt, kan det vara irriterande eftersom det kan göra din dator långsammare, särskilt om alla program startar när du sätter på datorn. Genom att ta bort dessa program – och göra det snabbt – minskar du belastningen på datorn och får den att fungera bättre.