Varje spelare borde kunna spela med sin favoritkontroll. Men med så många konkurrerande märken och konsoler där ute är det inte alltid möjligt.
Om PC-spel är en del av din rutin, och din favoritkontroll är en av de klassiska Nintendo från förr i tiden, har du dock tur. Valve har arbetat hårt för att säkerställa att Steam är kompatibel med så många kontroller som möjligt, och Nintendo Online Classics-sortimentet har en plats på den listan.
Innehållsförteckning
Hur du ansluter din klassiska Nintendo Controller till Steam
Att ansluta din klassiska Nintendo-kontroll till Steam börjar med att säkra själva handkontrollen. Dessa kontroller är endast tillgängliga för dem med Nintendo Switch Online-prenumerationer. Så om du inte har en av dem ännu, här är allt du behöver veta om Nintendo Switch Online.
 Bildkredit: Nintendo/Youtube
Bildkredit: Nintendo/Youtube
Den här prenumerationen kostar naturligtvis pengar, men om du verkligen bara vill ha handkontrollen kan du helt enkelt säga upp din Nintendo Switch Online-prenumeration efter att du fått tag på den, och alla är vinnare.
Nästa steg mot att använda din klassiska Nintendo-kontroll för att spela Steam-spel är att ansluta din handkontroll till din PC. Detta kan endast göras via Bluetooth, så om din dator inte stöder Bluetooth, kan en Bluetooth-dongel behöva dyka upp på din inköpslista.
För att ansluta din Classic Nintendo-kontroll till din PC via Bluetooth, öppna din dators inställningar. Gå till Enheter, tryck på Bluetooth och andra enheter och tryck sedan på Lägg till Bluetooth eller annan enhet. Välj Bluetooth från rullgardinsmenyn.
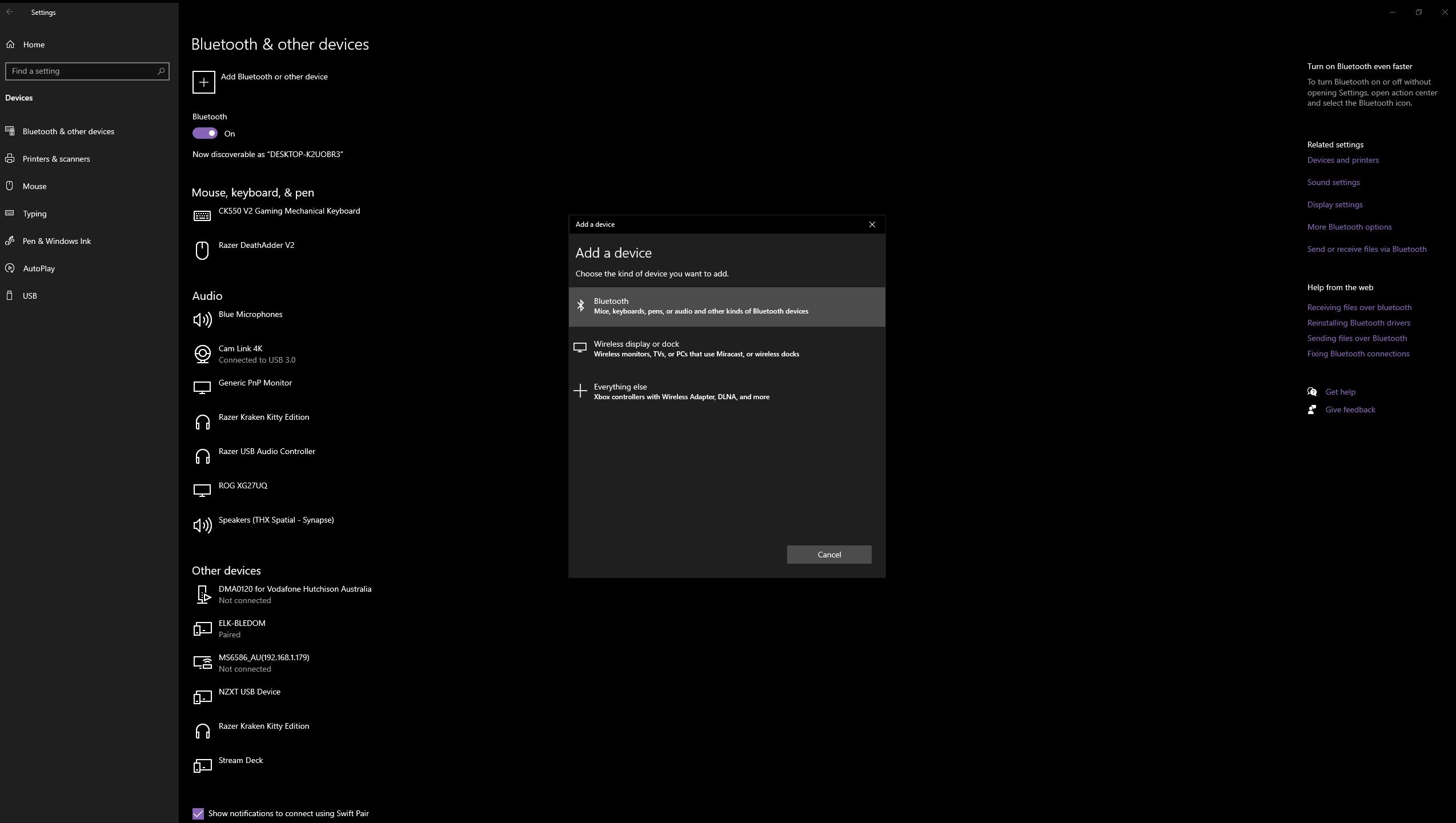
Din dator kommer att börja söka efter en signal vid det här laget, så tryck på Bluetooth-parningsknappen längst upp på handkontrollen för att låta din dator hitta och upprätta anslutningen. Bluetooth-kopplingsknappen är den lilla cirkulära knappen till höger om skärmdumpsknappen, bredvid raden med lampor. Håll knappen intryckt tills lamporna börjar blinka grönt.
När datorn hittar din klassiska Nintendo-kontroll, visas ett litet popup-fönster på skärmen som visar namnet på din handkontroll. I det här fallet är det N64-kontrollern, men namnet kan skilja sig åt för dig beroende på vilken Classic Nintendo-kontroller du har.
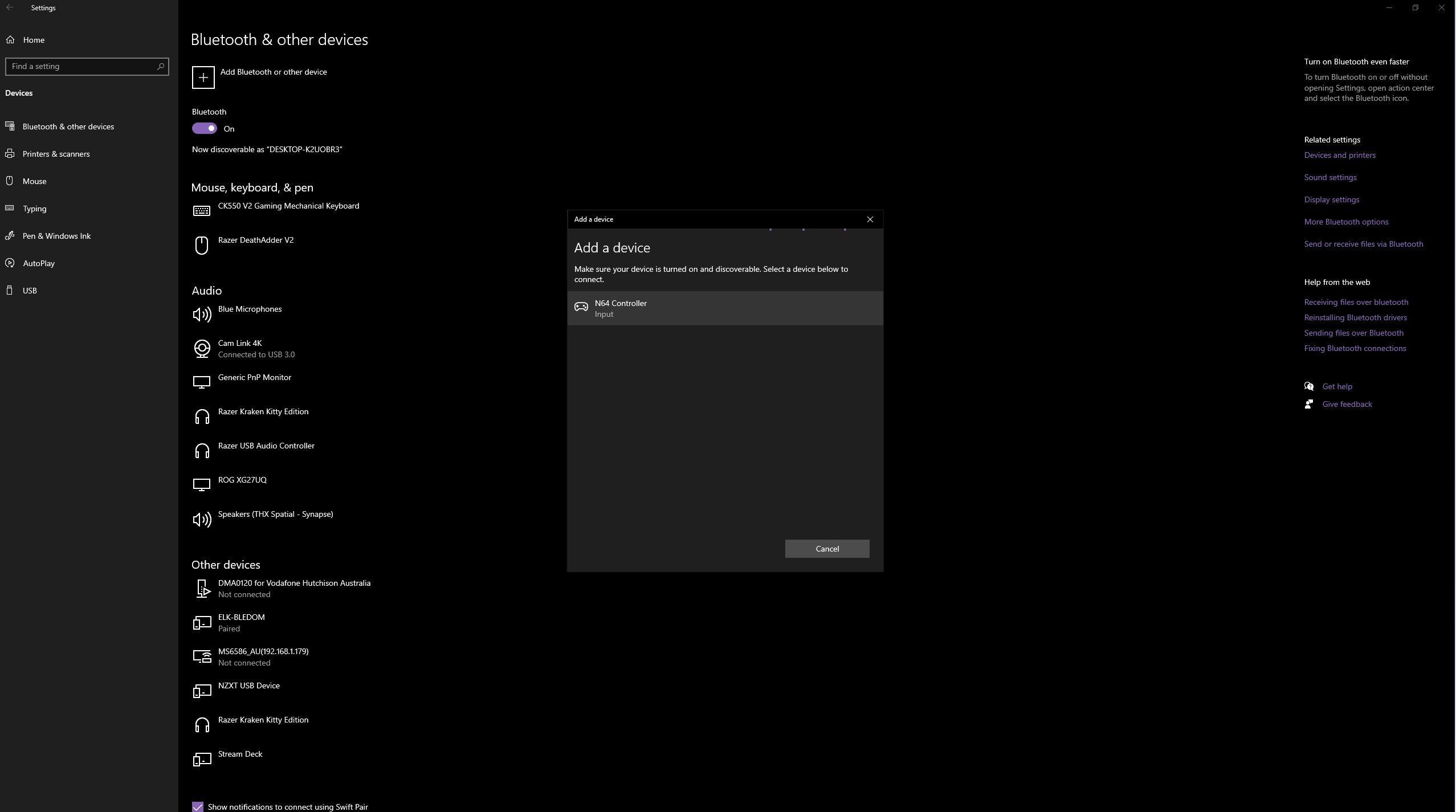
Vänsterklicka på kontrollenhetens namn för att para ihop den. Det är värt att notera här att din dator inte kommer ihåg den klassiska Nintendo-kontrollern som den gör andra Bluetooth-enheter, och denna process måste upprepas varje gång du vill ansluta din kontroller till din dator.
Allt som återstår att göra efter det är att öppna Steam och börja spela. Om din kontroller är ansluten till din PC kommer Steam att känna igen och ansluta till den direkt. Inget mer pyssel behövs.
Så här konfigurerar du din klassiska Nintendo Controller för att fungera på Steam
De klassiska Nintendo-kontrollerna kan ha några intressanta knapplayouter, speciellt när det kommer till N64-kontrollern. Så du kanske måste konfigurera din knapplayout för att säkerställa att allt fungerar som du vill ha det.
Det finns ett alternativ för Nintendo Button Layout i dina kontrollerinställningar, men som bara växlar A-, B-, X- och Y-knapparna som skiljer sig från andra vanliga kontroller. Om det räcker för dig, tryck på Steam-knappen i det övre vänstra hörnet och öppna inställningarna. Tryck på Controller och växla Använd Nintendo Button Layout till på-läget.
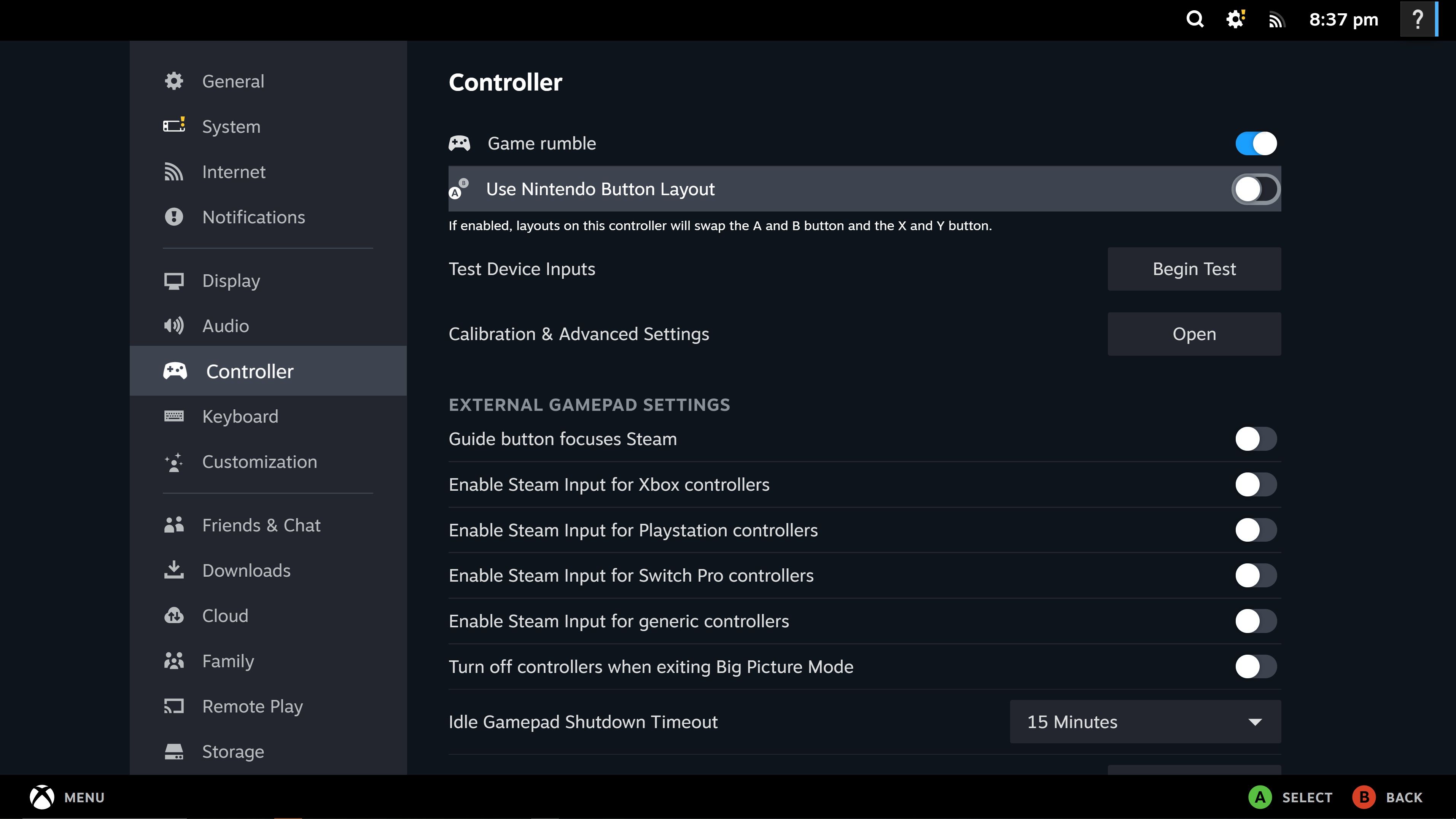
För att helt anpassa din knapplayout, ta dig till Steams stora bildläge genom att trycka på Visa från menyn längst upp och välja stort bildläge.
Välj det spel du vill spela med din klassiska Nintendo-kontroll och tryck på kontrollikonen till höger för att öppna kontrollinställningarna. Välj Aktivera Steam-ingång. Detta gör att du kan anpassa din kontrollers knapplayout helt.
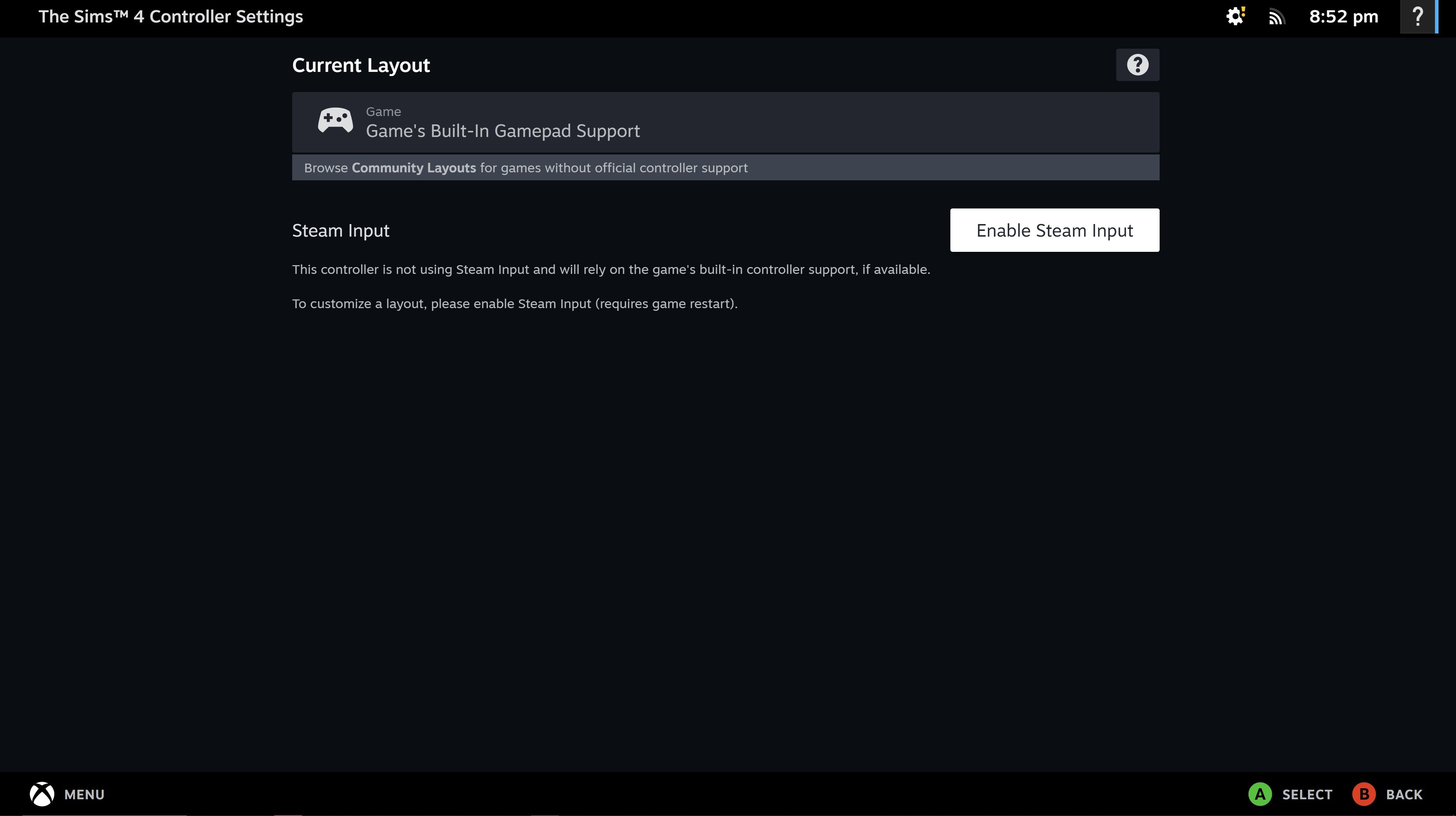
För att se dina aktuella ingångar, välj Visa layout. Från den här skärmen kan du se standardknapplayouten, så att du vet vad du arbetar med. Om det är något du vill ändra, tryck på B-knappen för att gå tillbaka och välj sedan Redigera layout.
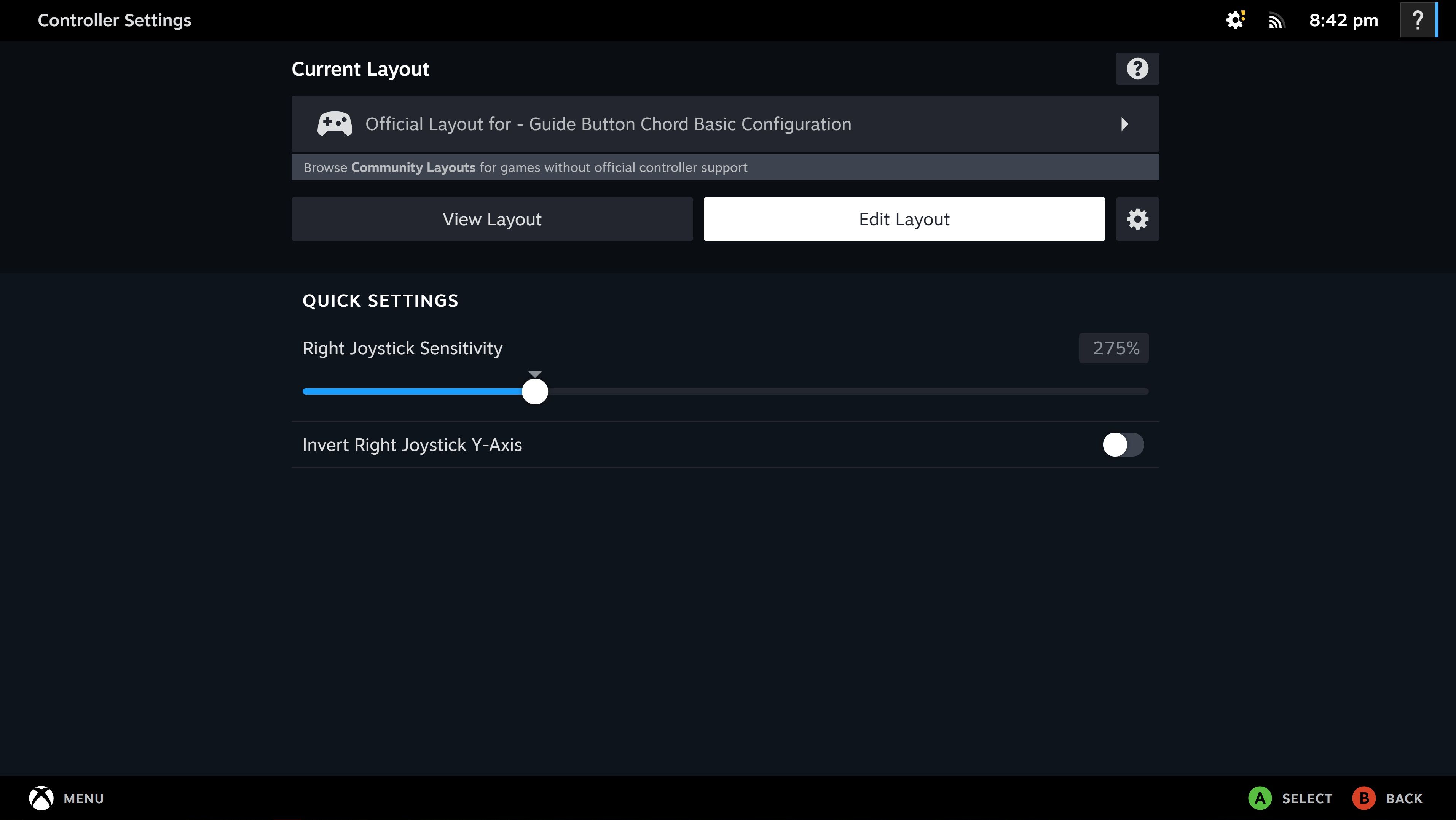
Menyn Redigera layout är mycket omfattande och innehåller alla knappinmatningar du kan tänkas behöva. Tryck på den knappgrupp du vill anpassa för att gå till nästa skärm där du kan ändra var och en individuellt.
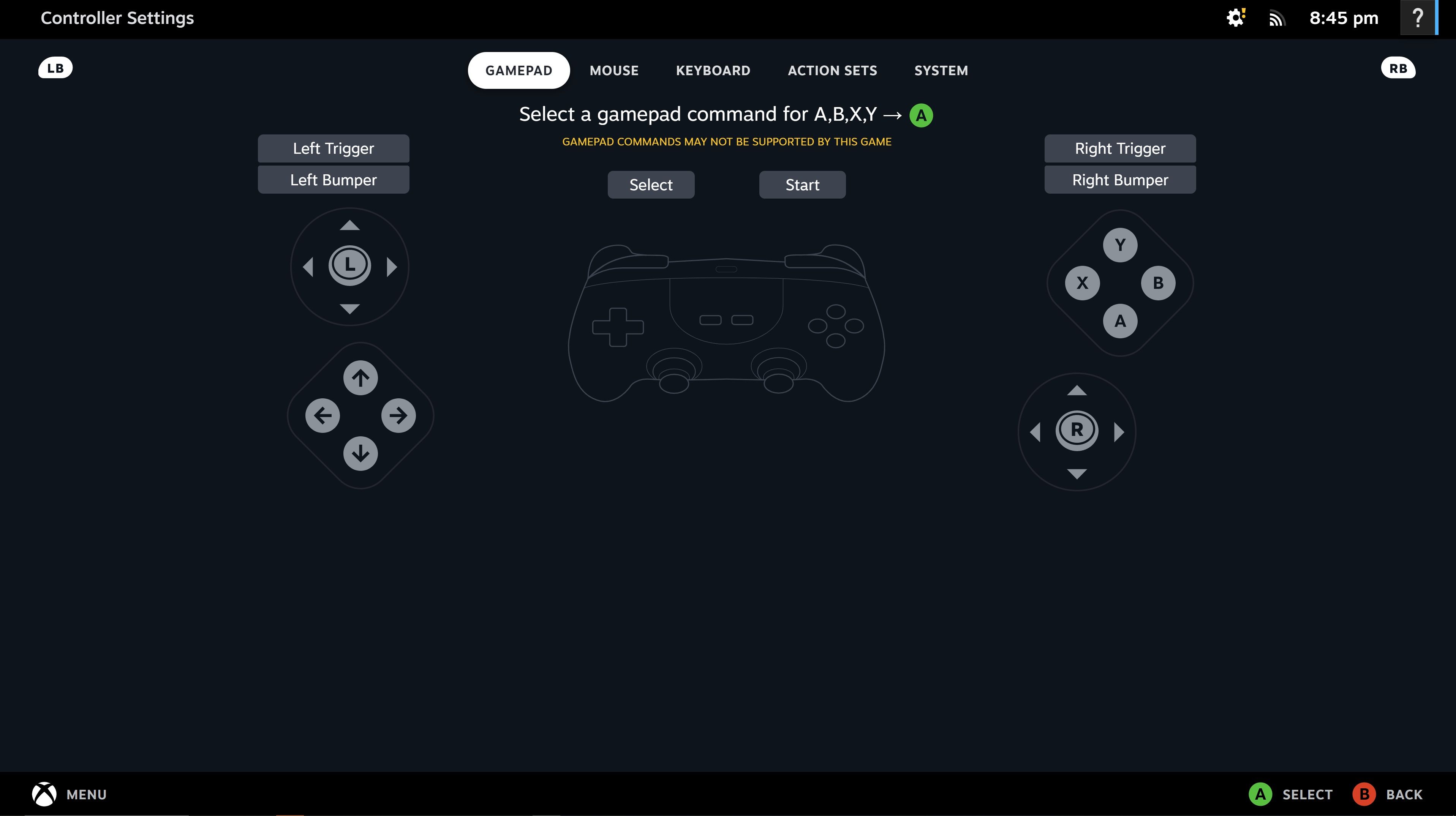
Genom att trycka på vänster och höger avtryckare växlar du mellan tangentbords-, mus- eller kontrollingångar för att hjälpa dig att bestämma vilken knapplayout som är bäst för dig.
Luta dig tillbaka, slappna av och njut av nostalgin
De klassiska Nintendo-kontrollerna är inte de mest ergonomiska kontrollerna i världen, men de är utan tvekan roliga att använda, speciellt när du väl skapar din perfekta knapplayout. Och det bästa är att Bluetooth-funktionerna gör att du äntligen kan spela mer än några meter från skärmen!
Om du letar efter det perfekta nostalgiska äventyret att spela på Steam med en av dina klassiska Nintendo-kontroller, skulle Klonoa Phantasy Reverie Series eller Shovel Knight: Treasure Trove-samlingen vara bra sätt att använda din klassiska handkontroll.

