Microsoft Excel erbjuder en mängd funktioner som kan hjälpa dig att få ut mesta möjliga av din data. Det stora utbudet av verktyg och funktioner ger dig möjligheten att lösa problem på innovativa sätt som du kanske inte hade förutsett.
En av de mer sällsynta funktionerna är EXPAND-funktionen, som ger dig möjligheten att snabbt och smidigt lägga till ny data i dina matriser. Fortsätt läsa för att få reda på varför den här funktionen kan vara till nytta och hur du kan implementera den i dina kalkylblad.
Vad är EXPAND-funktionen i Microsoft Excel?
EXPAND-funktionens huvudsyfte är att utvidga eller fylla ut en matris till specifika, större dimensioner med hjälp av ett datavärde. Detta kan vara användbart i många situationer, som att komplettera ett kalkylblad för att visualisera data när den är ofullständig.
Funktionen kan också användas för att lägga till ytterligare information i en existerande matris, utan att du behöver klicka och dra eller skriva om samma information i varje relevant cell. Det är dock värt att notera att du endast kan lägga till ett värde med EXPAND-funktionen, vilket begränsar dess mångsidighet något.
Förstå syntaxen för EXPAND-funktionen i Excel
EXPAND-funktionen är uppbyggd av fyra argument:
=EXPAND(matris, rader, [kolumner], [utfyllnadsvärde])
Argumentet ”matris” definierar den datamängd som funktionen kommer att använda. Argumentet ”rader” bestämmer hur många rader den nya matrisen kommer att innehålla. På motsvarande sätt anger argumentet ”kolumner” hur många kolumner bred den nya matrisen kommer att vara.
Storlekarna som specificeras i argumenten ”rader” och ”kolumner” måste vara större än den ursprungliga matrisens storlek, annars kommer ett #VÄRDE!-fel att returneras. Om din ursprungliga datauppsättning har 6 rader och 3 kolumner kan du till exempel ange ”8” i argumentet ”rader” och få formeln att fungera korrekt, men inte ”4”.
Om argumenten ”rader” eller ”kolumner” (eller båda) lämnas tomma, kommer formeln att utgå från den ursprungliga matrisens storlek och inga extra rader eller kolumner kommer att läggas till i resultatet.
Argumentet ”utfyllnadsvärde” definierar vilket värde de tillagda cellerna kommer att innehålla i den nya matrisen. Som standard är detta argument ”#N/A”, men du kan ange valfritt text- eller siffervärde.
Hur man använder EXPAND-funktionen i Excel
Låt oss anta att vi har tre tabeller med försäljningsdata från olika avdelningar. Försäljningschefen vill ha en översikt över den totala försäljningen från samtliga avdelningar, så vi måste samla dessa tre tabeller i en större datamängd.
(I en mer realistisk situation skulle det kunna handla om separata filer, men för enkelhetens skull antar vi att de finns på samma plats).
Vi ser att de flesta kolumnerna i tabellerna enkelt kan överföras, men det finns också en ny kolumn ”Avdelning” som måste fyllas i. Vi kan smidigt använda EXPAND-funktionen för att överföra informationen från alla tre tabellerna och lägga till data för den nya kolumnen utan att behöva skriva in information manuellt.
Låt oss börja med att flytta över data från tabellen ”Tillverkning” genom att skriva eller klistra in följande formel i cell I3 och trycka på Enter:
=EXPAND(A3:F8,6,7,A1)
Denna formel instruerar funktionen att använda datamängden under rubriken ”Tillverkning” från cellerna A3 till F8 som utgångspunkt. Det finns sex rader med data, vilket är anledningen till att vi har angett det numret i argumentet ”rader”. Alternativt hade vi kunnat lämna det argumentet tomt och uppnått samma resultat.
Det finns också sex kolumner, men vi måste lägga till ytterligare en för att inkludera den nya kolumnen ”Avdelning” i den nya tabellen, vilket innebär att argumentet har värdet ”7”. När det gäller vad den nya kolumnen ska fyllas med, är det praktiskt att rubrikerna ovanför de individuella tabellerna innehåller de individuella avdelningsnamnen, så vi kan enkelt referera till dessa celler (i det här fallet A1) som värdet för argumentet ”utfyllnadsvärde”.
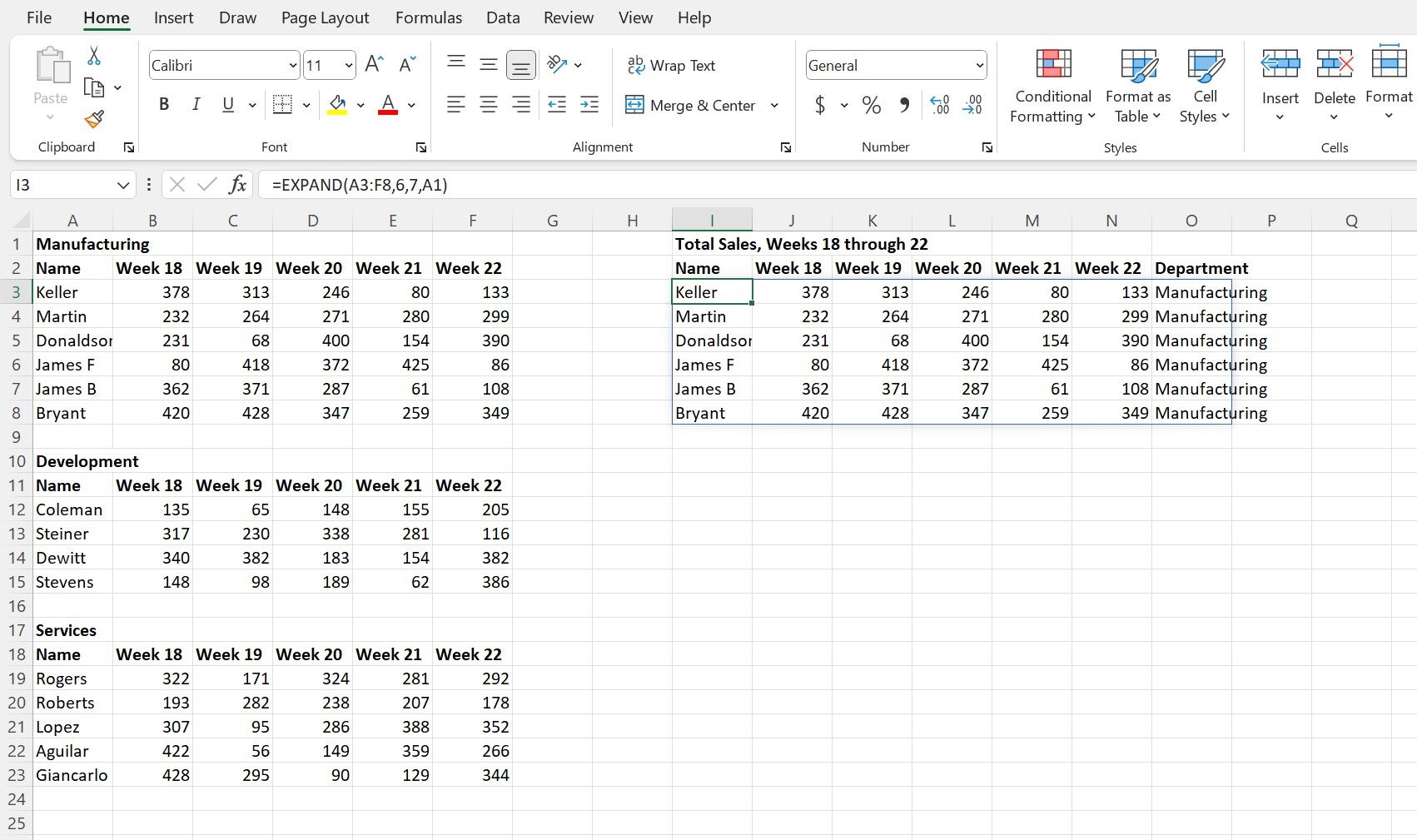
Nu när vi har flyttat över den första tabellen kan vi lätt använda samma formel, med några justeringar av cellreferenserna, för att importera de andra två tabellerna.
För den andra tabellen, ”Utveckling”, skriv eller kopiera in följande formel i cell I9 och tryck på Enter.
=EXPAND(A12:F15,4,7,A10)
Det finns bara fyra anställda på den här avdelningen, så argumentet ”rader” har ändrats för att återspegla det. Och för den tredje tabellen, ”Tjänster”, skriv eller klistra in följande formel i cell I13 och tryck på Enter.
=EXPAND(A19:F23,5,7,A17)
Den färdiga nya datamängden bör se ut ungefär så här:
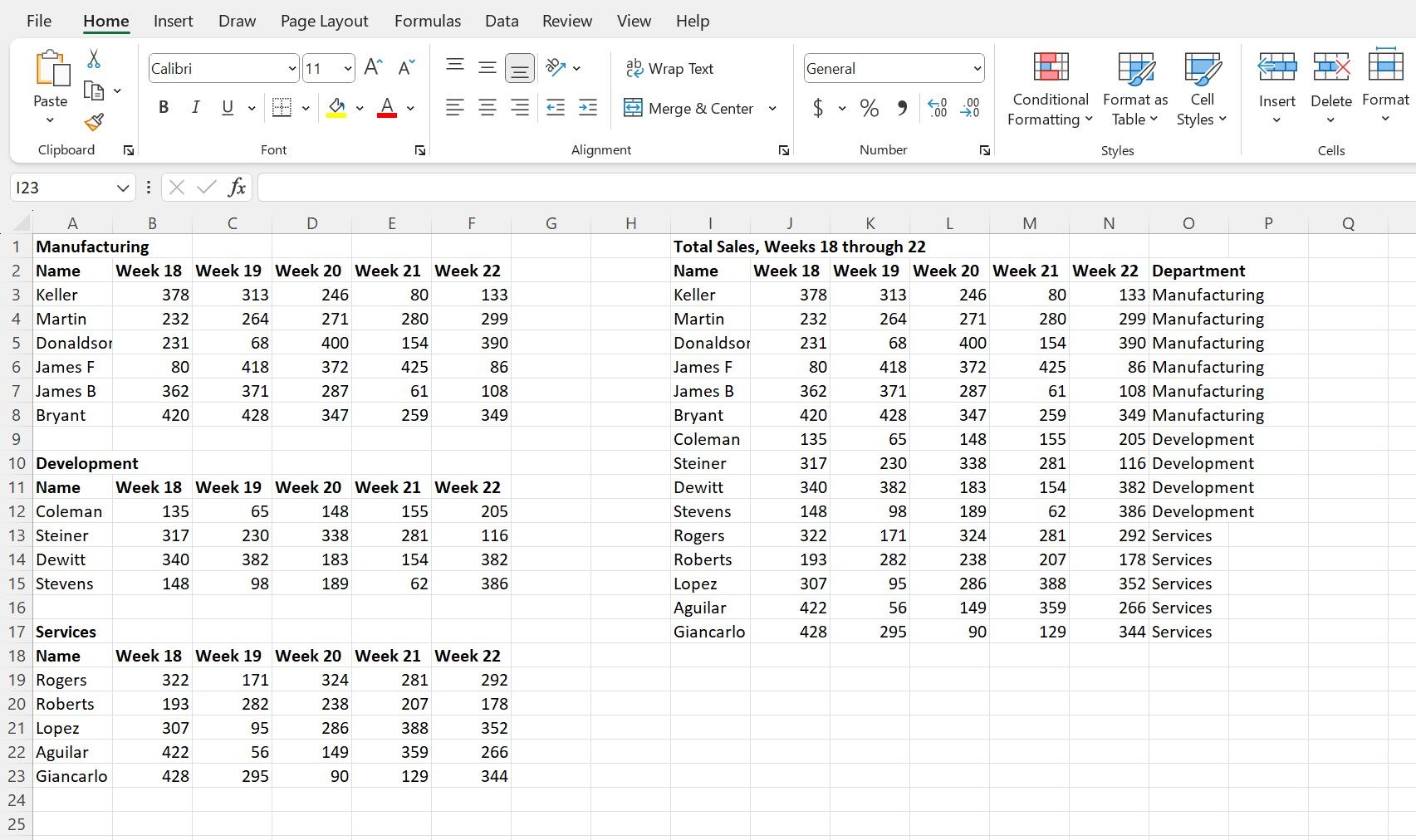
Utöka din Excel-kompetens med EXPAND-funktionen
Excel har många ovanliga funktioner och unika användningsområden. De kanske inte verkar uppenbara eller nödvändiga tills de visar sig vara det perfekta verktyget du behöver för din data.
Att lära sig och bemästra Excel handlar inte bara om att kunna formler och argument, utan även om att hitta kreativa sätt att använda dessa verktyg för att lösa alla utmaningar du stöter på.
Det finns många spännande sätt att använda ett kalkylblad och funktioner som EXPAND bidrar till att göra Excel mer mångsidigt och värdefullt när det oväntade dyker upp i din arbetsmiljö.