Snabblänkar
Viktiga Punkter
- I Excel används operatorn ”större än eller lika med” (>=) för att jämföra värden, vilket resulterar i antingen SANT (TRUE) eller FALSKT (FALSE).
- Denna operator kan användas direkt i celler för enkla jämförelser eller integreras i formler för mer avancerade beräkningar.
- Genom att kombinera den med funktioner som OCH (AND), ANTAL.OM.S (COUNTIFS) och OM (IF), kan man utföra villkorliga operationer och räkna celler som matchar specifika kriterier.
Att bemästra användningen av logiska operatorer, som ”större än eller lika med” (>=) i Excel, är värdefullt för att jämföra data. Vi ska nu undersöka denna operator mer detaljerat för att klargöra hur du kan använda den i dina Excel-ark.
Användning av ”större än eller lika med” operatorn i Excel-celler
I grunden är ”större än eller lika med” (>=) en av Excels logiska operatorer. Dess funktion är att avgöra om det första värdet är antingen större än eller lika med det andra värdet. Resultatet av denna jämförelse är antingen SANT (TRUE) eller FALSKT (FALSE).
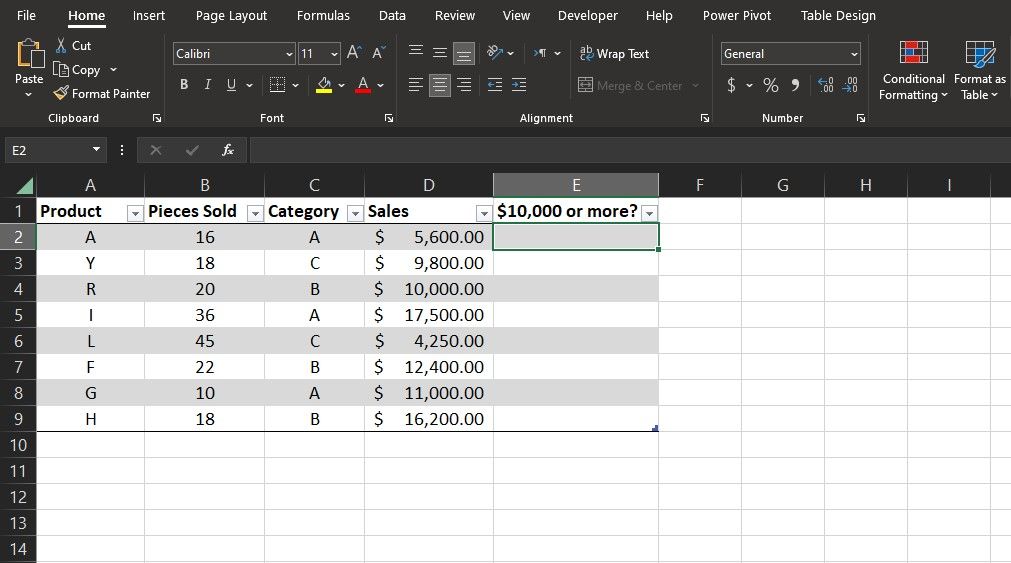
Att använda operatorn på egen hand är så enkelt som att infoga den i formelfältet. Låt oss anta att du har en kolumn med försäljningssiffror och vill hitta alla siffror som är lika med eller överstiger 10 000 kr.
Så här använder du ”större än eller lika med” operatorn (>=) för detta:
- Välj den cell där resultatet ska visas. I det här exemplet använder vi F2.
- Klicka i formelfältet och börja med ett likhetstecken (=).
- Skriv det första värdet, lägg till operatorn (>=) och skriv sedan det andra värdet. Formeln för exemplet är som följer:
=D2>=10000
- Tryck Enter.
Formeln jämför värdet i cell D2 med 10 000 och visar sedan resultatet. Excels autofyll-funktion kan sedan användas för att fylla ut de återstående cellerna i kolumnen.
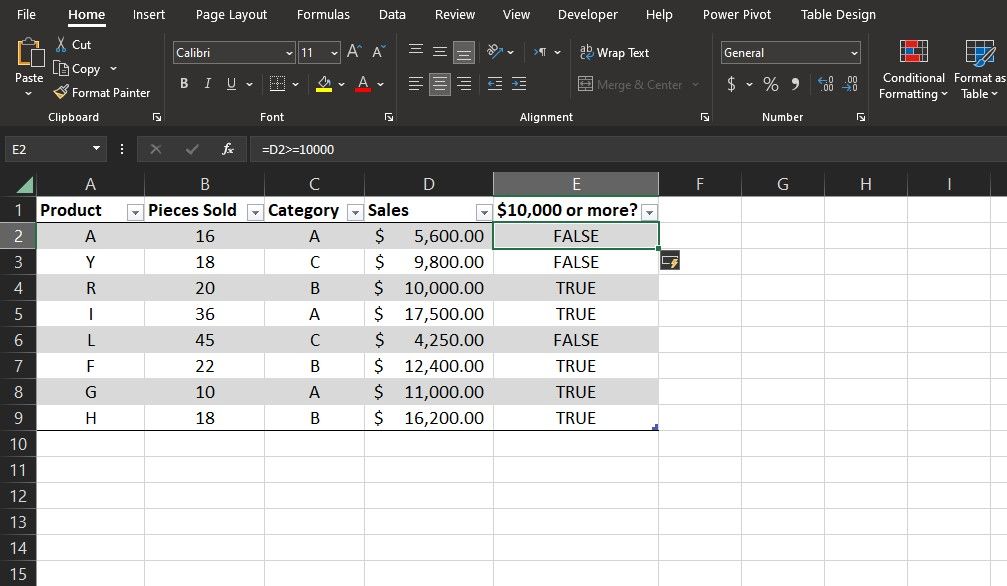
Eftersom formeln använder en relativ referens kommer den att anpassa sig för att jämföra med nästa värde när du drar ner den till resten av kolumnen. Resultatet blir SANT (TRUE) för försäljningar som är 10 000 kr eller högre, och FALSKT (FALSE) annars.
Användning av ”större än eller lika med” operatorn i Excel-formler
Förutom enkla celljämförelser blir operatorn ”större än eller lika med” (>=) ännu kraftfullare när den används i Excel-formler. En vanlig användning är att använda den logiska operatorn som en parameter i Excels logiska funktioner, eller i vilken funktion som helst som tar ett villkor som inmatning. Låt oss titta på några exempel.
Använda logiska operatorn ”större än eller lika med” med OM-funktionen
OM-funktionen låter dig ange olika resultat baserat på om ett visst villkor är sant eller falskt.
=OM(logisk_test; värde_om_sant; värde_om_falskt)
Fördelen med att kombinera ”större än eller lika med” (>=) operatorn med OM-funktionen är möjligheten att definiera anpassade resultat för SANT och FALSKT. Fördelarna med detta är många i mer komplexa fall.
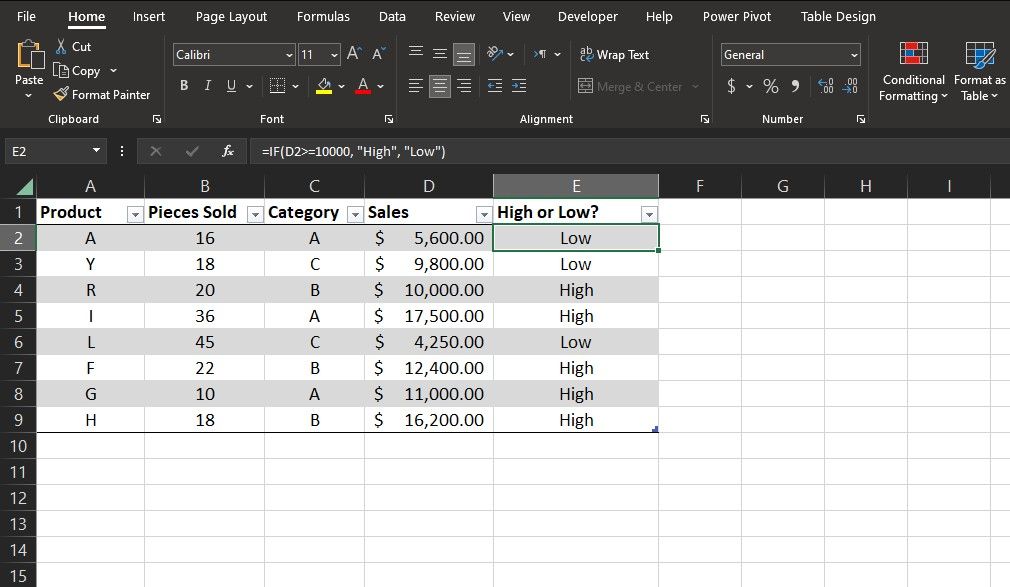
Tänk dig ett scenario där du vill kategorisera försäljningar som ”hög” eller ”låg” baserat på om de är lika med eller överstiger 10 000 kr. Så här gör du det:
- Välj cellen där resultaten ska visas.
- Skriv in följande formel i formelfältet:
=OM(D2>=10000; "Hög"; "Låg")
- Tryck Enter.
Formeln kontrollerar om värdet i cell D2 är lika med eller större än 10 000 kr. Om villkoret är uppfyllt returneras ”Hög”, annars returneras ”Låg”. Du kan ta ditt kalkylblad ett steg längre genom att kombinera resultaten med Excels villkorliga formatering för att färgkoda dem.
Använda operatorn ”större än eller lika med” med funktionen ANTAL.OM.S
Funktionen ANTAL.OM.S räknar celler som uppfyller specificerade kriterier.
=ANTAL.OM.S(område1; kriterium1; område2; kriterium2)
Med funktionen ANTAL.OM.S kan du räkna celler som matchar dina uttryck ”större än eller lika med” (>=) samt ytterligare kriterier. Resultatet är antalet celler som uppfyller alla specificerade villkor, istället för cellerna själva.
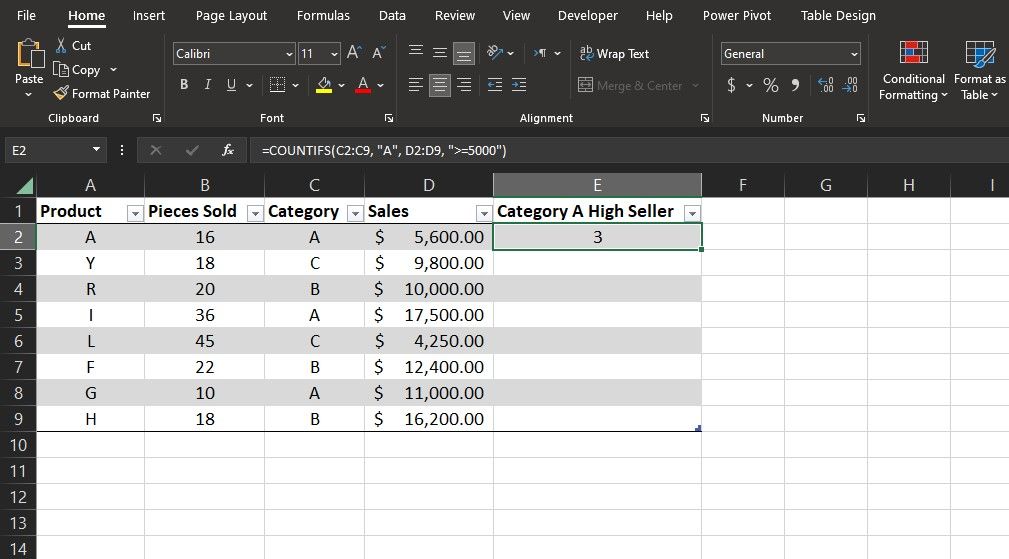
Anta att du i samma kalkylblad vill hitta alla artiklar som tillhör kategori A och även har en försäljning som är lika med eller högre än 5 000 kr. Så här gör du:
- Välj den cell där resultatet ska visas.
- Skriv in följande formel i formelfältet:
=ANTAL.OM.S(C2:C9; "A"; D2:D9; ">=5000")
- Tryck Enter.
I denna formel söker ANTAL.OM.S igenom C2 till C9 och hittar celler som matchar ”A”. Sedan söker den i D2 till D9 för att hitta de som även är lika med eller större än 5 000 kr. Slutligen returneras antalet poster som uppfyller båda villkoren.
Använda operatorn ”större än eller lika med” med funktionen OCH
Funktionen OCH tar flera logiska tester och returnerar SANT om alla tester är sanna, annars returneras FALSKT.
=OCH(logisk_test1; logisk_test2; ...)
Tidigare har vi sett hur du kan använda ”större än eller lika med” (>=) operatorn för att kontrollera om ett enskilt logiskt uttryck är sant eller falskt. Med funktionen OCH kan du testa flera logiska uttryck i en cell.
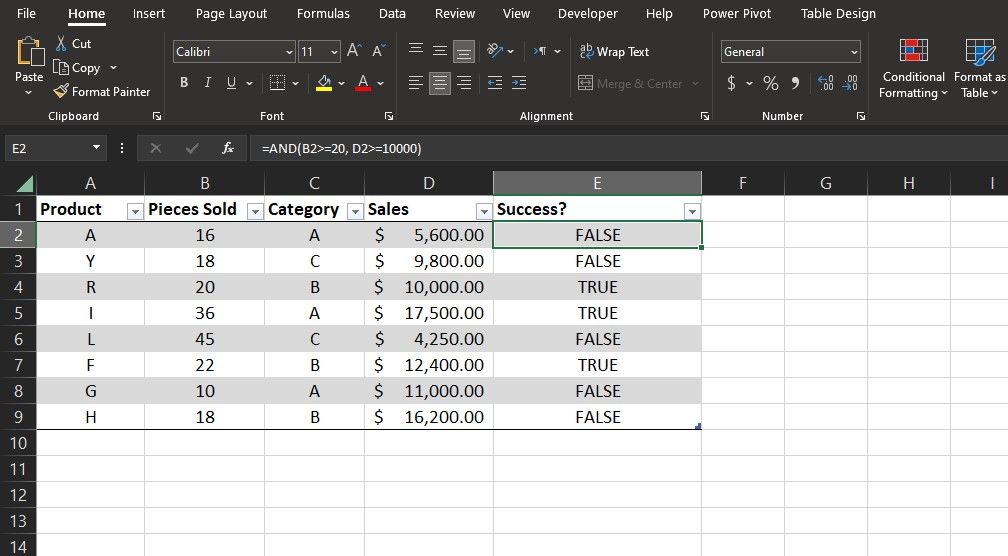
Som ett exempel, i samma kalkylblad, anta att produkter som sålt 20 eller fler enheter för 10 000 kr eller mer anses som framgångsrika. Du kan visa varje produkts status genom att använda operatorn ”större än eller lika med” (>=) tillsammans med funktionen OCH. Så här gör du:
- Välj en cell där du vill visa resultaten.
- Gå till formelfältet och ange följande formel:
=OCH(B2>=20; D2>=10000)
- Tryck Enter.
I denna formel kontrollerar funktionen OCH om värdet i B2 är lika med eller större än 20, och om värdet i D2 är lika med eller större än 10 000. Därefter returneras SANT om båda villkoren är uppfyllda, annars FALSKT.
Operatorn ”större än eller lika med” (>=) är ett värdefullt verktyg i många Excel-situationer. Genom att kombinera den med andra funktioner öppnar sig ännu fler lösningar för dina kalkylbladsproblem. Kom ihåg att använda den.