BlueStacks är en populär Android-emulator som används för att köra Android-spel från din PC. BlueStacks har testat timmar av spelande med tangentbordet, musen och gamepad för att säkerställa att spelupplevelsen för dina favoritspel är så smidig och njutbar som möjligt. Allt du behöver göra är att ta reda på vilka nycklar som anropar vilka åtgärder.

I den här artikeln har vi tagit upp tangentbords- och muskontrollerna som krävs för Minecraft och Among Us. Läs vidare för att lära dig mer.
Innehållsförteckning
Hur man använder ett tangentbord med BlueStacks
BlueStacks låter dig använda ditt fysiska tangentbord anslutet till din dator eller ett virtuellt tangentbord. Så här aktiverar du tangentbordet på skärmen i BlueStacks 5:



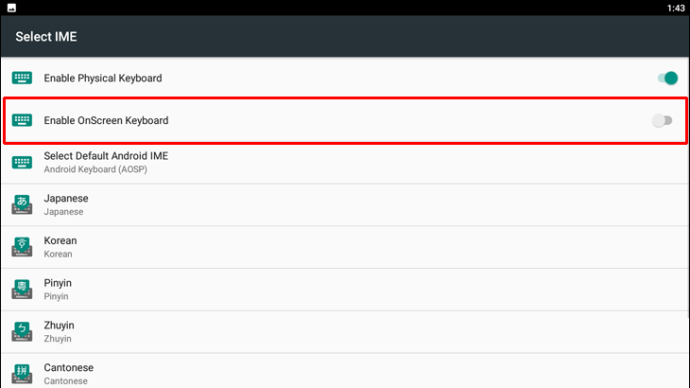
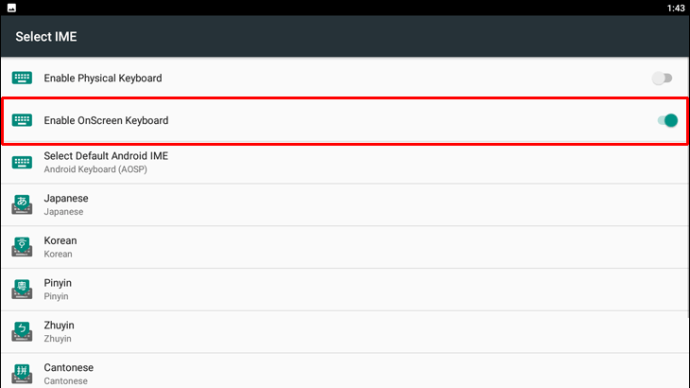
Obs: Ditt fysiska tangentbord fungerar inte när det virtuella tangentbordet är aktiverat. För att använda ditt fysiska tangentbord igen, inaktivera inställningen.
Hur man använder ett tangentbord och en mus på BlueStacks i Minecraft
Här är tangentbordskontrollerna du behöver för att spela Minecraft på BlueStacks:
Tangentbordsrörelse
- Forward W
- Sprint Dubbeltryck på W
- Bakåt S
- Höger D
- Lämnade en
- Smygskifte
- Hoppa mellanrum
Flygande
- I kreativt läge dubbeltryck på ”Hoppa”.
- Medan du flyger tryck på ”Hoppa” för att gå uppåt och ”SHIFT” för att gå nedåt.
Musknappar
Musen är till för att vända och sikta.
Vänster musknapp
- Att slå – nämligen – att slå en fiende eller förstöra block Vänsterknapp
Därefter kommer den att sluka föremålet i din primära hand.
Höger musknapp
Höger musknapp kan användas till många saker, inklusive:
- Positioneringsblock.
- Att använda verktyg för att hacka jordbruksmark och klippa får.
- Att avfyra pilbågar. Håll för att samla kraft, släpp sedan.
- Att kasta missiler som snöbollar, ägg och stänkdrycker.
- Att dricka och äta.
- För att manövrera spakar och knappar.
- Att öppna dörrar.
- För att använda föremålet i din sekundära hand.
- För att komma åt behållare inklusive ugnar, kistor och bryggställ.
Men när du trycker på höger musknapp kan det vara lite svårt att förutse vad resultatet kommer att bli.
- Att kasta en snöboll eller skjuta en båge.
- Placering av ett block.
- Använda en hacka för jordbruksmark eller för att göra en gräsbana.
Verktygsfält och inventering
Tangentbord
- För att öppna inventeringen E
- För att släppa föremålet du håller på golvet Q
- För att släppa en hög med föremål på golvet Ctrl Q
- Att välja ett objekt från verktygsfältet 1-9
- För att byta föremål mellan din primära och sekundära hand F
Primär och sekundär hand
Den vänstra musknappen styr din primära hand. Detta är vanligtvis din högra hand. Om du föredrar att det ska vara din vänstra kan du ställa in dina preferenser med hjälp av skärmen ”alternativ”.
Din andra hand är din sekundära. För att lägga ett föremål i det, använd sköldöppningen i inventeringen. Annars trycker du på ”F” för att byta föremål mellan händerna.
Muskontroller
Om du har en mittersta musknapp kommer den att välja ett målblock (dit hårkorset är riktat).
- Om den är i överlevnadsläge kommer den att välja blocktypen du har i ditt lager.
- Om den är i kreativt läge kommer den att välja det block du har. Annars lägger du till den i ditt verktygsfält.
Om du har ett mushjul kan du använda det för att välja objekt i ditt verktygsfält.
Om ditt lager är öppet kan du trycka på valfri siffra mellan 1-9 för att lägga till objektet som musen svävar över till den plats i verktygsfältet.
Hur man använder ett tangentbord bland oss med BlueStacks
I Among Us finns det två olika kontrollscheman du kan använda, Joystick och Touch. Joystick-schemat låter dig använda ditt tangentbord för rörelser i spelet, och Touch-schemat gör att du kan använda din mus.
Följ stegen nedan för att använda dessa kontrollscheman:
Styrspakskontrollschema
- Flytta vänster A
- Flytta ner S
- Flytta höger R
- Flytta upp W
- Kartflik
- Action Space
- Döda Q
- Rapportera E
- Skicka chatt Enter
- Öppna chatt C
Tryck på Kontrollschema
- Action Space
- Rörelse Klicka med musen
- Rapportera E
- Kartflik
- Skicka chatt Enter
- Öppna chatt C
- Döda Q
Hur man ändrar språket på tangentbordet på skärmen
Följ dessa steg för att ändra språket på ditt virtuella tangentbord i BlueStacks 5:



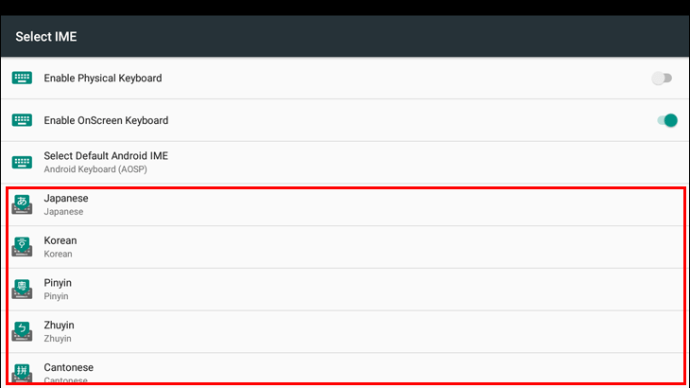
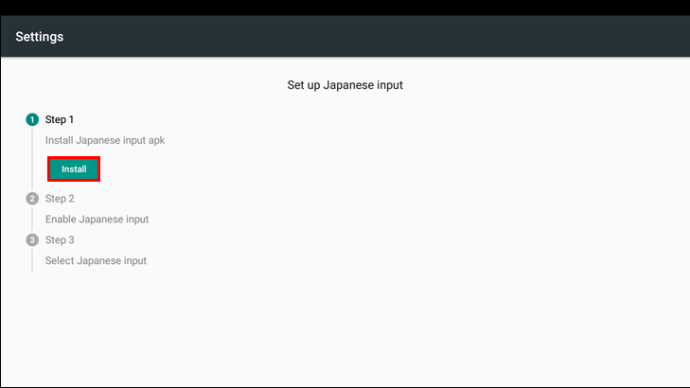
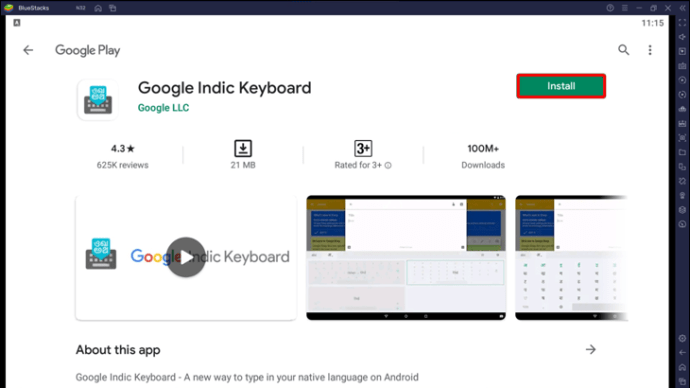
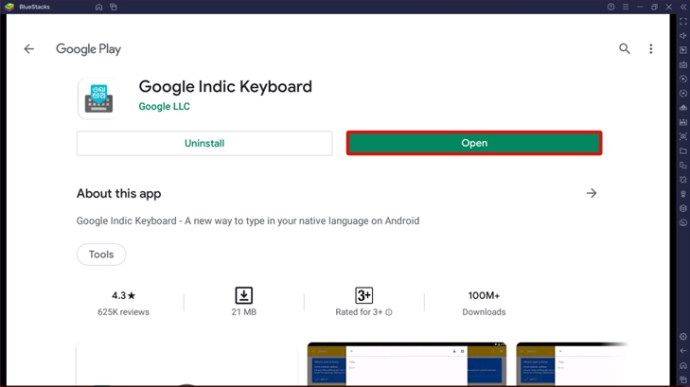
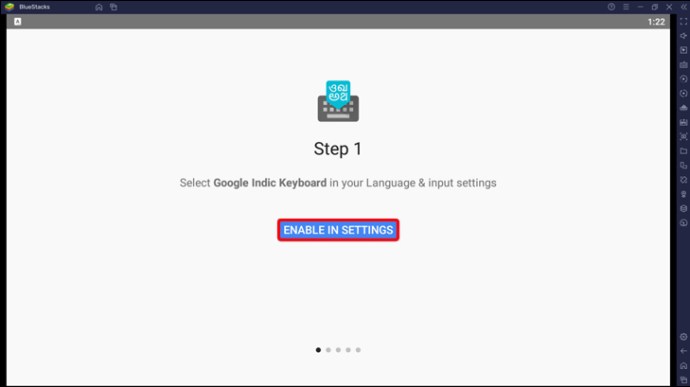
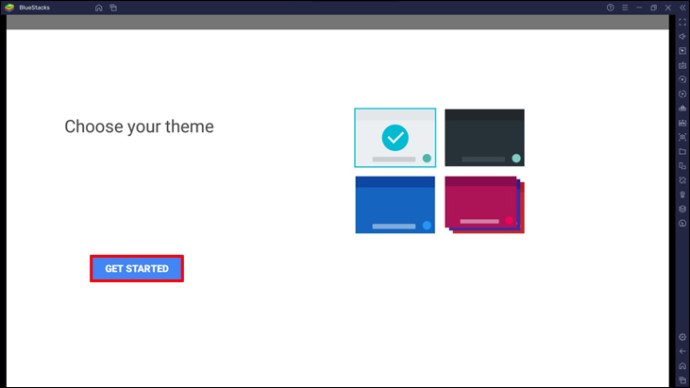
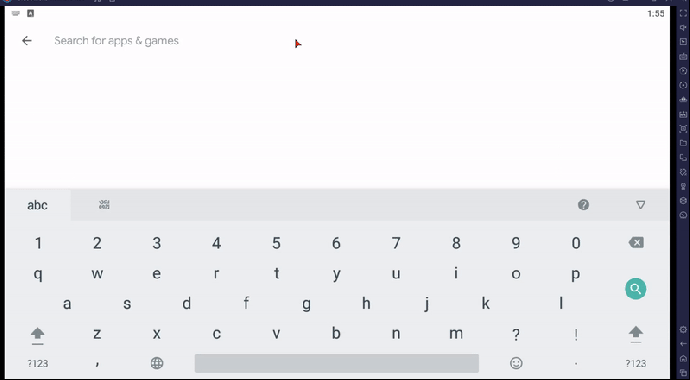
Klicka på ikonen ”Hjälp(?)” på tangentbordet för hjälp med hur du använder tangentbordet effektivt.
Hur man tilldelar enkla eller dubbla tangentgenvägar för funktioner
Du kan tilldela en- eller dubbeltangenter för flera BlueStacks-funktioner. Det betyder att du kan utföra åtgärder utan att behöva trycka på flera tangenter på tangentbordet. Följ dessa steg för att komma igång:
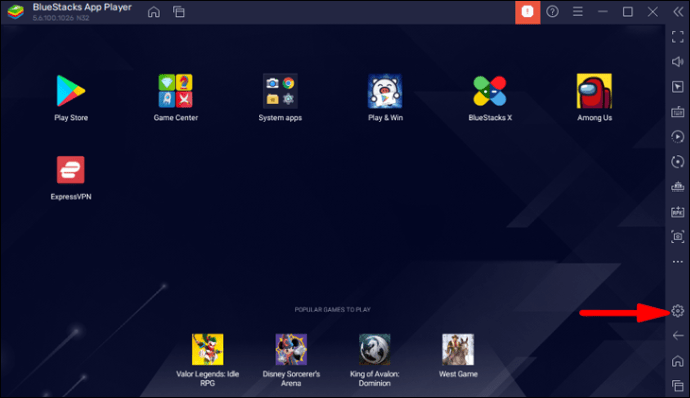
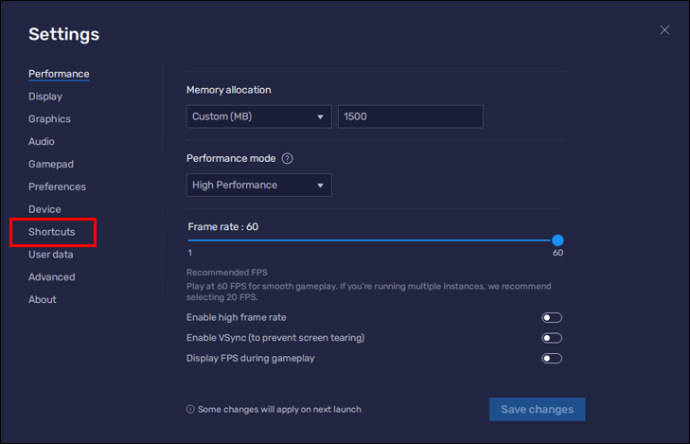
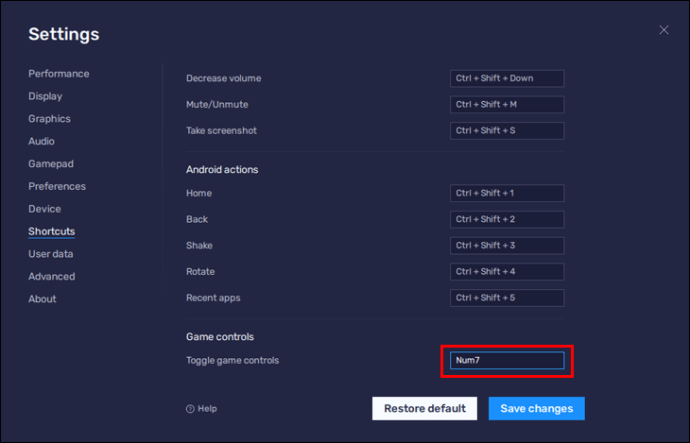
Obs: Se till att nyckeln/nycklarna du tilldelar inte används för en annan åtgärd. Om så är fallet kommer ett varningsmeddelande att visa dig att din/din kortkommando används för en annan åtgärd.
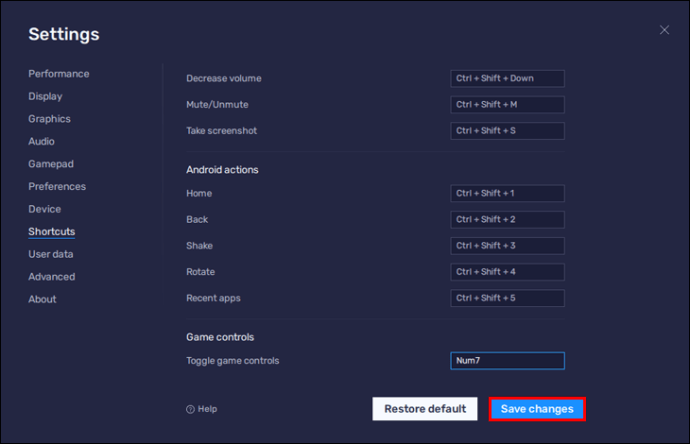
Notera: I BlueStacks 5 kommer genvägstangenterna att vara desamma i alla instanser.
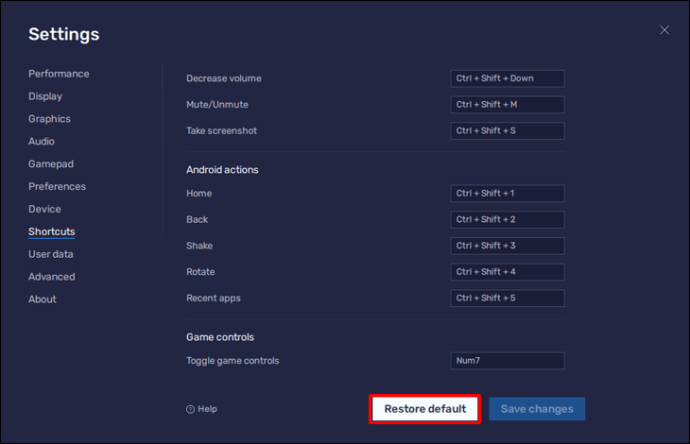
Göra tangentbords- och musrörelser i BlueStacks
BlueStacks låter dig njuta av dina favoritspel för Android från bekvämligheten av din PC. Appen tilldelar specifika åtgärder till specifika tangentbord och musknappar för bästa spel. Du kan också ändra dessa standardinställningar till de du föredrar.
Berätta för oss om några av de spel du tycker om att spela i BlueStacks i kommentarsfältet nedan.

