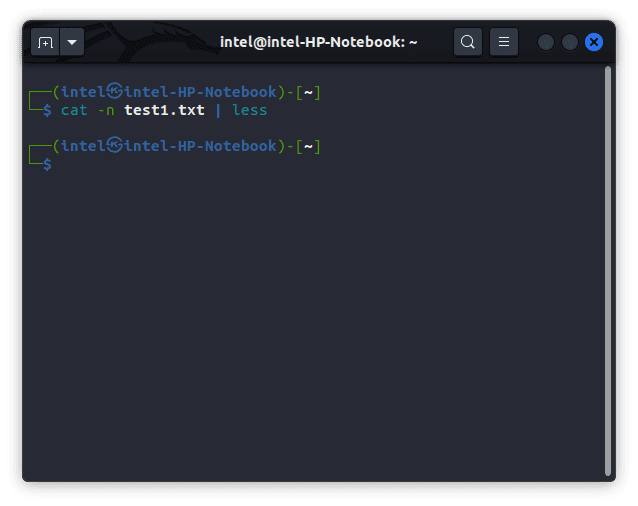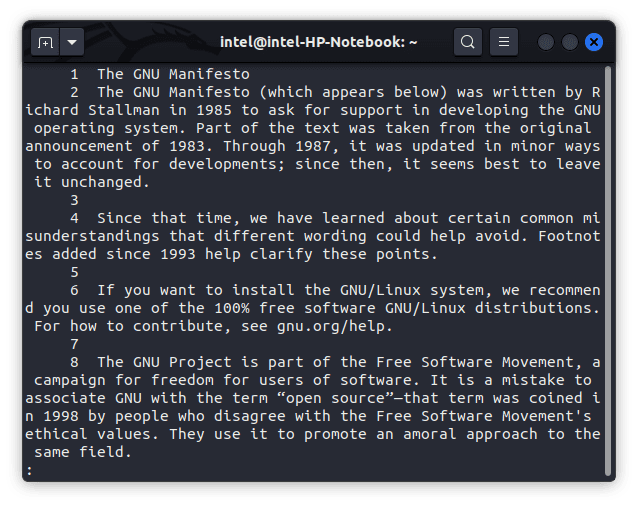Om du använder en Linux-dator är operationerna väldigt olika jämfört med Windows och macOS. Du får både ett grafiskt användargränssnitt och ett kommandoradsgränssnitt. Även om GUI verkar vara det enkla alternativet att utföra operationer, har CLI sina egna fördelar. Om du är väl insatt i alla viktiga Linux Terminal-kommandon kan du få saker gjorda på nolltid. Ett av de mest använda kommandona på Linux är kommandot cat. Det kommer förinstallerat som en del av coreutils-paketet på alla Linux-distributioner, och syntaxen är densamma för alla distros. Som sagt, vi kommer att visa hur man använder kommandot cat med några praktiska exempel i den här artikeln.
Innehållsförteckning
cat Command i Linux: Explained (2023)
Innan vi tittar på exemplen, låt oss förstå vad som är cat-kommandot tillsammans med dess syntax och alternativ. Sedan kommer vi att lära oss hur man använder cat-kommandot effektivt för att visa enstaka eller flera filer, slå samman filer, sortera dem och mer.
Vad är kattkommandot i Linux
Cat-kommandot står för concatenate, och det är ett av de viktigaste kommandona i varje Linux-användares verktygslåda. Det gjordes först för operativsystemet UNIX men anpassades senare av Linux och macOS. Huvudsyftet med detta kommando är filhantering, och det gör det möjligt för användaren att skapa nya filer, visa filinnehåll, skriva över filer, slå samman två eller flera filer, etc.
Hur man använder cat Command: Syntax och alternativ
Innan vi kan dyka in i några praktiska exempel, låt oss se syntaxen för kommandot cat i Linux. Syntaxen är enkel och okomplicerad. Här är syntaxen, där du måste använda ett alternativ tillsammans med filnamnen beroende på vilken uppgift du vill utföra.
cat
Några av de vanliga alternativen att använda med kommandot cat är:
AlternativBeskrivning-nVisa radnummer för alla rader-TVisa varje tabbtecken i filen-eVisa slutet av varje rad i filen-sSlå samman på varandra följande tomma rader i slutet av filen som en-bVisa endast icke-tomma rader
cat Kommandoexempel i Linux Terminal
Visa en enskild fil
Den vanligaste användningen av cat-kommandot är att visa en enda fil. Du kan använda följande syntax för att visa en enskild fil med kommandot cat:
cat
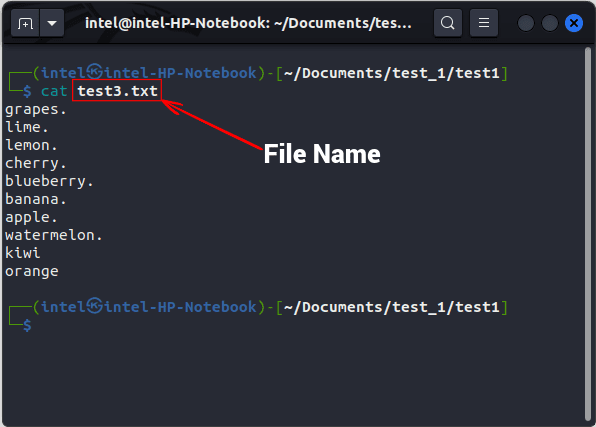
Visa flera filer
Genom att lägga till namnet på filerna efter varandra, åtskilda av mellanslag och utan kommatecken, kan du också använda kommandot cat för att visa flera filer. Kolla in följande syntax:
cat
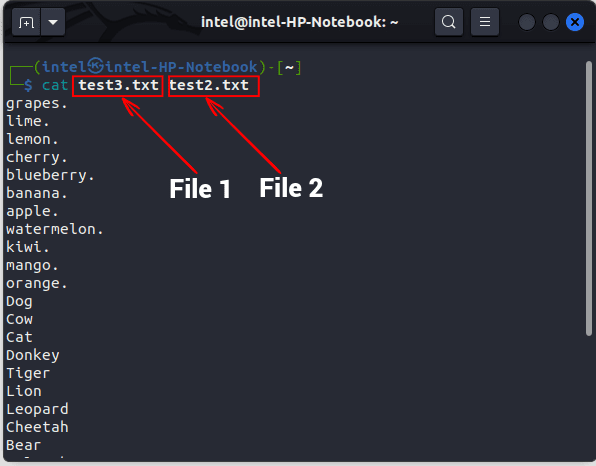
Visa radnummer
Som standard visar cat-kommandot inte radnumren för filinnehållet som det matar ut. För att visa radnummer, använd flaggan -n med kommandot cat i Linux:
cat -n
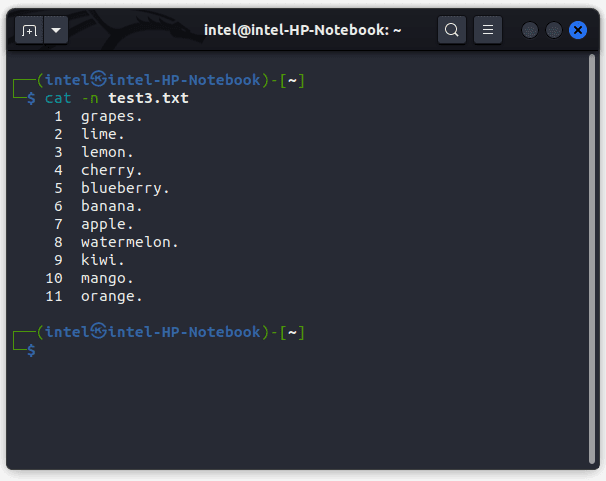
Skapa en ny fil med cat Command
I allmänhet använder vi pekkommandot för att skapa en ny fil eller en textredigerare för att skapa och redigera en fil. Uppenbarligen kan kommandot cat inte ersätta dessa verktyg, men du kan använda kommandot cat för snabb redigering av filer. Med kommandot cat kan du skapa en ny fil och lägga till lite innehåll till den. Syntaxen för att skapa en ny fil med kommandot cat är:
cat >
Här är ”>” känd som overwrite-operatorn och används för att skriva över alla filer med nytt innehåll. Eftersom filen är helt tom skrivs vad du än skriver till filen. När du är klar med att skriva till den nya filen, tryck på ”ENTER” och använd sedan ”CTRL + d” för att avsluta prompten.
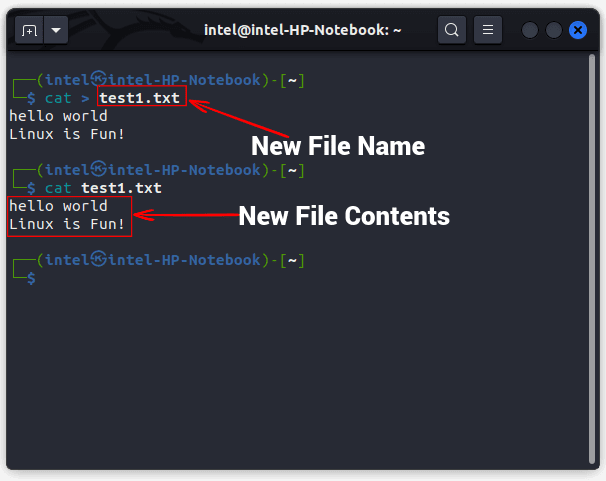
I exemplet ovan kan du se att en ny fil ”test1.txt” skapas med kommandot cat, och filinnehållet visas av utdata från det andra cat-kommandot.
Slå samman två filer till en ny fil
Med hjälp av syntaxen nedan kan du till och med använda kommandot cat för att kombinera två filer till en. Vi kommer att använda append-operatorn (“>>“) för att lägga till innehållet i den första filen i slutet av den andra filen med kommandot nedan.
cat
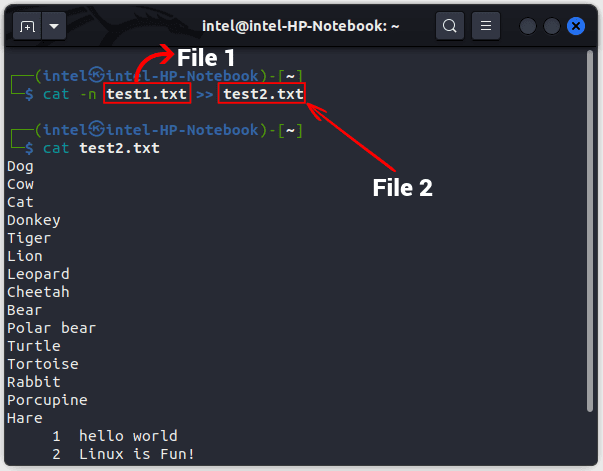
I exemplet ovan läggs innehållet i filen ”test1.txt” till i slutet av ”test2.txt” med hjälp av cat-kommandot. Det nya innehållet kan verifieras med det andra cat-kommandots utdata, där vi ser den andra filen.
Kopiera innehållet i en fil till en annan
Du kan till och med kopiera innehållet i en fil till en annan fil med kommandot cat, som förklaras nedan. Här används ”>” för att skriva över innehållet i file_1 till file_2.
cat
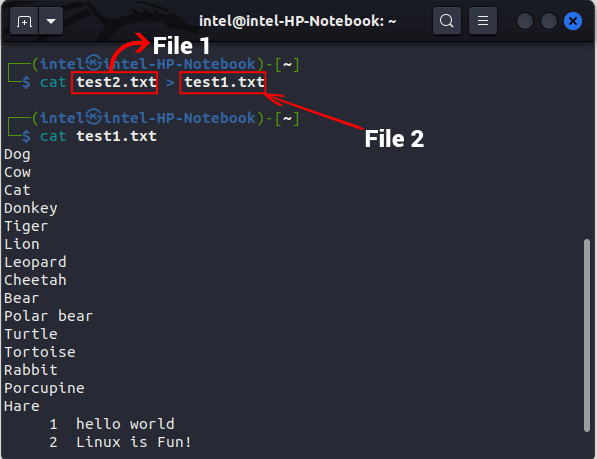
I exemplet ovan har vi skrivit över innehållet i filen ”test1.txt” med innehållet i filen ”test2.txt” med hjälp av overwrite-operatorn.
Visa osynliga tecken
Som standard markerar inte kommandot cat radsluten när innehållet i en fil skrivs ut. För att visa radändelserna, använd flaggan -E tillsammans med kommandot:
cat -E
Detta kommer att markera slutet på varje rad med en ”$”-symbol. För att skriva ut flikarna istället för fyra tomma utrymmen, använd antingen -T-flaggan, enligt syntaxen nedan:
cat -T
Detta kommer att skriva ut alla fliktecken som ”^I”. För att skriva ut alla andra osynliga tecken, använd flaggan -v med kommandot cat, som visas i syntaxen nedan:
cat -v
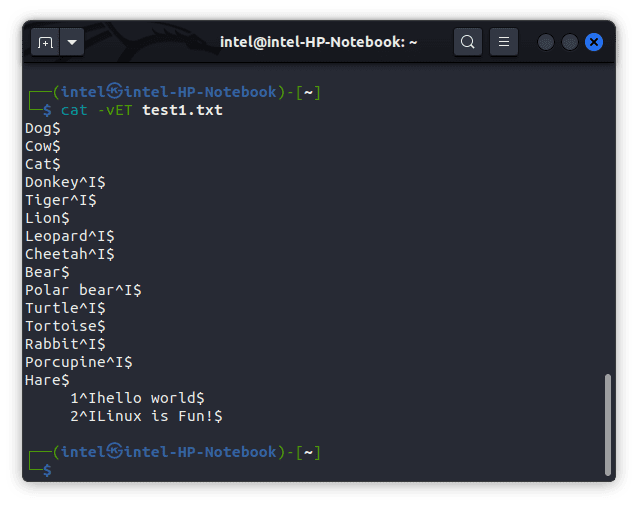
Som du kan se i exemplet ovan är alla radslut markerade med en ”$”-symbol, och flikarna är markerade med ett ”^I”-tecken.
Kombinera flera tomma rader som en
Ibland kan det finnas några tomma rader i filen som du inte vill skriva ut. För att slå samman alla tomma rader till en, använd flaggan -s med det ursprungliga cat-kommandot.
cat -s
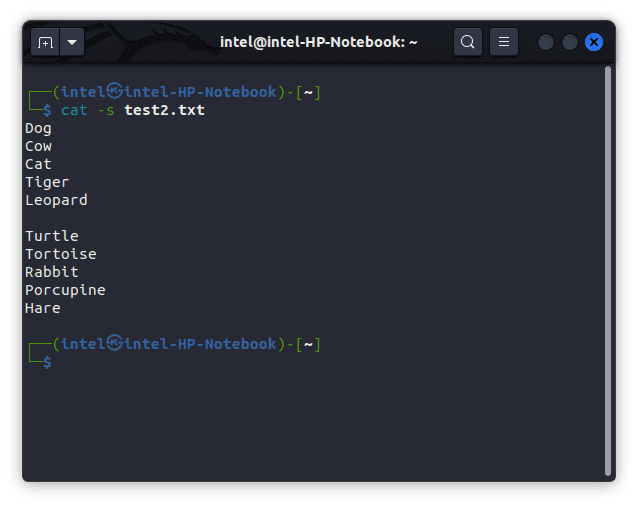
Visa filinnehåll i omvänd ordning (tac-kommando)
I allmänhet visar cat-kommandot filinnehållet i format uppifrån och ned. Men medan du lagrar en del livestreamdata eller tittar på en stor loggfil, läggs den senaste informationen till i den änden och det kan vara svårt att bläddra igenom det enorma textblocket. I sådana fall kan du använda kommandot tac i Linux, en alternativ version av kommandot cat, som skriver ut filinnehållet i omvänd ordning. Syntaxen för att använda tac-kommandot är:
tac
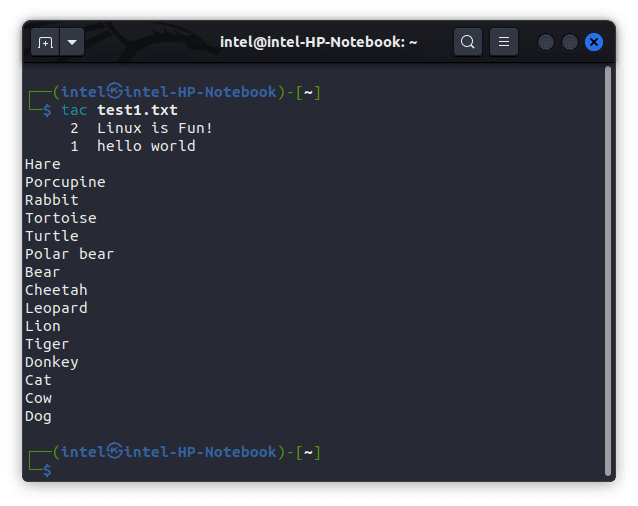
Sortera utdatainnehåll för filer
I Linux kan du kombinera två eller flera kommandon med hjälp av skalomdirigerare. De omdirigerar utdata från ett kommando till ingången för nästa kommando. Du kan använda overwrite-operatorn (>) och append-operatorn (>>), som är kända som I/O-skal-omdirigerare.
Det finns också en andra typ av skalomdirigering känd som skalpiping som används för att köra två eller flera kommandon samtidigt. Detta innebär att utdata från ett kommando kommer att omdirigeras till nästa kommando som indata. Eftersom kommandoexekveringen följer en bestämd konstruktion, är en sådan konstruktion eller koncept känt som en pipeline. Pipeoperatorn ( | ) skapar en pipeline för dessa kommandon att exekvera i en bestämd sekvens.
Vid det här laget måste du vara väl medveten om att kommandot cat skriver ut filinnehållet i samma ordning som det är lagrat i filen. Som namnet antyder klassificerar sorteringskommandot utdata i stigande eller fallande ordning. Men genom att skicka utmatningen av cat-kommandot via röroperatören till sorteringskommandot kan du få slutresultatet i önskad sorterad ordning. Detta kan låta förvirrande och komplicerat, men exemplet nedan kommer att reda ut allt. Syntaxen för att använda de två kommandona med en pipe-operator är:
cat
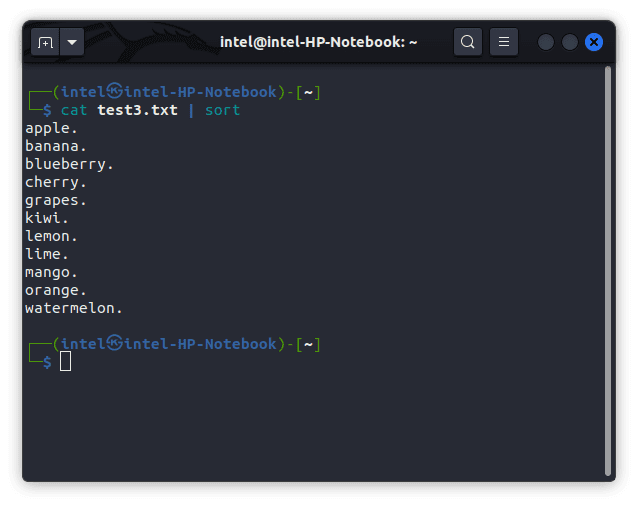
I exemplet ovan, istället för att skriva ut innehållet i filen ”test3.txt”, skickar cat-kommandot innehållet till sorteringskommandot som sedan sorterar det i alfabetisk ordning och slutligen skriver ut det sorterade resultatet.
Visa stora filer med cat Command
Ibland kan till och med ett system med stora specifikationer stamma när det gäller att visa innehållet i en stor fil. För så stora filer bör du använda kommandot less och cat-kommandot tillsammans med röroperatören. Eftersom mindre kommandot bara laddar en del av filen åt gången, förbrukar det inte massor av resurser. Du kan bläddra uppåt eller nedåt för att besöka de andra delarna av filen med hjälp av piltangenterna. Syntaxen för att använda kommandot less med kommandot cat är:
katt
I exemplet ovan, när du kör kommandot enligt ovanstående syntax, skrivs filen inte ut på samma terminalprompt, istället visar den filinnehållet i en ny terminalvy som visas i den andra bilden. Här kan du bläddra igenom texten med hjälp av piltangenterna. För att komma till botten av texten använd ”GG” och för att komma till toppen av texten, använd ”gg”. För att lämna den nya terminalvyn, tryck på “q”.
cat Command Praktiska exempel
Cat-kommandot, tillsammans med tac-kommandot, förenklar filhanteringen avsevärt för användare som är bekväma med att använda Linux-terminalen. Med tillval och ytterligare operatörer kan cat-kommandot vara oerhört användbart för att förenkla ditt arbetsflöde. I den här artikeln har vi delat några praktiska exempel på hur du använder kommandot cat för att skapa, lägga till och visa filer på ditt Linux-system. Om du vill lära dig mer om kommandot katt, besök dess officiella man-sidan. Om du stöter på några problem när du använder det här kommandot, låt oss veta i kommentarerna nedan.