Penselverktyget i Adobe Lightroom är en användbar funktion för att finjustera specifika delar av ditt foto. Det kan ofta fungera bättre än Radial Gradient-filtret; en av de främsta fördelarna med borstverktyget är att du lättare kan radera områden som du har ritat över.
Att använda Brush-funktionen i Lightroom är ganska enkelt när du har vant dig, men de inledande stadierna kan vara ganska utmanande. För att hjälpa dig att minska inlärningskurvan kommer vi att visa dig hur du använder verktyget i den här guiden.
Penselverktyget är designat för användare som vill redigera specifika delar av sina bilder i Lightroom. Detta är inte alltid möjligt om du använder huvudreglagen i appen, eftersom de normalt justerar hela bilden.
Med penselverktyget kan du rita över flera områden i ditt foto. I detta avseende skiljer det sig från filtret Radial Gradient – där du skapar olika filter och har färre frihandsmöjligheter.
Det är värt att notera att användningen av borstverktyget i Lightroom skiljer sig ganska mycket från att använda penselverktyget i Photoshop.
Nu när du har en bättre förståelse för varför penselverktyget i Lightroom finns, låt oss gå igenom hur du använder funktionen. För att finjustera dina bilder ytterligare kanske du också vill se vår guide om de olika distraktioner som du kan ta bort från en bild i Lightroom.
Innehållsförteckning
1. Zooma in på ditt foto
Innan du börjar med penselverktyget i Lightroom rekommenderar vi att du zoomar in på ditt foto för att få en närmare redigering. Att göra detta:
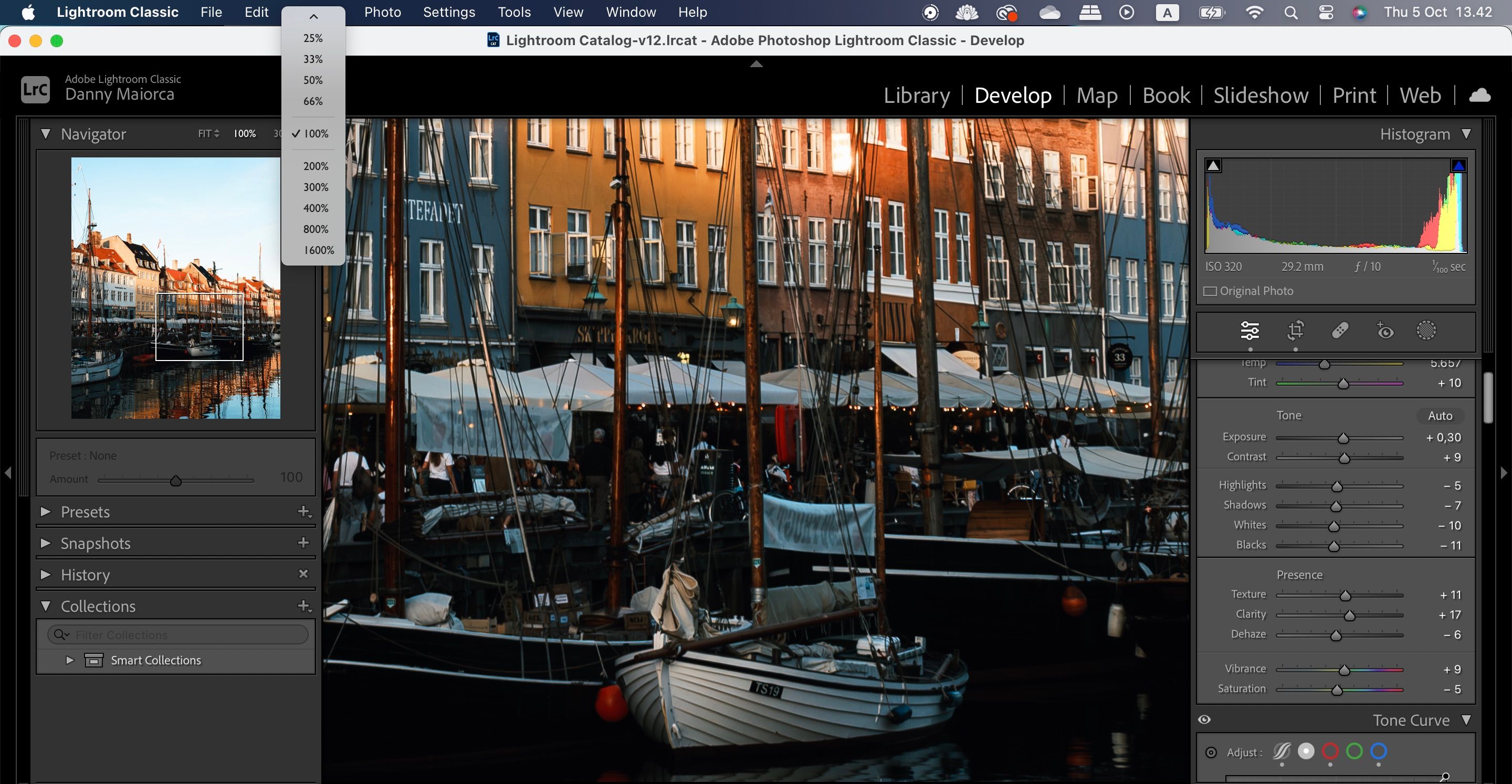
Om du vill ändra hela din bild kan du förstora dina bilder i Lightroom med Super Resolution.
2. Välj borststorlek
Nu när du har ändrat zoomen för att möta dina behov är du redo att använda borstverktyget. Nästa steg är att ändra din borststorlek. Nedan följer instruktionerna du bör följa för att göra det:



Om du är en Lightroom-nybörjare, se dessa Lightroom-misstag som kan förstöra dina foton.
3. Byt skjutreglagen för din borste
När du har justerat storleken på din Lightroom-pensel är nästa steg att justera reglagen för att uppnå det du försöker ändra i dina foton. Du kan öka mättnaden och olika ljusaspekter – som skuggor och högdagrar.

Ändra reglagen hur du känner att det är nödvändigt. Du behöver inte justera alla, och det är också en bra idé att inte gå överbord med dina redigeringar.
Du kan alltid redigera dessa senare efter att du har applicerat borsten, så oroa dig inte för mycket. Ett annat alternativ är att applicera borsten först och sedan göra ändringarna i efterhand.
4. Applicera borsten på ditt foto
Det är väldigt enkelt att använda penselverktyget på dina foton i Lightroom. Allt du behöver göra är att rita över de delar av dina foton där du vill lägga till effekterna.

För att vara säker på att du kan se var du gör är det en bra idé att markera rutan Visa överlägg. Du kommer då att se de områden som du har ritat över i ditt foto visas i rött.
5. Radera områden där du har överdragit
Att rita på fri hand i vilket datorprogram som helst kan leda till felaktiga resultat. Den goda nyheten är att det är enkelt att göra justeringar i Lightroom med penselverktyget när man behöver radera vissa avsnitt.
Processen varierar beroende på vilken enhet du använder. Om du använder en Mac håller du ned Alternativ-tangenten så ser du ett bindestreck (-) på skärmen. Rita över områdena i rött där du vill radera effekterna.
På en Windows-dator måste du trycka på Alt-tangenten istället. Efter det, radera de områden du vill bli av med.
Medan många fotografer använder Lightroom eller Photoshop, behöver du inte välja det ena eller det andra. Det finns många sätt att använda Lightroom och Photoshop tillsammans.
6. Gå tillbaka till huvudredigeringsfönstret
När du har gjort dina redigeringar med penselverktyget i Lightroom kanske du fortfarande vill justera andra delar av ditt foto. Med detta i åtanke är det en bra idé att veta hur man återgår till huvudredigeringsfönstret.
Processen är ganska enkel:

En annan aspekt av Lightroom som kan hjälpa dig att skapa högkvalitativa redigeringar är verktyget Histogram. Den kan användas med inte bara borstverktyget utan flera andra reglage och funktioner. Att veta hur man arbetar med histogrammet i Lightroom är viktigt om du vill bli en avancerad fotoredigerare.
Penselverktyget är en av de mest underskattade funktionerna i Adobe Lightroom, och du kan använda det för att göra finare redigeringar av specifika delar av ditt foto. Du kan justera belysningen och färgen, och det är ett utmärkt val om du har lagt märke till en aspekt som du verkligen vill göra att sticka ut – som vissa byggnader eller människor.
Att tillämpa dina ändringar är ganska enkelt, och du kan använda borsten med mer flexibilitet än några av Lightrooms andra verktyg. Och om du har ritat över för mycket av din bild, kommer du också att tycka att det är lätt att ta bort de delarna.

