Många arbetar hemifrån just nu på grund av pandemin. Naturligtvis innebär detta att människor måste använda webbkameror för att vara virtuellt närvarande i möten och evenemang.
Webbkamerapriserna stiger på grund av den högre efterfrågan, så det kanske inte är möjligt för dig att öppna din plånbok för en ny webbkamera. Dessutom, om du bara behöver använda en webbkamera ibland, kan det vara ett slöseri med pengar att köpa en dedikerad webbkamera.
Oavsett ditt resonemang, om du inte är redo att betala ut pengar för en webbkamera, kan du alltid använda din Android-telefon som en webbkamera för din PC. Det stämmer, med hjälp av en app kan du göra din telefon till en webbkamera helt gratis.
Du kan göra detta trådlöst och med en USB-kabel, och varje metod har sina egna upp- och nackdelar. Jag kommer att visa båda dessa sätt att använda din Android-telefon som webbkamera för PC i det här inlägget.
Innehållsförteckning
Använd en Android-telefon som en PC-webbkamera trådlöst.
Om din dator och telefon är på samma nätverk kan du använda en Android-app för att ansluta båda enheterna och använda telefonens kamera som webbkamera. Appen kommer att registrera din Android-telefon som en webbkamera för datorn, så alla appar som kontrollerar din dators webbkameras tillgänglighet kommer att använda din Android-telefonkamera istället.
Innan jag berättar hur du ställer in det är det bra att känna till de bra och dåliga sidan av trådlös anslutning:
Fördelar:
- Det är en trådlös anslutning, så du har full kontroll över hur du flyttar och placerar telefonkameran. Du kan till och med ta den till ett annat rum.
- Det är lättare att ställa in eftersom inga speciella behörigheter behövs.
Nackdelar:
- Det kommer att finnas oundviklig latens på grund av begränsningen av hur trådlös anslutning fungerar.
- Trådlös signalstyrka (enhetens signaler, inte internet) kan påverka kvaliteten på videon, vilket leder till högre latens och bildrutehopp.
Nu när du känner till de goda och dåliga sidorna, låt oss se hur man använder en Android-telefon som webbkamera för PC. Det finns många Android-appar för att få det att hända, men jag kommer att använda DroidCam eftersom det är den mest välrenommerade appen för detta ändamål, och den är enkel att använda.
Tips: Om du inte är i närheten av en WiFi-anslutning kan du också använda telefonens hotspot-funktion för att skapa en trådlös anslutning. Anslut bara din dator till telefonens hotspot och följ instruktionerna ovan (mobildata krävs inte).
Använder DroidCam för att konfigurera trådlöst
Du måste ställa in DroidCam på både din PC och din Android-telefon. Ladda ner appen på din telefon och ladda ner PC-klienten från utvecklarens webbplats.
Starta apparna på både PC och telefon och följ sedan instruktionerna nedan.
- Se till att både PC och telefon är anslutna till samma nätverk.
- På telefonappen kommer du att se Device IP och DroidCam Port-värden. Håll dessa detaljer framme.
- Nu på PC-klienten, välj Anslut via WiFi och ange enhets-IP- och DroidCam-portvärdena som du ser i telefonappen.
Efteråt, tryck bara på Start-knappen, så börjar videon från din telefon att visas i DroidCam-gränssnittet. Om du behöver använda webbkameran med någon app/tjänst, välj helt enkelt DroidCam som din webbkamera i dess gränssnitt.
PC-klienten måste vara öppen för att fortsätta använda telefonen som webbkamera. Du kan dock stänga telefonappen eftersom den fortsätter att fungera i bakgrunden. För att stoppa en session, stänger du antingen PC-klienten eller trycker på menyn i det övre vänstra hörnet på telefonappen och väljer Stopp.
Använd Android-telefonen som en PC-webbkamera med en USB-kabel
Om du inte vill ha någon latens alls, är det mycket bättre att använda en trådbunden anslutning. Eftersom USB-kabelanslutning inte påverkas av externa faktorer, till skillnad från trådlös anslutning, erbjuder den den bästa kvaliteten utan latens.
För- och nackdelarna med denna metod är precis motsatsen till trådlös anslutning. Du får en bättre anslutning utan latens, men du offrar friheten att flytta runt telefonen eftersom USB-kabelns längd i koppel begränsar den. Det finns en annan varning, dock; du måste aktivera USB-felsökning på din telefon för att det ska fungera.
Samma DroidCam-app kan också göra anslutningen över en USB-kabel så att vi kommer att använda den för denna metod. Kraven är lite olika; följ bara proceduren nedan.
Aktivera USB-felsökning
USB-felsökning gör det möjligt för en dator att komma åt säkrare delar/funktioner på din telefon, inklusive kontroll över kameran. Du måste aktivera den för att den här installationen ska fungera, men tyvärr skiljer sig USB-felsökningen på Android-telefoner beroende på tillverkare och Android-version.
Huvudsaken är att aktivera utvecklaralternativ i din telefon och aktivera sedan USB-felsökning inuti den. Jag ska visa dig hur du aktiverar USB-felsökning i Samsung- och Xiaomi-telefoner (de två mest populära tillverkarna), men om du har en annan telefon; du måste söka på nätet efter de exakta instruktionerna:
Varning: Aktivering av USB-felsökning kan vara en säkerhetsrisk eftersom den här funktionen kan användas för att stjäla information från en telefon som är ansluten till datorn. Se till att du inte ansluter till en offentlig dator efter att du har aktiverat USB-felsökning och inaktivera den omedelbart när du är klar med den.
Aktivera USB-felsökning på Samsung-telefoner
- Gå till Inställningar > Om telefonen > Programvaruinformation och tryck 7 gånger på alternativet Byggnummer i följd för att aktivera utvecklaralternativ.
- En ny post för utvecklaralternativ kommer att bli tillgänglig i Inställningar längst ned. Öppna den och aktivera USB-felsökningsalternativet inuti.
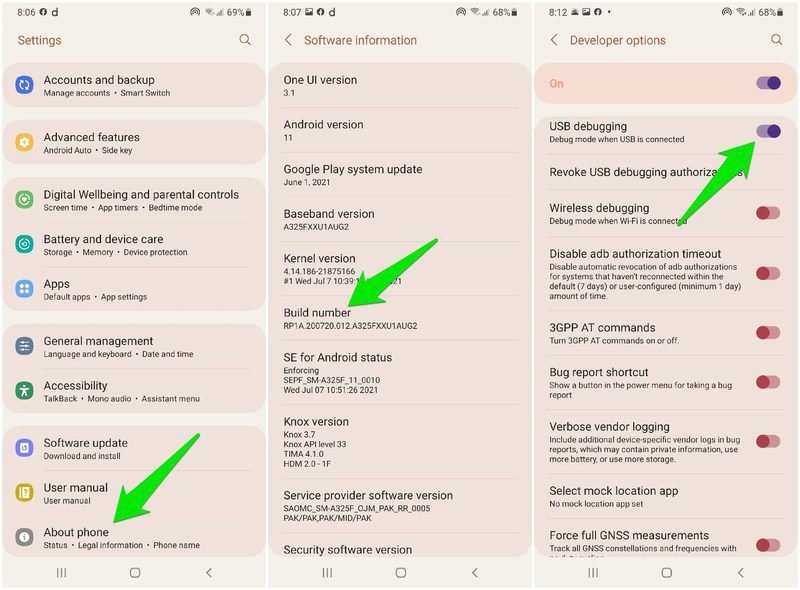
Aktivera USB-felsökning på Xiaomi-telefoner
- Gå till Inställningar > Om telefonen > Alla specifikationer och tryck 7 gånger på MIUI-versionsalternativet så aktiveras utvecklarnas alternativ.

- Klicka nu på alternativet Ytterligare inställningar i Inställningar och gå sedan till Utvecklaralternativ och aktivera USB-felsökning.

När USB-felsökning är aktiverad, följ instruktionerna nedan för att använda DroidCam för att använda din telefon som en webbkamera för PC via en USB-anslutning.
Använder DroidCam för USB-kabelinstallation
Anslut en USB-kabel till din PC och din telefon och slå på DroidCam-appen på både PC och telefon. På din dator klickar du på knappen Anslut via USB och klickar på knappen Uppdatera för att upptäcka USB-anslutningen.
Efter en kort fördröjning bör appen upptäcka USB-anslutningen och visa den i rullgardinsmenyn. Välj den och klicka på Start-knappen för att börja använda din Android-telefon som webbkamera.

I likhet med den trådlösa anslutningen kan du välja DroidCam som webbkamera i appar som kräver en.
Slutord
Att använda en Android-telefon som en webbkamera trådlöst borde vara den bästa lösningen för de flesta användare eftersom Wi-Fi-åtkomst inte är ovanligt, och latensen inte ens märks i de flesta fall. Jag hittade personligen den bästa prestandan när jag kopplade datorn och telefonen via hotspot istället för min WiFi-router. För den som vill ha en perfekt anslutning borde USB-anslutningen räcka.

