Många användare integrerar Adobe Bridge med program som Photoshop, Camera Raw och Lightroom. Men vad händer om du inte har tillgång till dessa program och ändå behöver utföra grundläggande bildhantering?
Trots att Adobe Bridges funktionalitet är begränsad utan de stora Adobe-apparna för bildredigering, finns det fortfarande mycket man kan göra med programmet. I denna artikel går vi igenom hur du kan använda Adobe Bridge utan vare sig Photoshop eller Lightroom.
Vad är Adobe Bridge?
Lightroom och Photoshop är primärt utformade för bildredigering, (de kan till och med användas tillsammans), medan Adobe Bridge i första hand används för att organisera och hantera dina filer och mappar.
Med Adobe Bridge kan du ändra metadata för dina bilder och förhandsgranska innehåll som du kan tänkas vilja redigera vid ett senare tillfälle. Du har även möjlighet att exportera dina foton till nya filer eller mappar – och mycket mer.
Även om Adobe Bridge ingår i Creative Cloud-ekosystemet, krävs ingen betald prenumeration för att använda programmet. Det enda du behöver är ett Adobe-konto. Vi har en mer utförlig guide om vad Adobe Bridge är om du vill lära dig mer.
Hur kan du använda Adobe Bridge utan Photoshop eller Lightroom?
Genom att använda Adobe Bridge tillsammans med ett bildredigeringsprogram får du ut det mesta av verktyget. I vissa fall kan du dock använda Bridge utan att för den sakens skull ha tillgång till Photoshop eller Lightroom. Nedan följer några av de bästa sätten att göra det.
1. Få tillgång till foton från din dator och externa hårddiskar
Ett av de smidigaste sätten att använda Adobe Bridge utan Photoshop eller Lightroom är att nå dina foton från datorn eller andra enheter. Du kan göra detta även om du inte har laddat upp bilderna till någon av redigeringsprogrammen.
Så här visar du bilder med Adobe Bridge:
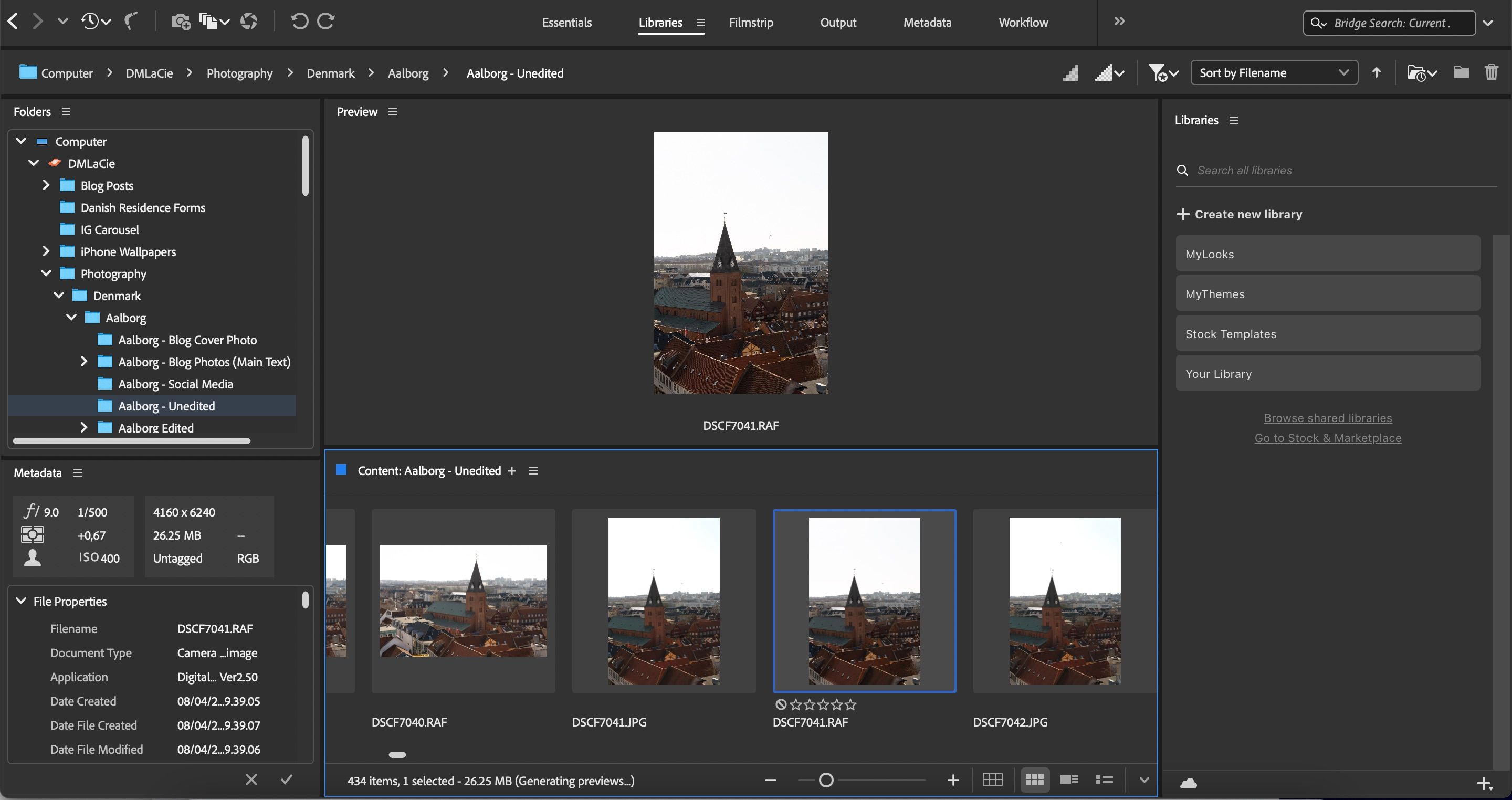
Om du dubbelklickar på en bild öppnas Photoshop, så du kan endast se små förhandsvisningar i Adobe Bridge. Längst ner kan du välja mellan Grid View, List View eller Thumbnail View.
2. Visa olika filtyper
I samband med det ovanstående kan du också visa innehållet i dina filer och mappar baserat på olika filtyper. Exempelvis kan du välja mellan följande:
- Camera Raw-bilder
- DNG-filer
- Mappar
- JPEG-filer
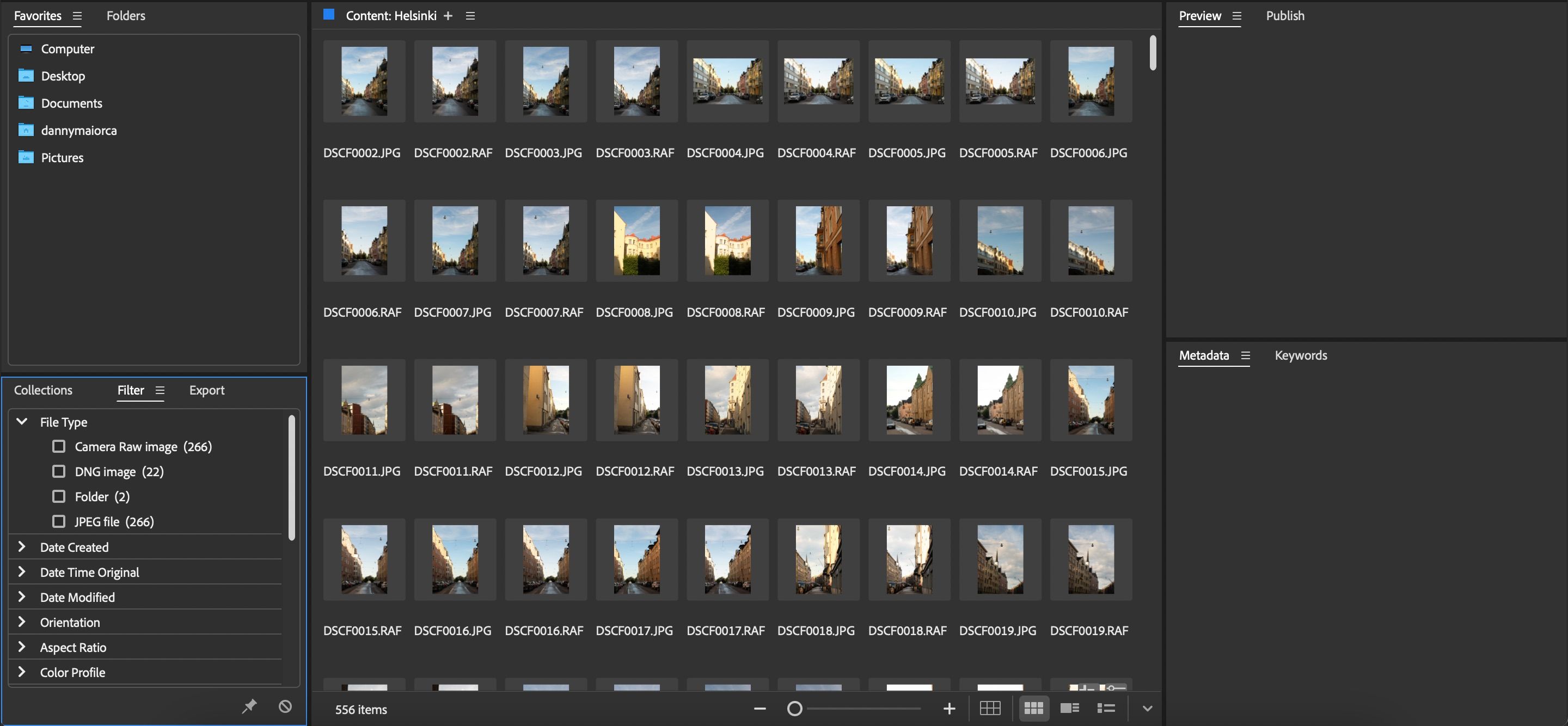
För att göra ett urval går du till fliken Samlingar och väljer Filter > Filtyp.
3. Betygsätt bilder
Ofta tar man hundratals bilder under en fotografering. Om du reser kan du till och med komma hem med tusentals bilder som ska gås igenom. Om du inte är noga med hur du organiserar dina filer, kan du slösa mycket tid på att redigera bilder du inte vill ha.
Att veta hur man skapar ett snabbt arbetsflöde för bildhantering gör det mycket lättare att slutföra projekt mer effektivt. Lyckligtvis har Adobe Bridge ett betygssystem som gör att du enkelt kan välja ut de bilder eller designer du vill redigera.
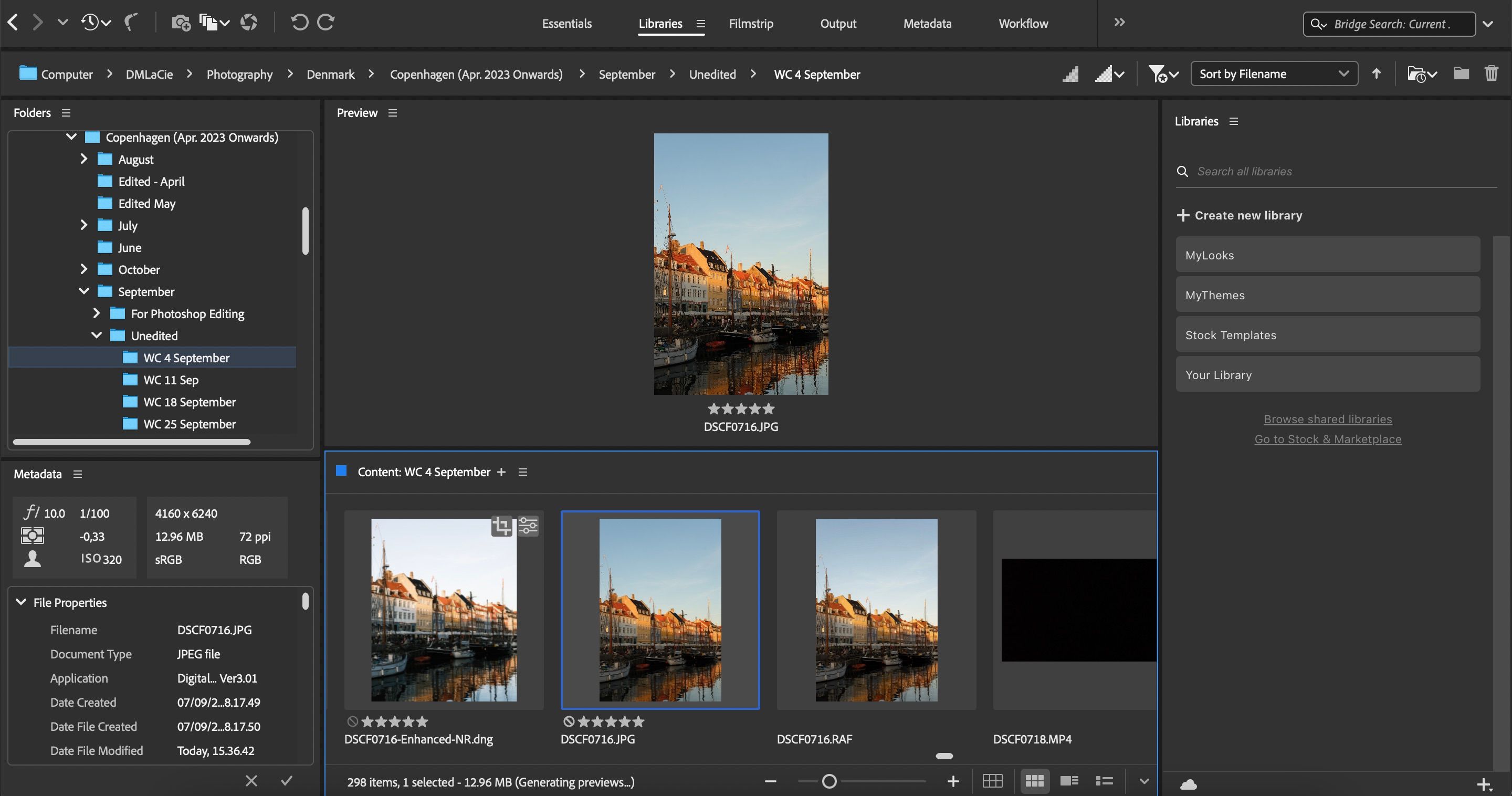
Stjärnbetygssystemet går från 1 till 5. För att använda det, klickar du helt enkelt på det antal stjärnor som du vill tilldela bilden. Du kan alltid ändra detta senare om du skulle vilja, så oroa dig inte för mycket.
När du har betygsatt dina bilder kan du enkelt sortera mapparna baserat på betyg:
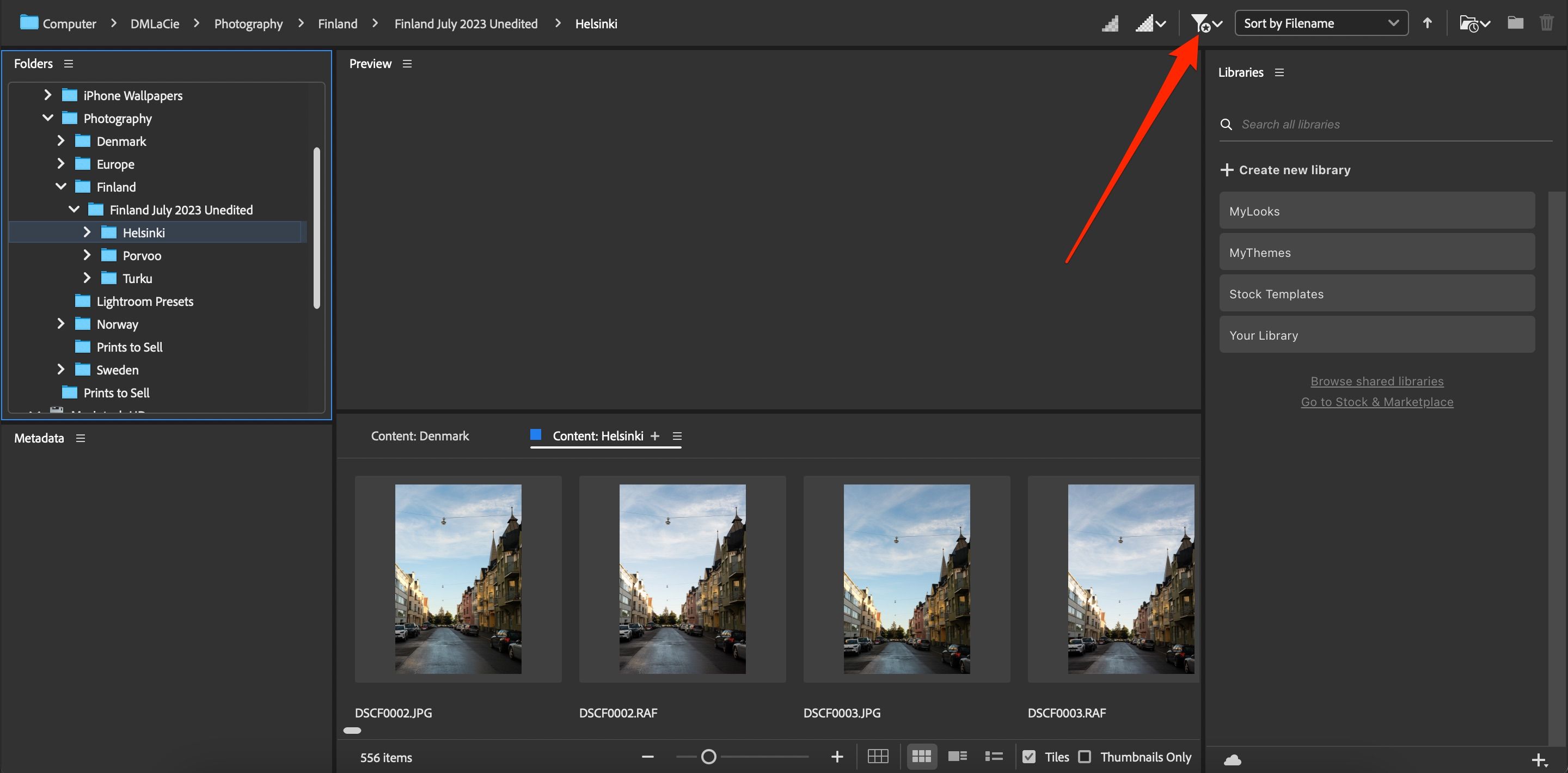
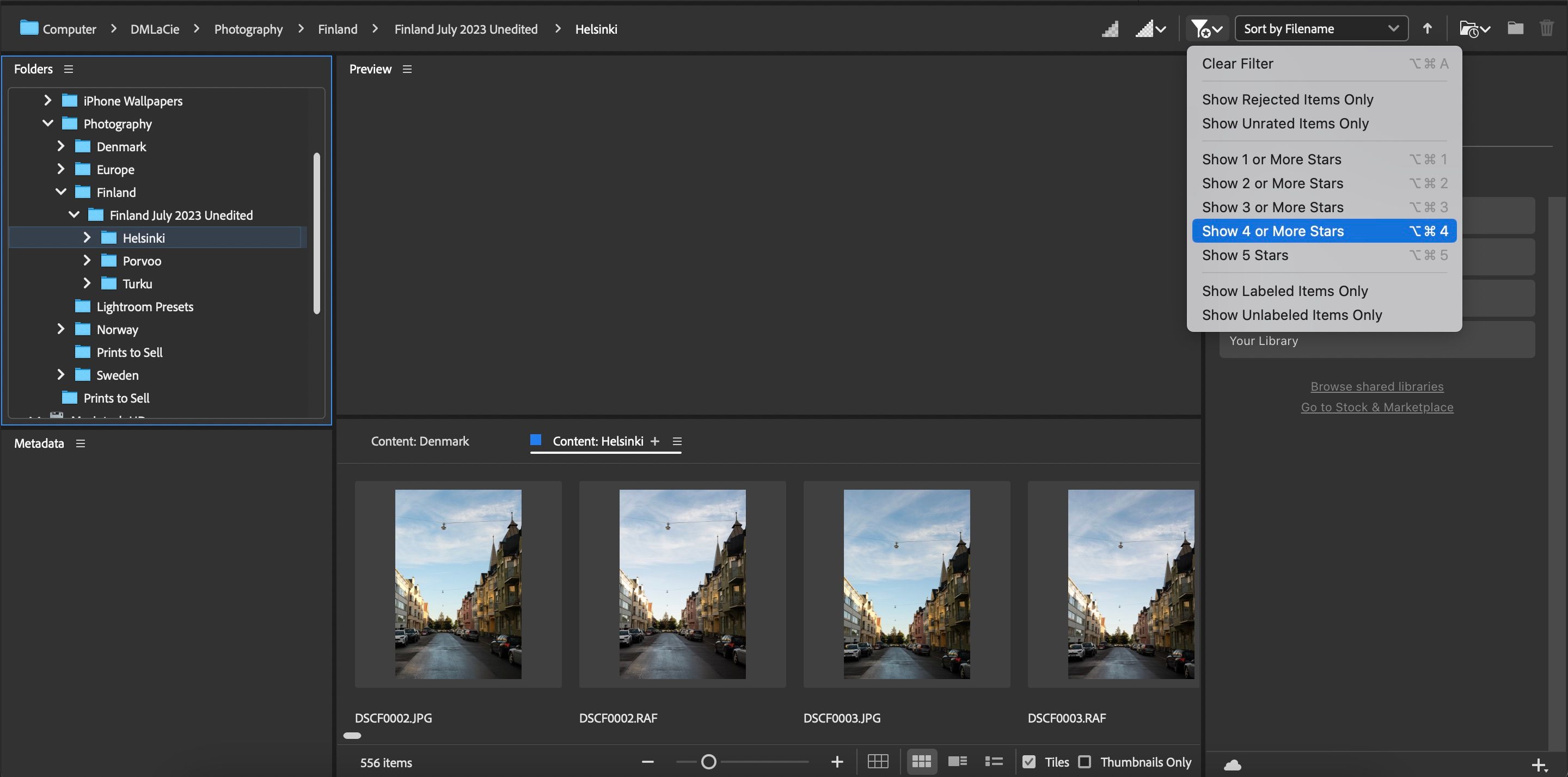
Förutom att se vilka bilder du har stjärnmärkt kan du också välja att se bortvalda bilder.
4. Redigera fotometadata
Att redigera metadata kan spara dig mycket krångel i vissa situationer. Om du till exempel tar bilder för en blogg, kanske du märker att beskrivningen visas som en oönskad bildtext. Om du råkar äga en bloggwebbplats, bör du även se till att du inte gör misstag med bildhanteringen för din blogg.
Utöver beskrivningar kan du justera var bilden togs med hjälp av latitud, höjd och longitud. Du kan även ändra datumet då bilden togs.
Så här redigerar du metadata för en bild:
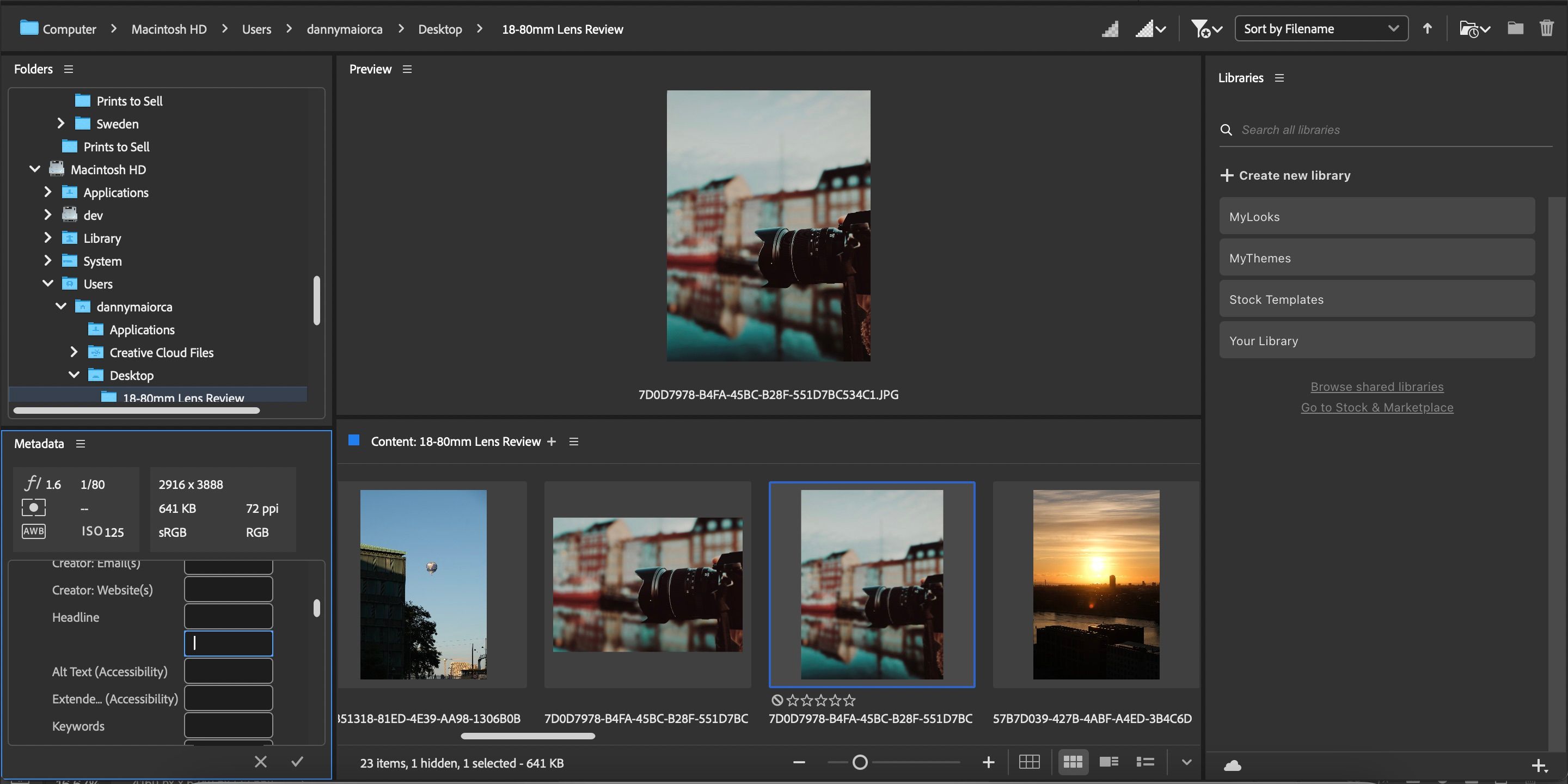
5. Sök i Adobe Stock
Adobe Stock är en praktisk webbplats med royaltyfritt innehåll, inklusive bilder och videor. Du kan få tillgång till Stock direkt från Adobe Bridge, utan att behöva använda Photoshop eller Lightroom.
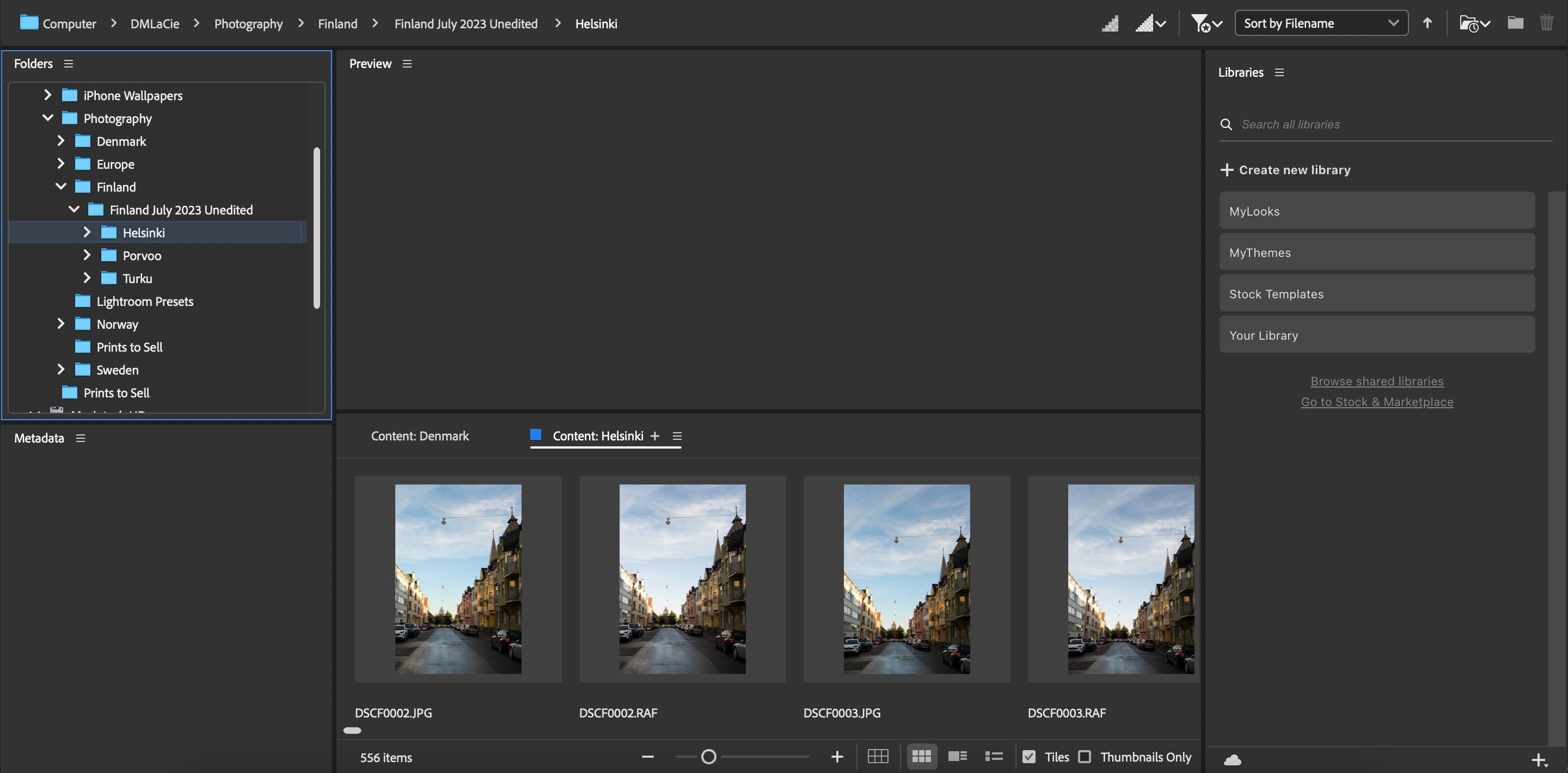
För att besöka Adobe Stock, går du till Bibliotek och väljer Gå till Stock & Marketplace; det finns på höger sida. Creative Cloud-appen öppnas då. Här kan du använda olika kostnadsfria bibliotek och mönster i dina projekt.
Om du behöver mer avancerat innehåll för dina videoprojekt, bör du överväga att titta på denna jämförelse mellan Adobe Stock och Storyblocks.
6. Exportera foton
Även om du använder Adobe Bridge utan Photoshop eller Lightroom, kan du exportera bilder till olika platser. Så här gör du:
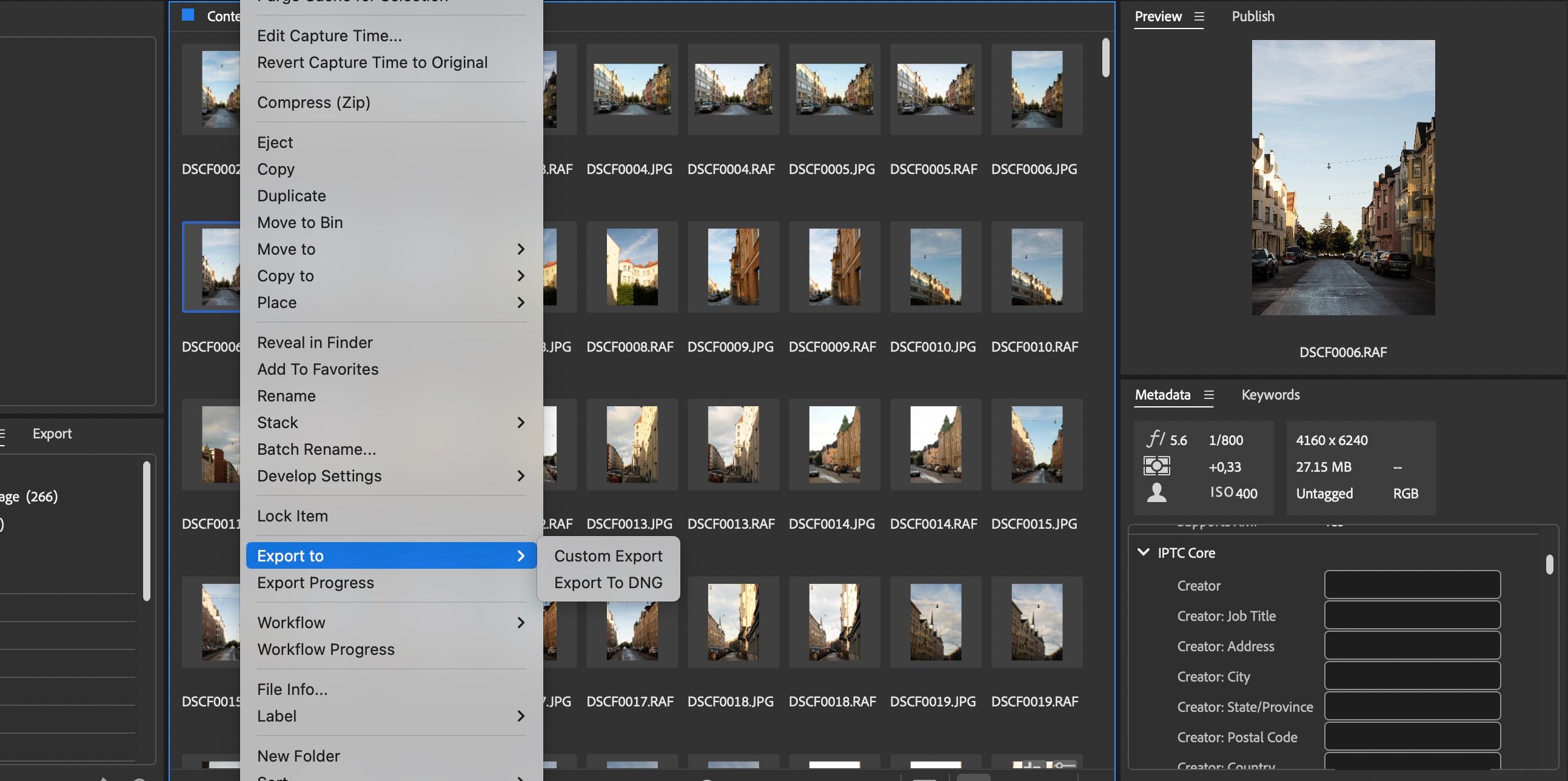
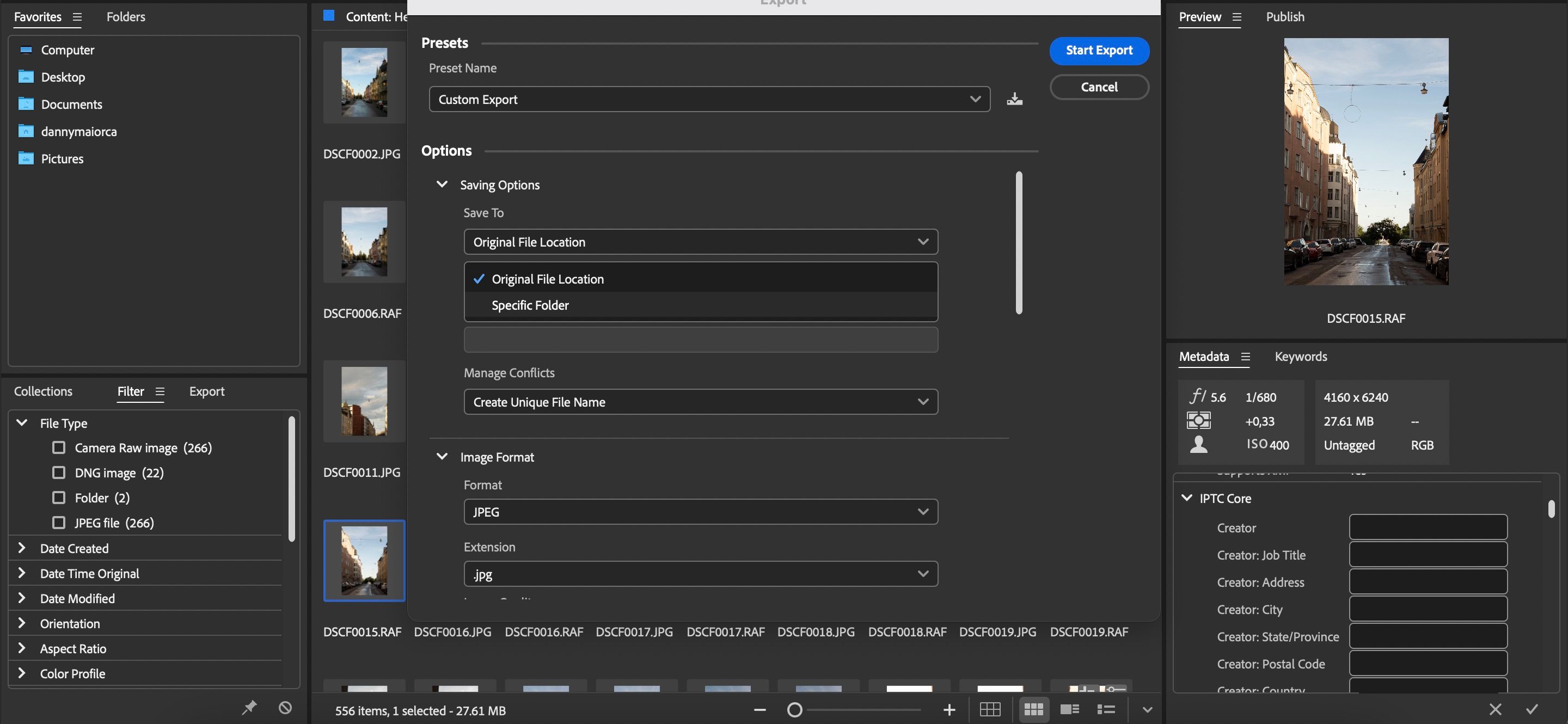
7. Ta bort foton
Det är även möjligt att ta bort bilder i Adobe Bridge:
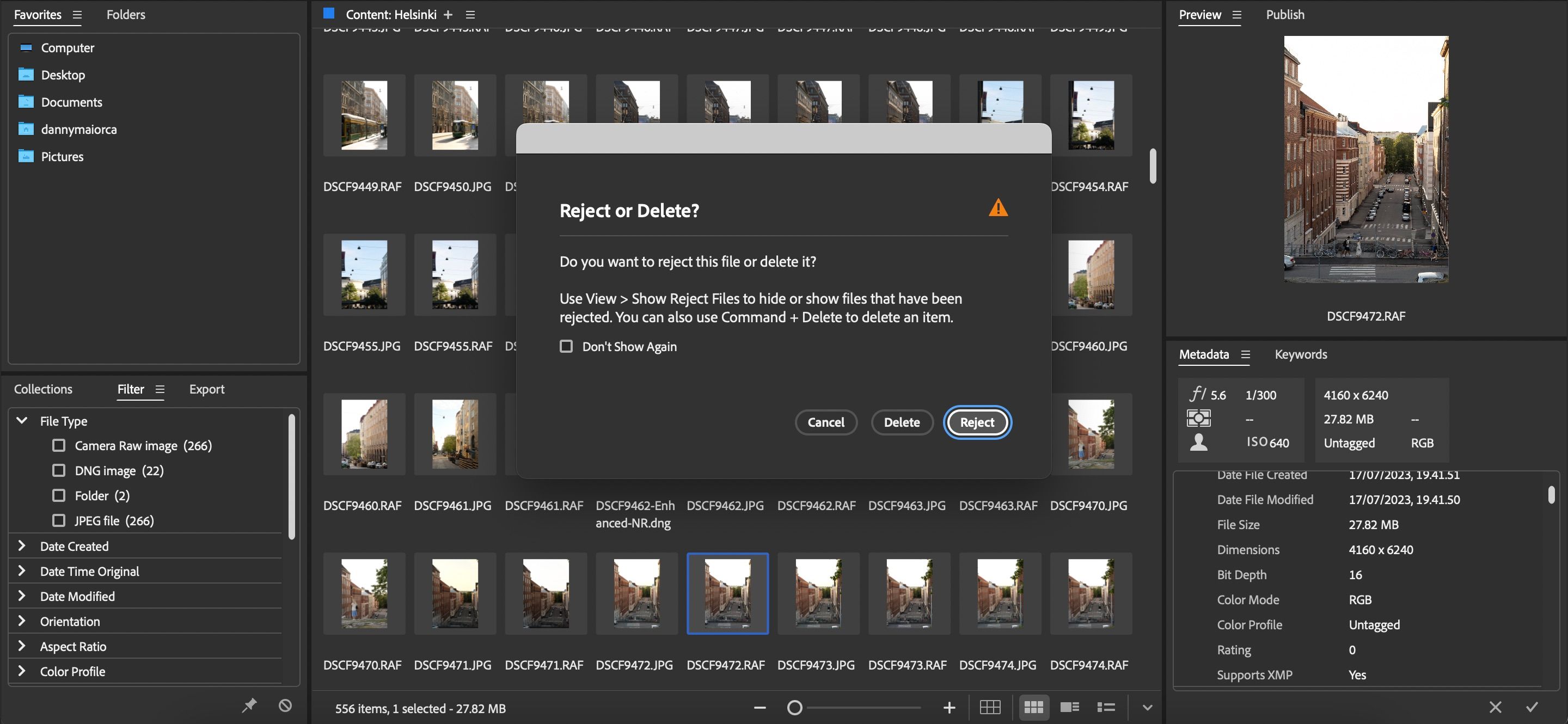
Organisera dina foton i Adobe Bridge utan Photoshop eller Lightroom
Adobe Bridge fungerar allra bäst tillsammans med Photoshop eller Lightroom, men du behöver inte nödvändigtvis använda någon av dessa program. Du kan fortfarande använda Bridge för att organisera dina filer och göra ett urval av vilka filer du vill importera och redigera. Om du gör det säkerställer du att du slipper göra om samma steg vid ett senare tillfälle.