En av datorns primära funktioner är att fungera som en inkörsport till internet. Våra enheter, oavsett om de är stationära eller mobila, ger oss tillgång till World Wide Web. För att göra detta måste datorn ansluta till internet. Lyckligtvis gör Windows 11 det enkelt att ansluta olika enheter till ett trådlöst nätverk.

Om du är intresserad av att använda din dator för att ansluta till Wi-Fi, kommer den här guiden att gå igenom de olika metoderna för att göra det.
Innehållsförteckning
Hur man ansluter till Wi-Fi i Windows 11 med hjälp av aktivitetsfältet
Aktivitetsfältet är ett praktiskt verktyg att använda när du snabbt vill komma åt funktioner på din dator. Den har genvägar som du kan använda för att hantera din dators funktionalitet. Du kan till exempel använda aktivitetsfältet för att aktivera Wi-Fi i Windows 11.
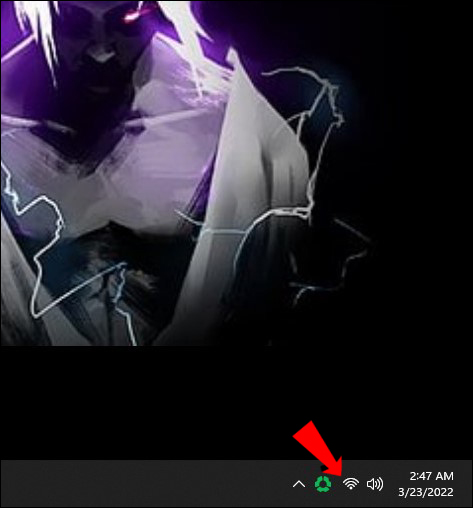
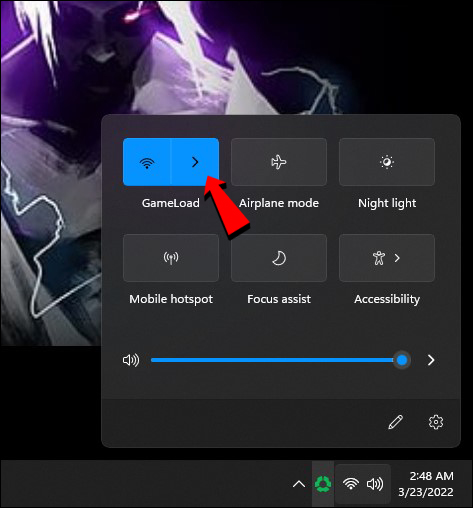
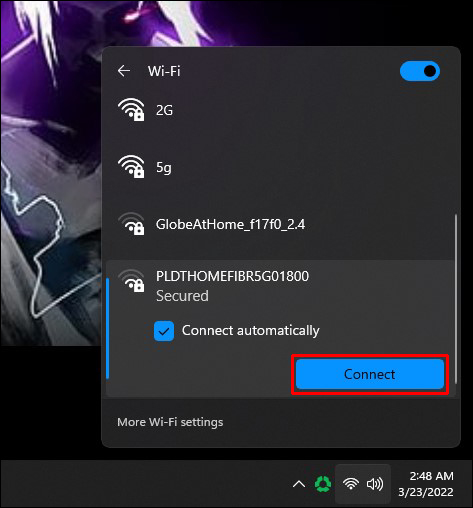
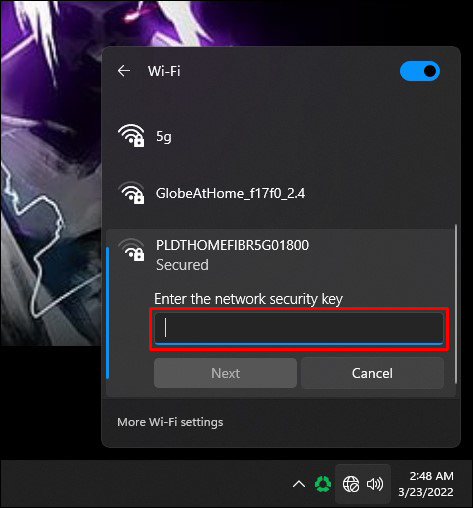
Din enhet kommer nu att ansluta till internet.
Hur man ansluter till Wi-Fi i Windows 11 med inställningar
Du kan ansluta till ett trådlöst nätverk med Inställningar i Windows 11. Processen är ganska enkel:
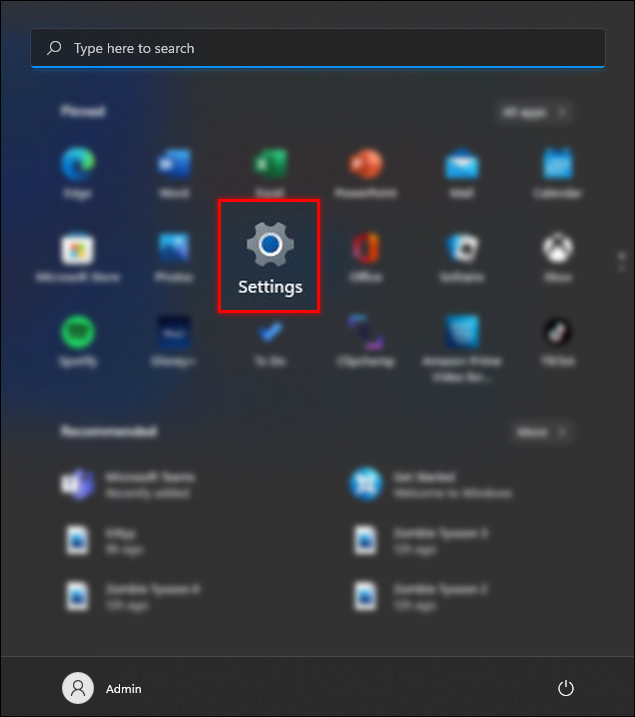
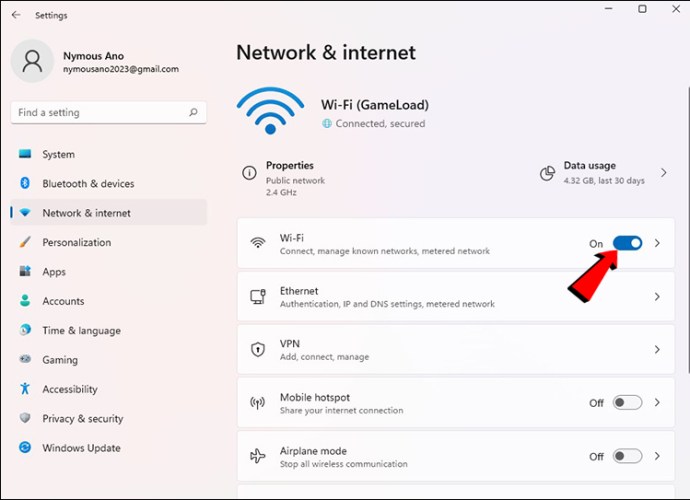
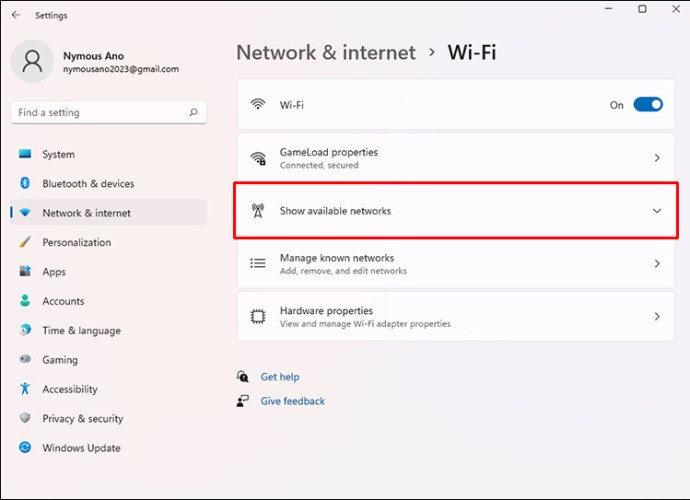
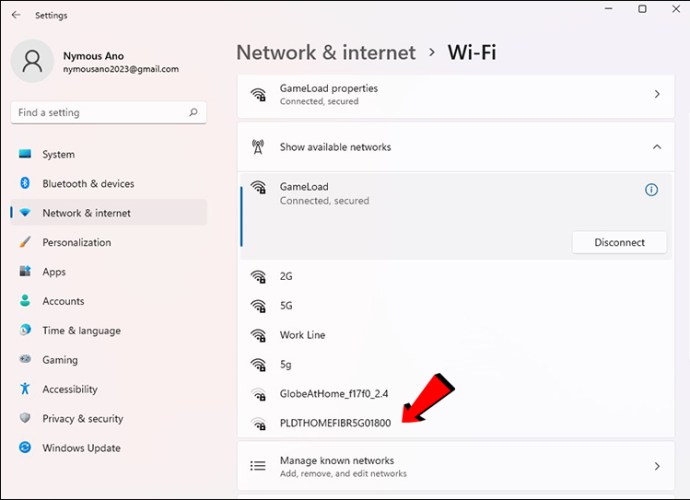
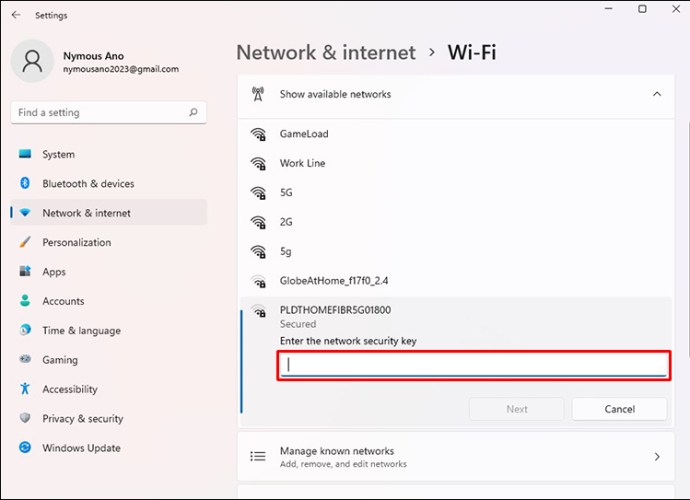
Din Windows 11-enhet är nu ansluten till det trådlösa nätverket.
Hur man ansluter till Wi-Fi i Windows 11 med kontrollpanelen
Många av funktionerna som finns på kontrollpanelen i tidigare versioner av Windows har flyttats till Inställningar i Windows 11. Du kan dock fortfarande ansluta till Wi-Fi via kontrollpanelen. Så här går det till:
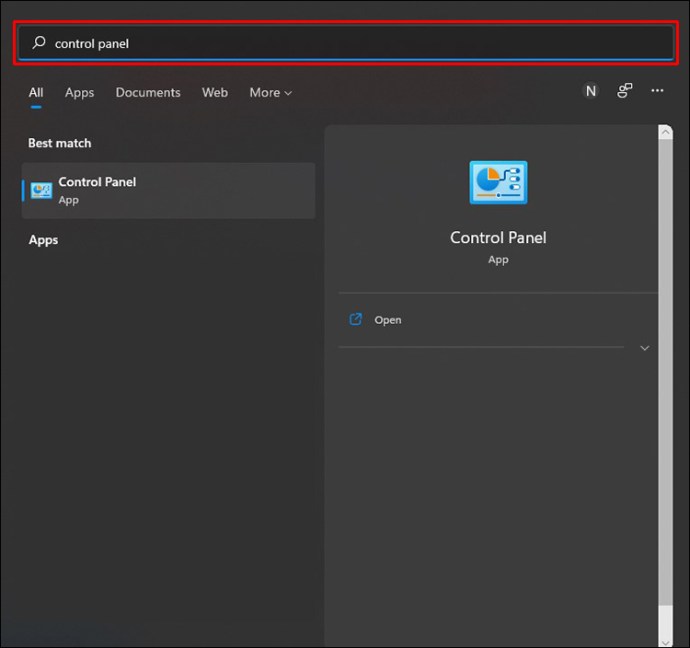
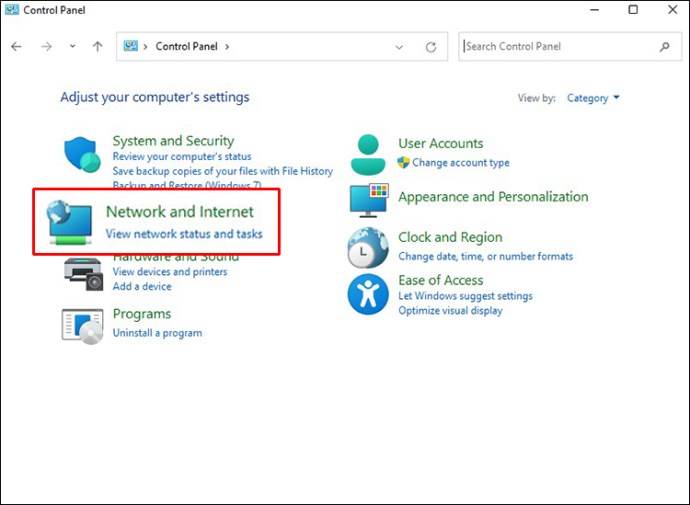
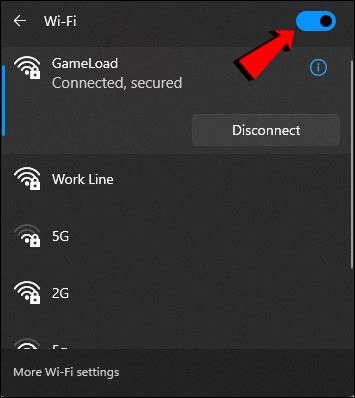
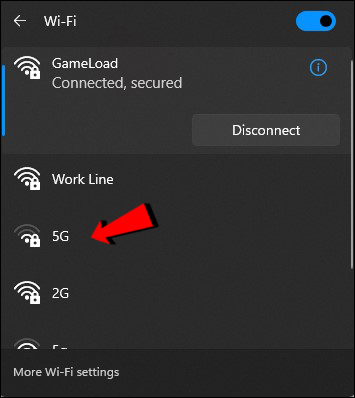
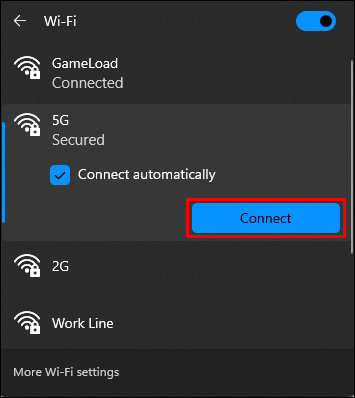
Du kan nu komma åt internet via din dator.
Hur man ansluter till Wi-Fi i Windows 11 med kommandotolken
Det är möjligt att ansluta din dator till ett trådlöst nätverk med kommandotolken. Detta kanske inte är ett populärt val när du länkar till internet. Om du känner dig äventyrlig, följ dock stegen nedan:
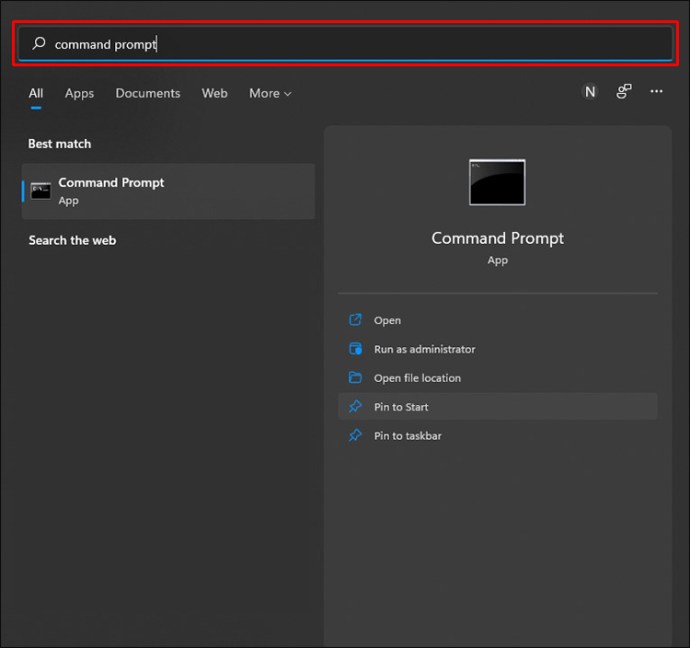
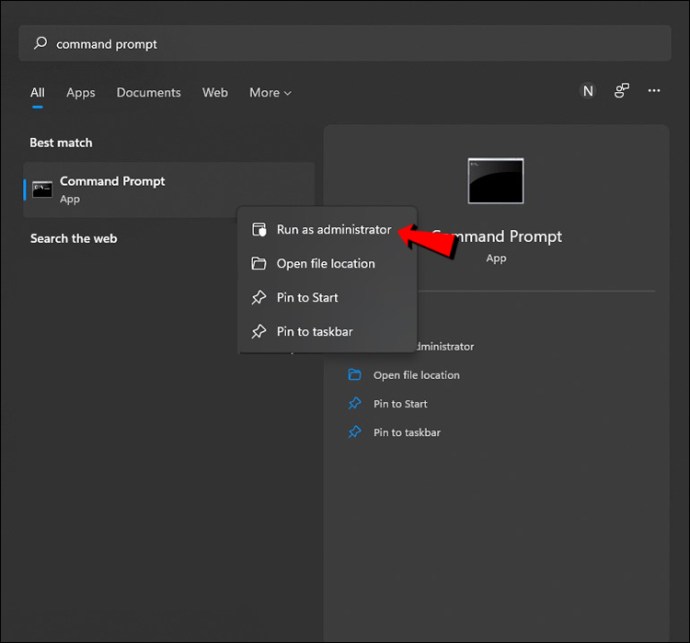
netsh wlan visa profil
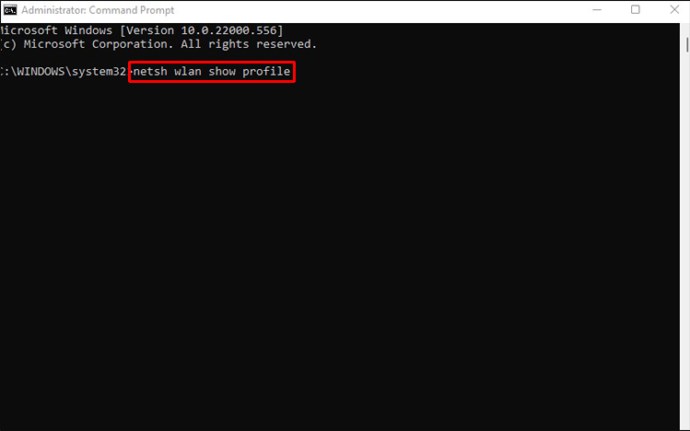
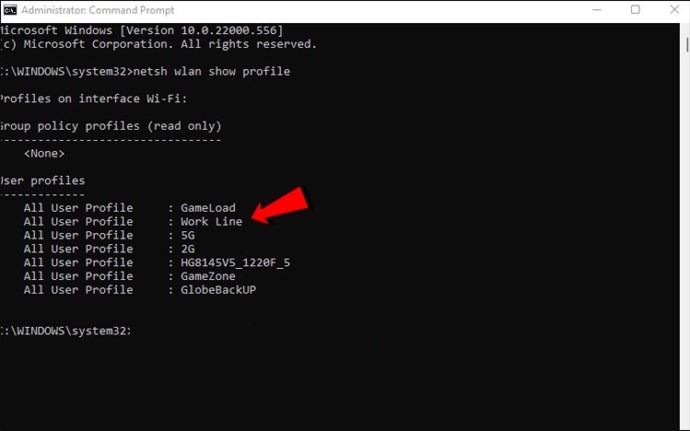
netsh wlan connect ssid=DITT-WIFI-SSID-namn=PROFILNAMN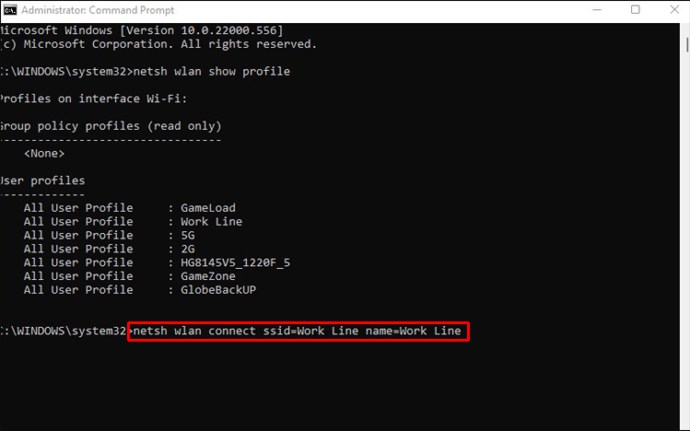
(SSID-namn är ditt nätverksnamn följt av ditt profilnamn)
Datorn är nu ansluten till Wi-Fi.
Koppla upp dig
Trådlös anslutning är en avgörande komponent i din dator. Utan möjligheten att ansluta till internet kommer du inte att kunna använda din enhet optimalt. Den här guiden belyser fyra metoder som kan hjälpa dig att ansluta till Wi-Fi i Windows 11. Om du stöter på några problem finns det också ett felsökningsavsnitt som hjälper dig att lösa problem som kan uppstå.
Har du anslutit till Wi-Fi i Windows 11? Låt oss veta vilken metod du använde i kommentarsfältet nedan.

