Även om AirPods är designade för Apple-enheter fungerar de över Bluetooth, vilket innebär att du kan använda dem som alla andra trådlösa hörlurar. Du behöver bara para ihop dina AirPods manuellt för att använda dem på din Windows-dator. Vi är här för att vägleda dig med det.
Ansluta dina AirPods till en Windows-dator
Att ansluta dina AirPods till en stationär eller bärbar Windows-dator är lika enkelt som att ställa in vilken annan Bluetooth-enhet som helst. Lägg dina AirPods eller AirPods Pro i deras laddningsfodral och följ dessa steg:
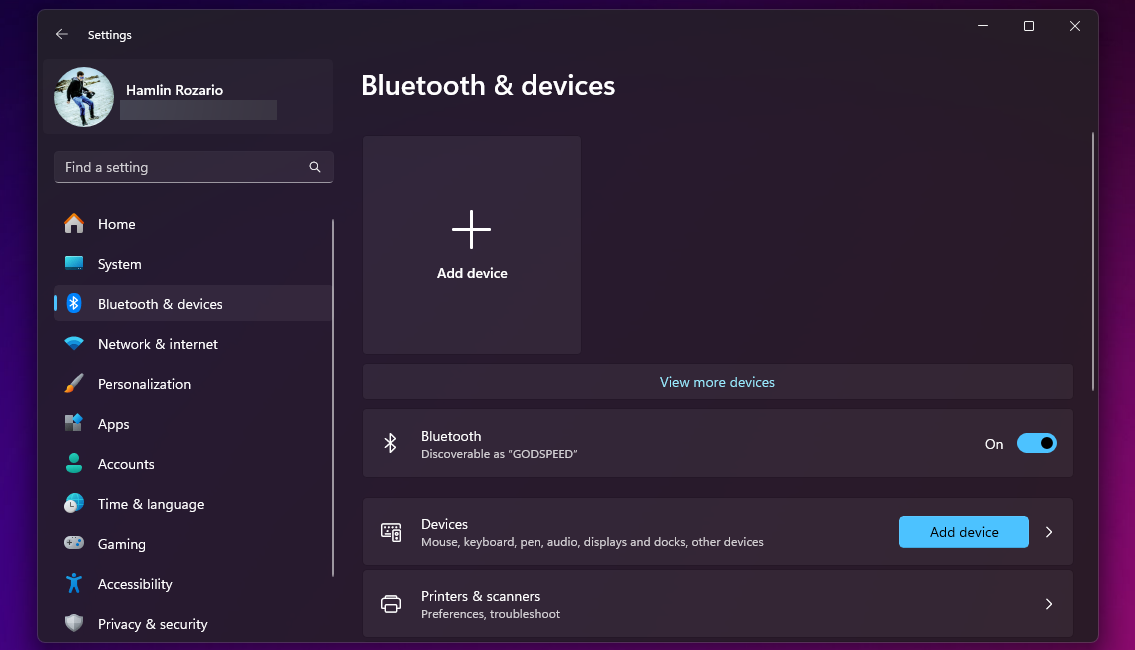
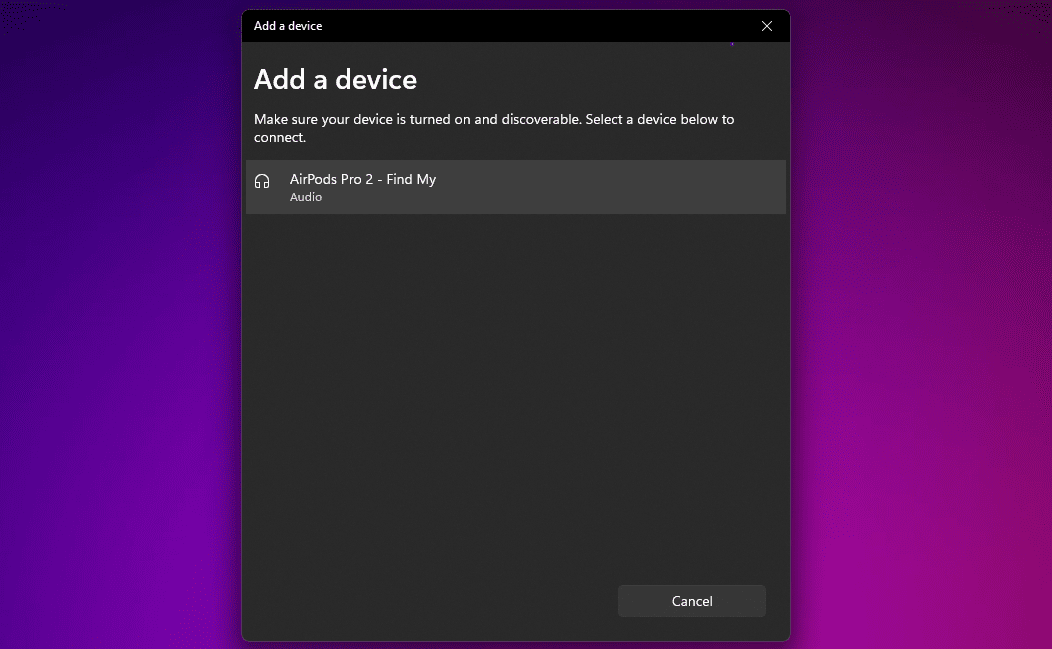
Det är allt. Du har framgångsrikt anslutit dina AirPods eller AirPods Pro till din Windows-dator. Du kan använda dem för att lyssna på musik direkt.
Använda AirPods eller AirPods Pro på Windows
Ibland kanske du inte hör systemljud genom dina AirPods efter att ha anslutit dem till din Windows-dator. Detta händer när Windows använder en annan utenhet för ljuduppspelning.
För att ändra det, klicka på volymikonen i systemfältet, välj den aktuella utenheten och välj sedan dina AirPods eller AirPods Pro från listan över enheter.
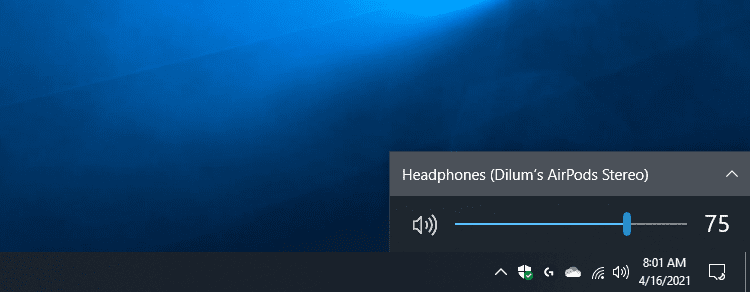
Du kan göra samma sak med snabbinställningspanelen i Windows 11. Klicka på volymikonen i systemfältet och välj ljudutgångsknappen i det nedre högra hörnet av snabbinställningarna. Välj sedan dina AirPods från listan över utenheter.
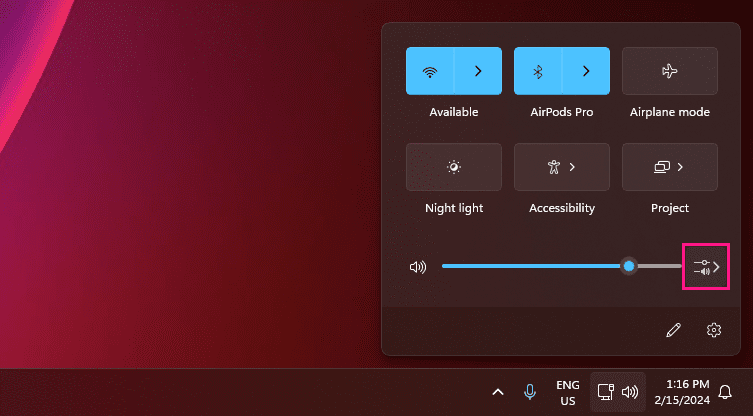
Om du sedan slutar använda dina AirPods på en annan enhet (som din iPhone), måste du återansluta dem manuellt. För att göra det i Windows 10, gå till Inställningar > Enheter > Bluetooth och andra enheter, välj dina AirPods och klicka på Anslut. I Windows 11, klicka på chevron-ikonen bredvid Bluetooth i snabbinställningspanelen och klicka på dina AirPods.
Mikrofonkompatibilitet med AirPods på Windows är ofta en hit eller miss. Så var beredd att prova våra korrigeringar om Windows inte kan upptäcka mikrofonerna på dina AirPods.
Observera att Windows inte låter dig ändra AirPods standardgester. Du kan dock dubbelklicka på första och andra generationens AirPods för att spela upp och pausa spår. Om du har AirPods (3:e generationen) kan du göra det genom att trycka på skaftet.
Om du har AirPods Pro kan du klämma ihop skaftet för att växla mellan lägena Transparens och Active Noise Cancellation. På AirPods Max måste du använda bruskontrollknappen för att göra detsamma.
På den ljusa sidan låter Windows dig ändra namnet på dina AirPods. Proceduren är densamma som att byta namn på alla Bluetooth-enheter i Windows.
Att använda ett par AirPods på en Windows-dator eller bärbar dator ger en ganska anständig lyssningsupplevelse. Dina AirPods kan vara ett bra par reservöronsnäckor när ditt PC-headset slutar fungera. Du borde klara dig om du är beredd att ta itu med potentiella mikrofonrelaterade problem och bristen på sömlöshet.

