Viktiga punkter
- Att justera NAT-typen från strikt till öppen kan leda till en förbättrad nätverksuppkoppling och färre nätverksrelaterade problem när man spelar onlinespel.
- Du kan modifiera din NAT-typ i Windows genom att aktivera nätverksidentifiering, UPnP eller portvidarebefordran.
- Portvidarebefordran ger dig mer kontroll över de öppna portarna och ökar säkerheten jämfört med UPnP, men det kräver att du känner till de specifika TCP- och UDP-portar som spelet använder.
Du kan behöva justera din NAT-typ från strikt till öppen när du spelar onlinespel med flera deltagare. En strikt eller måttlig NAT-typ kan orsaka problem med nätverket när du deltar i en spelsession, till exempel oväntade avbrott, fördröjningar och svårigheter att hålla igång matcher.
Genom att ändra NAT-typen i Windows kan du minska dessa begränsningar, vilket resulterar i en snabbare och mer stabil nätverksanslutning. Det är dock viktigt att balansera dina behov med de potentiella säkerhetsriskerna som kan uppstå när du ändrar NAT.
Vad är NAT och vilka NAT-typer finns det?
Network Address Translation (NAT) är en funktion som finns i routrar (och brandväggar). Den översätter privata IPv4-adresser från enheter i ditt hem eller kontor till den publika IPv4-adress som din internetleverantör har gett din router, och vice versa. NAT är en viktig funktion för att hantera det begränsade antalet publika IPv4-adresser som är tillgängliga globalt.
En NAT-typ beskriver statusen för din nätverksanslutning. De tre huvudsakliga NAT-typerna är Strikt, Måttlig och Öppen.
- NAT Typ Strikt: Detta är den mest säkra, men också mest begränsande NAT-typen. Användare med en strikt NAT-typ kan ansluta till spel som hostas av system med Öppen NAT-typ. Anslutningen kan dock avbrytas om ett system med Måttlig NAT-typ ansluter till samma spel.
- NAT Typ Måttlig: Denna typ ger måttlig säkerhet och öppnar vissa portar. System med måttlig NAT-typ kan ansluta till andra system med antingen Måttlig eller Öppen NAT-typ.
- NAT Typ Öppen: Välj Öppen NAT om du vill vara värd för matcher. Denna typ saknar begränsningar och möjliggör dataöverföring mellan alla enheter utan problem, oavsett deras NAT-typ eller brandväggskonfiguration.
Din standard NAT-typ beror på hur din router är konfigurerad. Om du upplever nätverksproblem kan det vara bra att ändra din NAT-typ från Strikt eller Måttlig till Öppen. Var dock medveten om de säkerhetsrisker som kan uppstå när du ändrar din NAT-typ till Öppen.
Hur man ställer in en statisk privat IP-adress
Oavsett om du vill justera din NAT-typ med UPnP eller portvidarebefordran, behöver du en statisk IP-adress för att det ska fungera. Eftersom de flesta routrar ger en dynamisk IP-adress måste du manuellt konfigurera en statisk IP för din Windows-enhet.
Om du redan har en statisk IP-adress tilldelad din enhet kan du hoppa över detta steg och gå direkt till stegen för att ändra NAT-typen. Om inte, följ stegen nedan för att ställa in en statisk IP-adress på din Windows-dator:
ipconfig
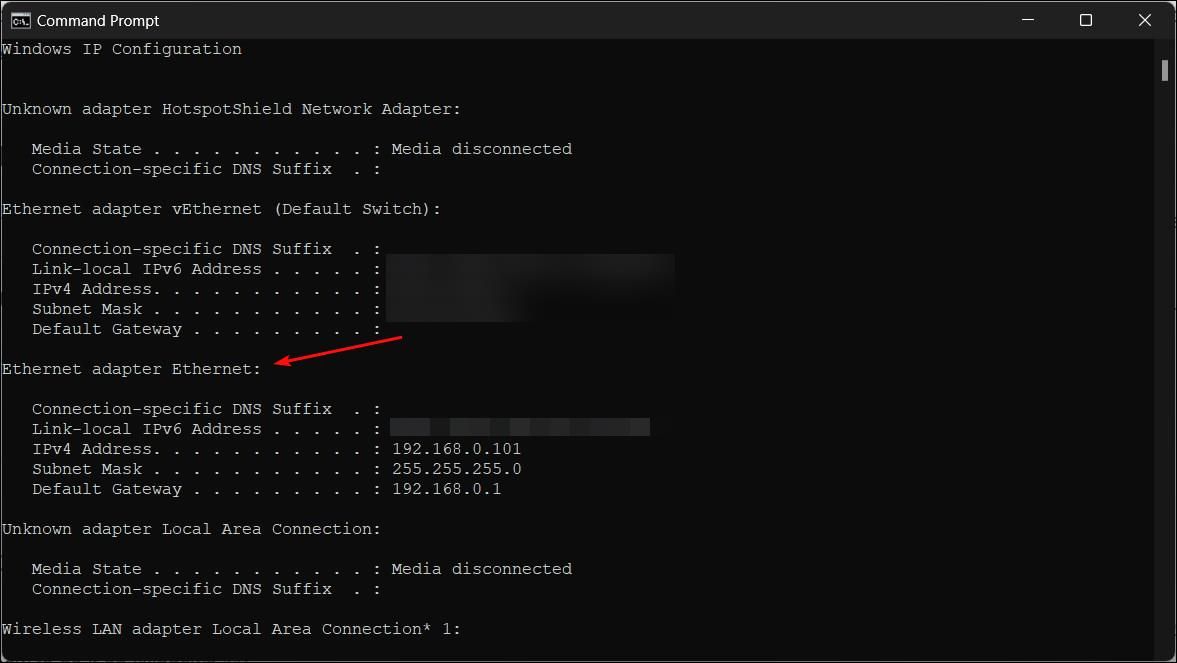
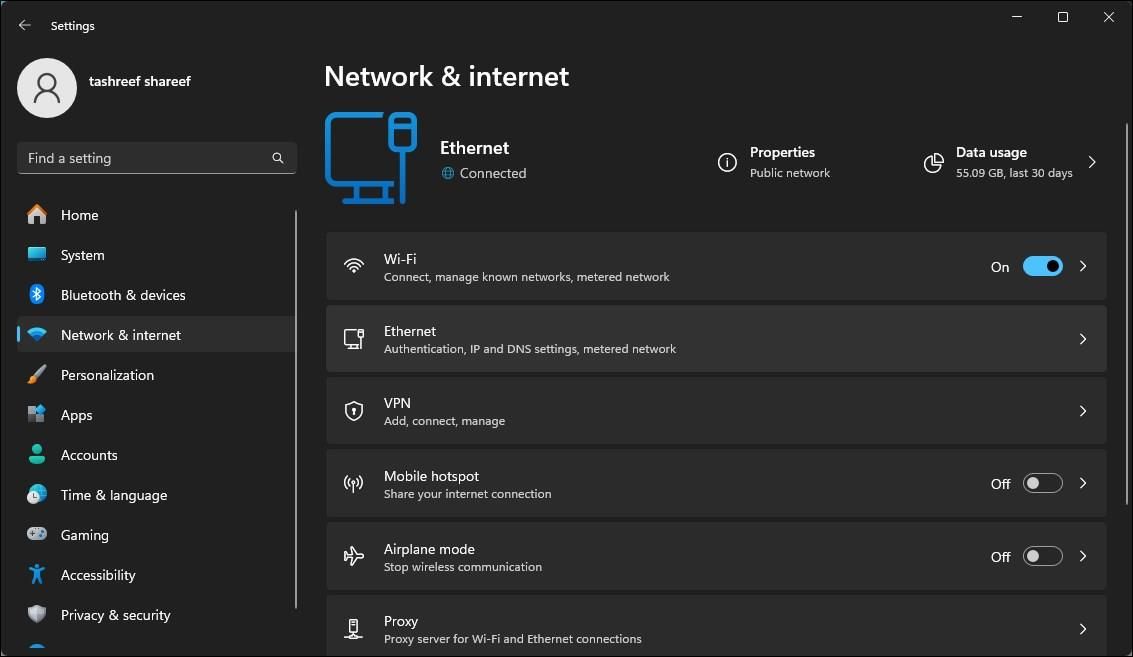
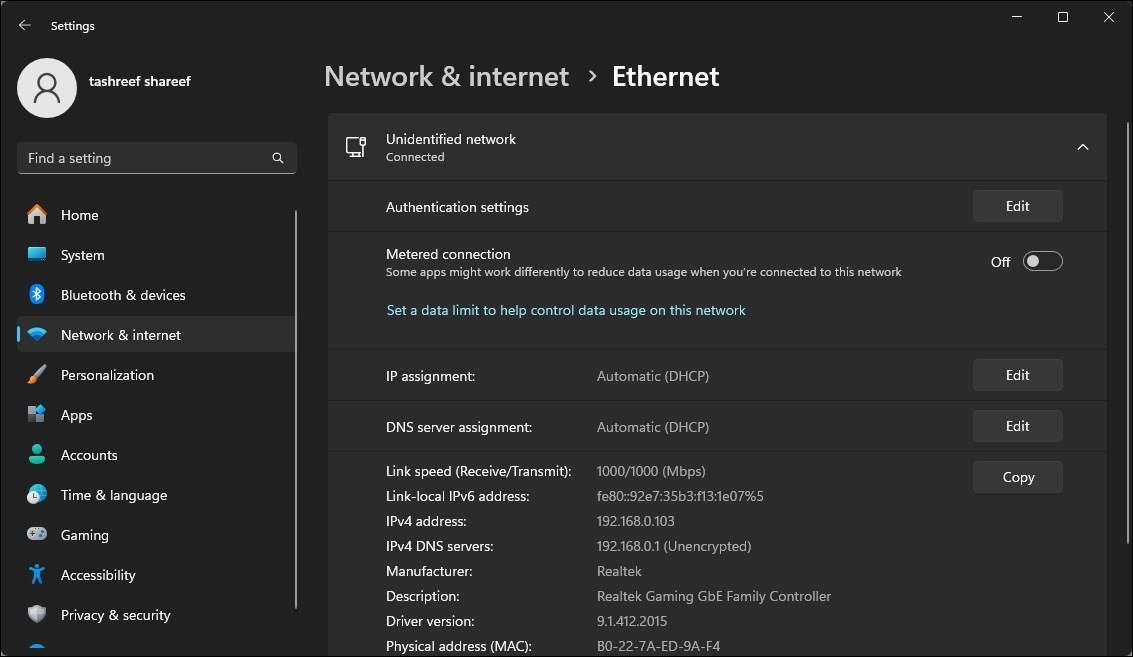
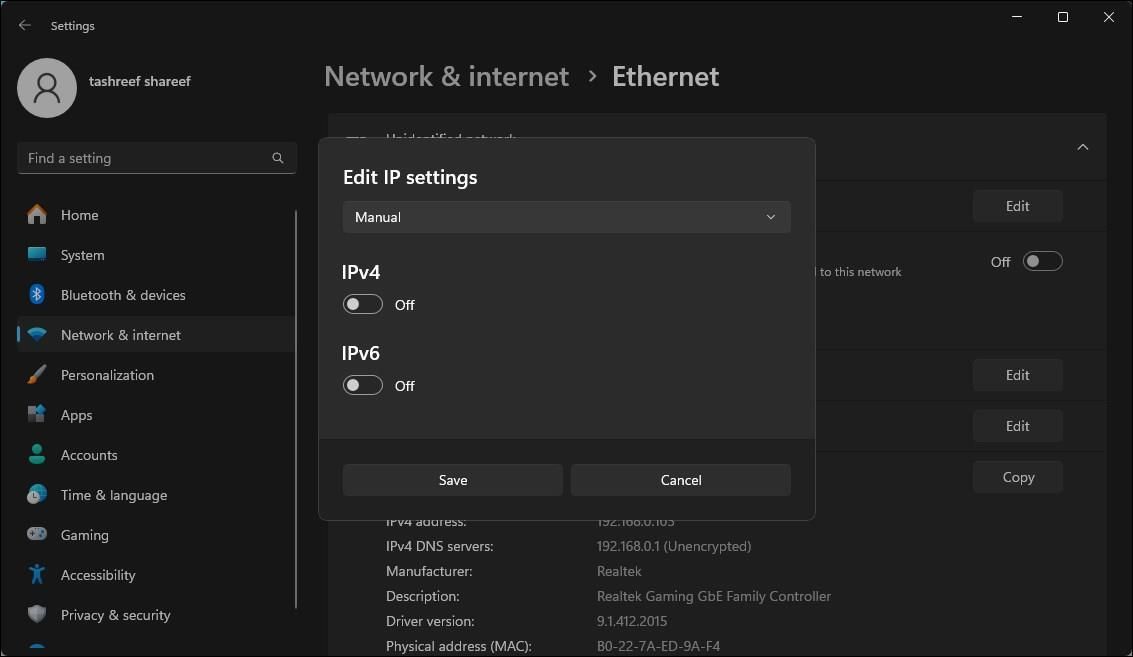
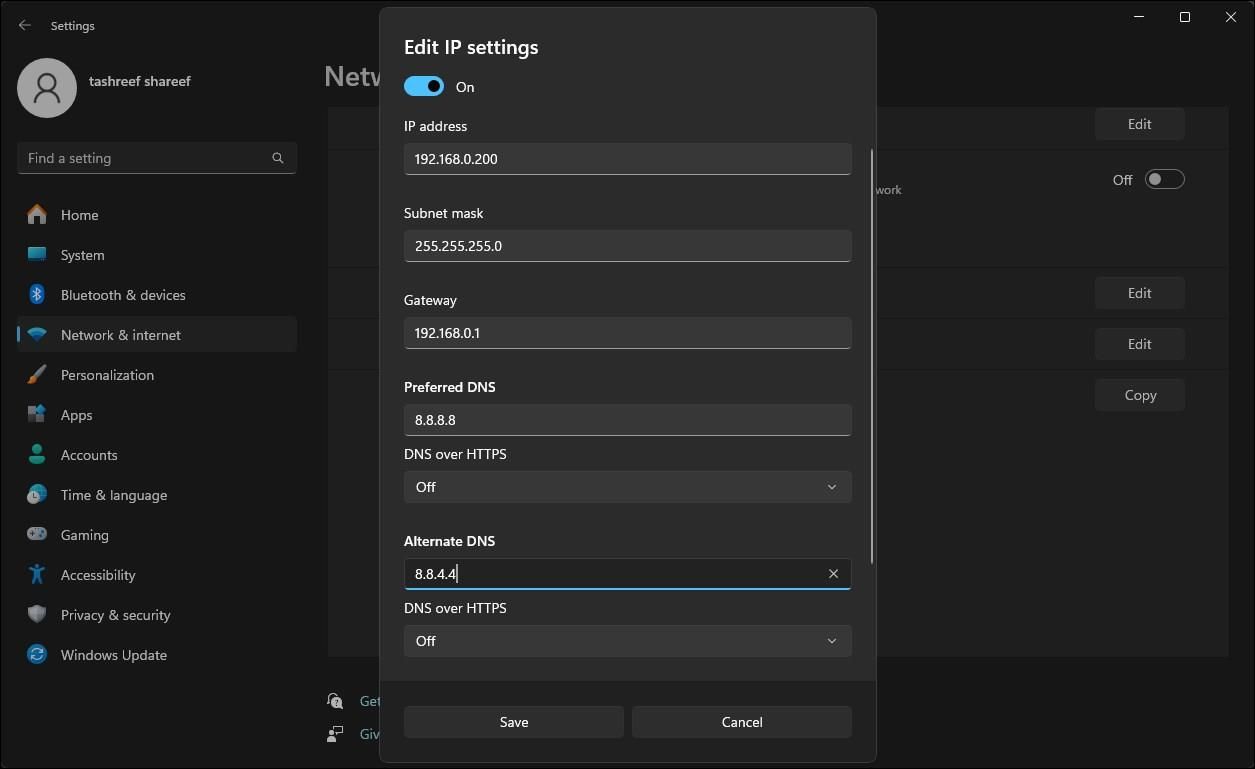
När du har en statisk IP-adress kan du fortsätta med stegen nedan för att ändra NAT-typen på din Windows-dator.
1. Aktivera nätverksidentifiering i Windows
Nätverksidentifiering är en inbyggd funktion i Windows som gör att andra datorer i nätverket kan hitta din dator. Du kan aktivera eller inaktivera nätverksidentifiering i Windows 10 via inställningsapparna. Så här gör du i Windows 11:
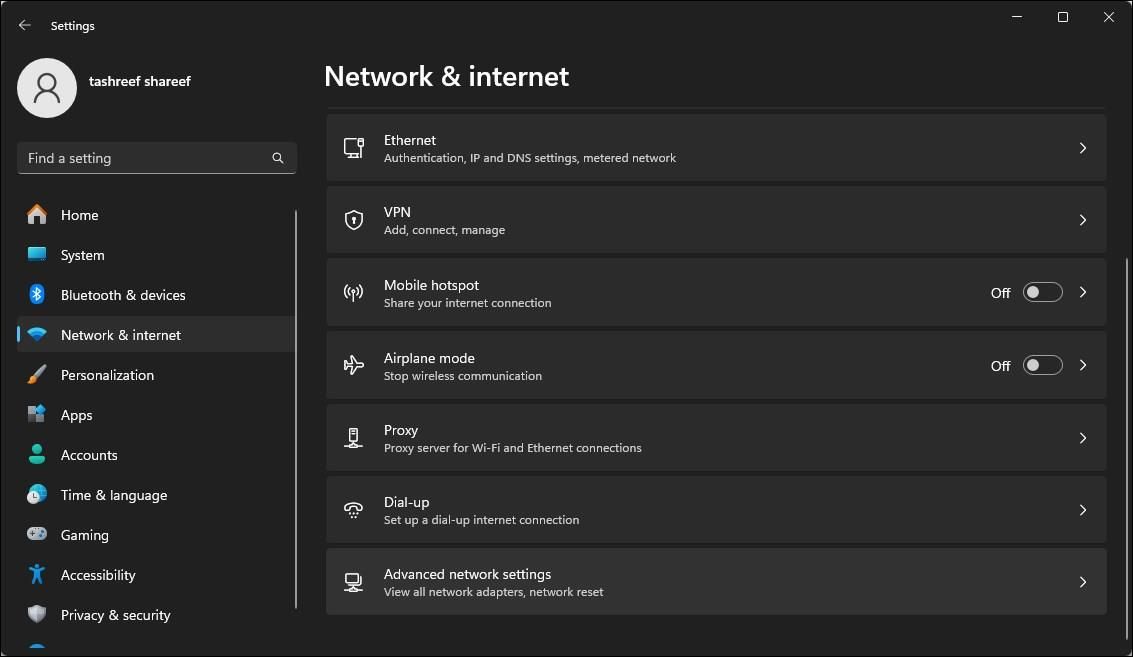


2. Aktivera UPnP på din router
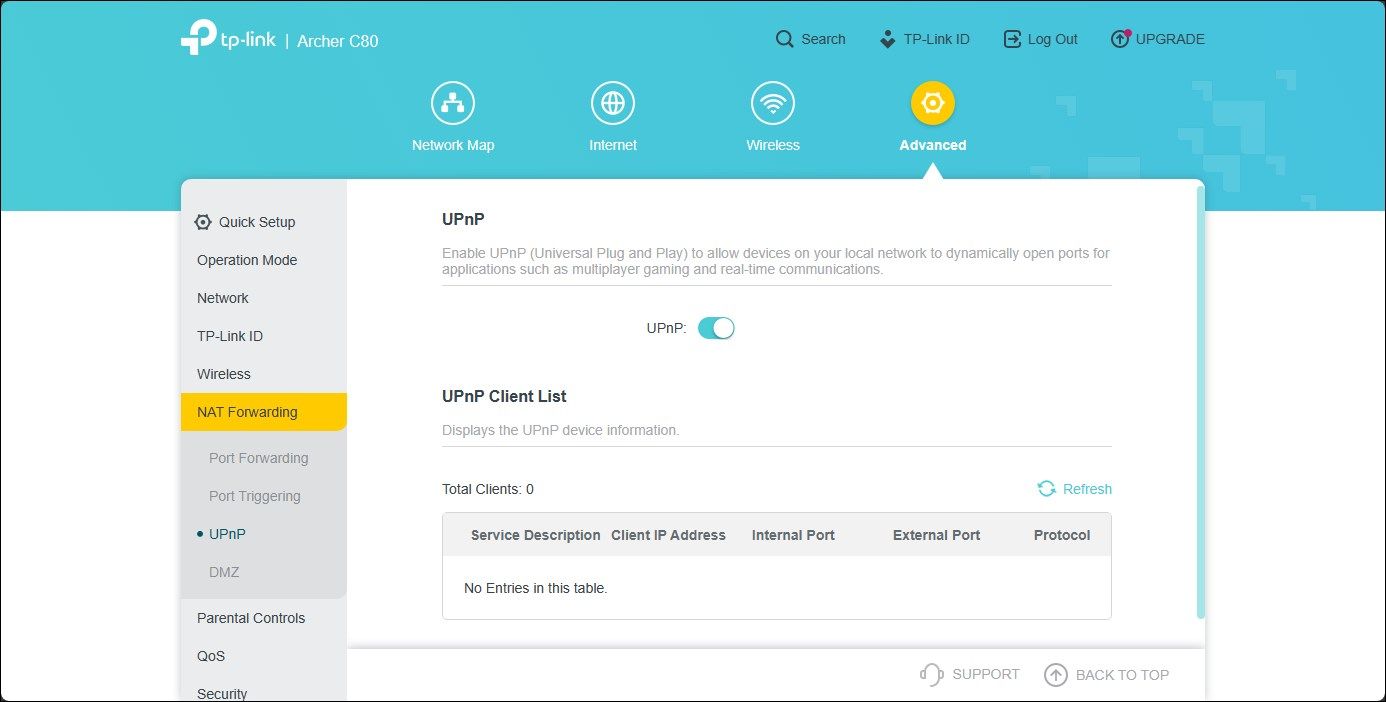
Du kan ändra din NAT-typ till ”Öppen” genom att aktivera Universal Plug and Play (UPnP) i din routers inställningar. Det här är det enklaste sättet att ändra NAT-typen, förutsatt att du har tillgång till din routers konfigurationssida. Det finns dock säkerhetsrisker med UPnP eftersom det kan utnyttjas av hackare.
Observera att följande steg avser en TP-Link-router. Stegen för att aktivera UPnP kan skilja sig åt beroende på vilken routertillverkare du har. Kontrollera din routers användarmanual eller tillverkarens kunskapsbas på nätet för mer information.
Följ de här stegen för att aktivera UPnP:
Du kan nu stänga din routers webbgränssnitt och se om det skett några förbättringar i din nätverksuppkoppling.
3. Ändra NAT-typ med portvidarebefordran
Ett alternativ är att använda den säkrare metoden för portvidarebefordran för att ändra din NAT-typ för ett specifikt spel eller program. Även om processen är lite mer komplicerad än UPnP ger portvidarebefordran större kontroll över de öppna portarna och deras användning med förbättrad säkerhet.
För att skapa en ny portvidarebefordran måste du känna till de TCP- eller UDP-portar som ditt spel använder. Till exempel använder Call of Duty: Black Ops Cold War följande portar:
TCP: 3074, 27014-27050
UDP: 3074-3079
För att hitta ditt spels UDP- och TCP-portar kan du söka på nätet efter din speltitel och ”portvidarebefordran”. Ofta inkluderar spelutvecklarna portinformation för spelet på sin webbplats.
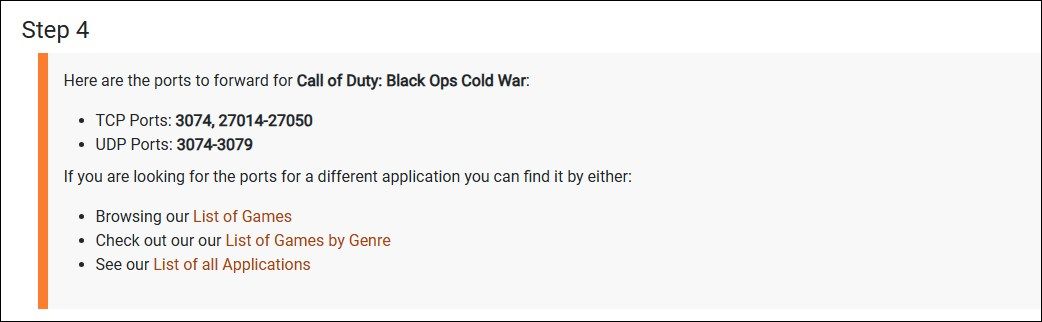
Du kan också gå till portforward, välja ditt spel och sedan din routermodell. På följande sida kan du bläddra ner för att se de specifika portarna för ditt spel. Port Forward har en databas med portar för spel på flera plattformar och för olika routertillverkare.
Så här ändrar du NAT-typ med portvidarebefordran:
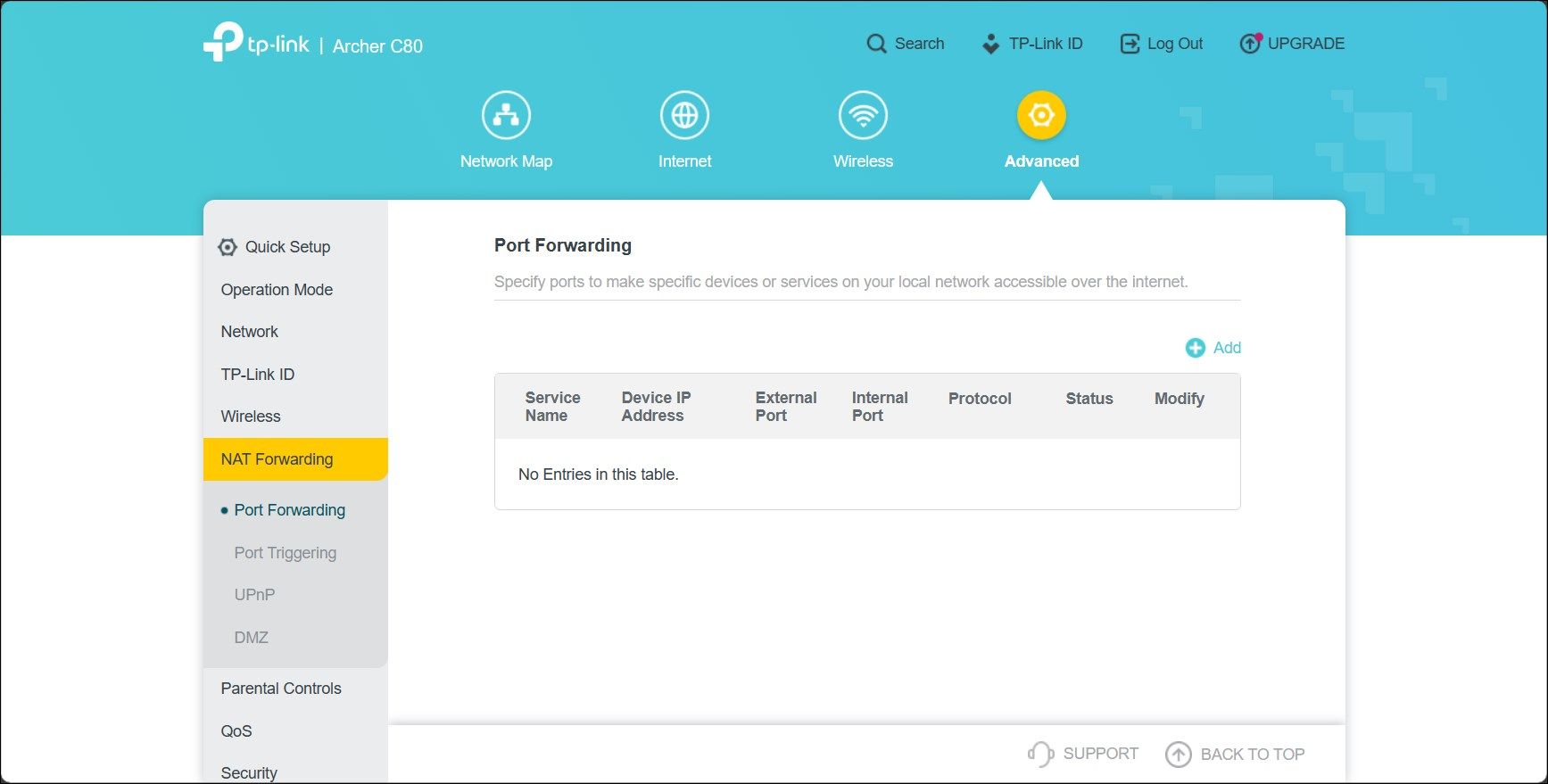
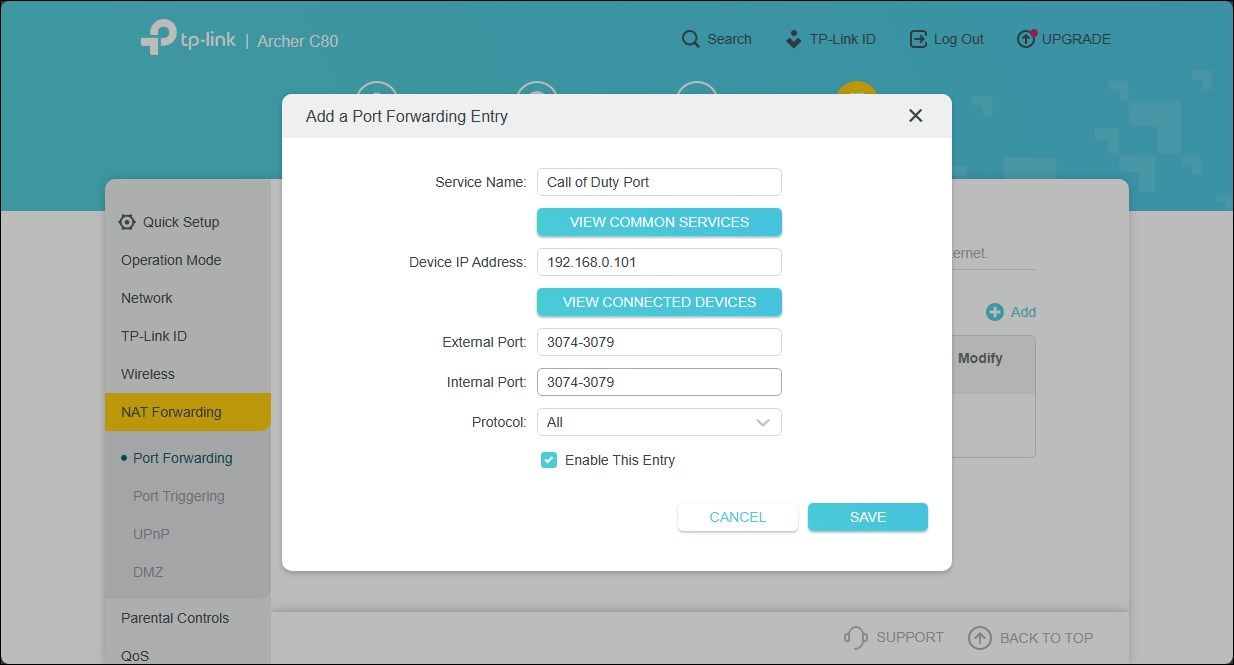
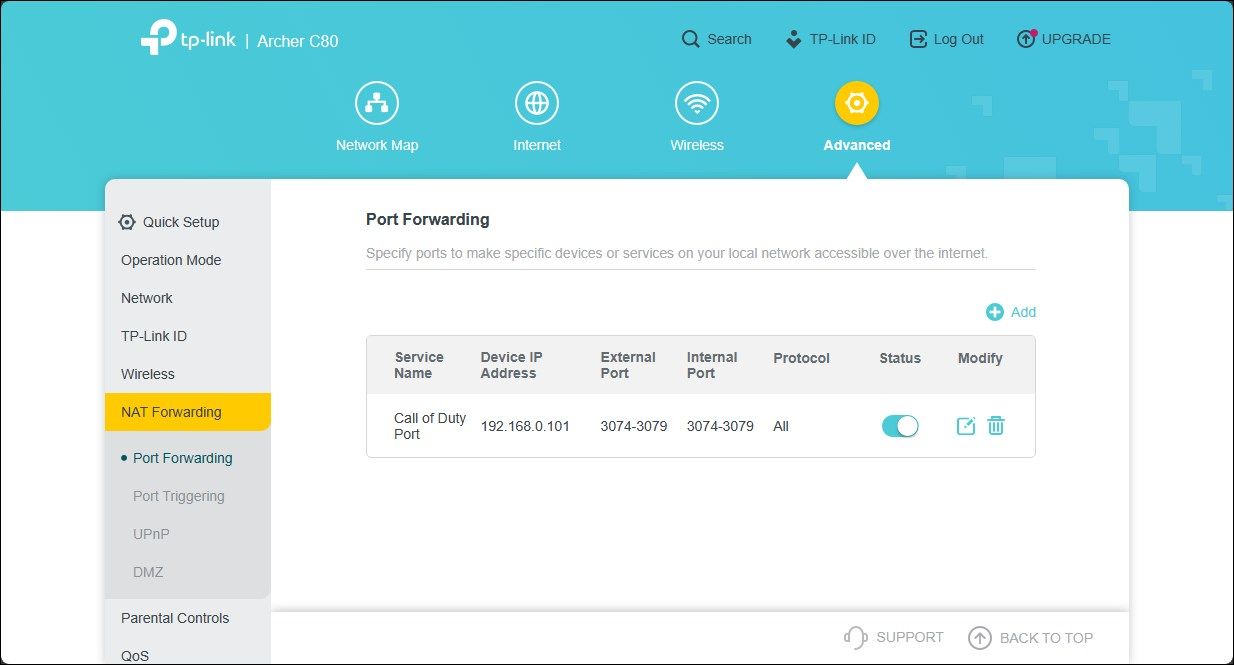
Posten kommer nu att visas i tabellen ”Port Forwarding”. Du kan aktivera eller inaktivera posten med hjälp av statusknappen.
Förutom portvidarebefordran kan du även ändra NAT-typen genom att redigera din routers konfigurationsfil. Vissa routertillverkare, som TP-Link, krypterar dock konfigurationsfilen vilket gör det extremt svårt att göra nödvändiga ändringar.
Ändra NAT-typ i Windows för att lösa nätverksproblem
Att ändra NAT-typen kan vara nödvändigt för att felsöka nätverksrelaterade problem. Du kan aktivera UPnP eller nätverksidentifiering för att minska nätverksbegränsningar. Vi rekommenderar dock portvidarebefordran för att minska begränsningarna utan att kompromissa med nätverkssäkerheten.