Du kanske inte ägnar så mycket tanke åt din startsida i Safari, men det kan faktiskt vara det mest praktiska sättet att direkt komma till den webbplats du använder mest. När du startar Safari kan du snabbt nå din favoritwebbplats genom att klicka på hemknappen. Denna startsida kan vara vilken webbplats som helst, det kan vara en nyhetssida, en väderprognos eller något annat. I den här artikeln går vi igenom hur du anpassar din standardstartsida i Safari. Vi visar hur du ställer in startsidan och hur du gör Google till din startsida. Häng med till slutet!
Hur du anpassar din startsida i Safari
En startsida är den webbsida som automatiskt laddas när du öppnar webbläsaren. Alla webbplatser och webbläsare har en startsida. När det gäller webbläsarens startsida kan du ange din favoritwebbplats eller en specifik sökmotor som standard. Detta sparar tid eftersom du slipper navigera till den varje gång. De flesta webbläsare erbjuder möjligheten att ändra startsidan. Nedan beskriver vi stegen för hur du anpassar din startsida i Safari, eller med andra ord, hur du ställer in Safaris startsida.
Hur ändrar jag standardstartsidan i Safari?
Låt oss titta på olika metoder för att ändra din standardstartsida i Safari.
Metod 1: På Mac
För att ändra startsidan i Safari på din Mac, följ dessa anvisningar:
1. Öppna Safari på din Mac.
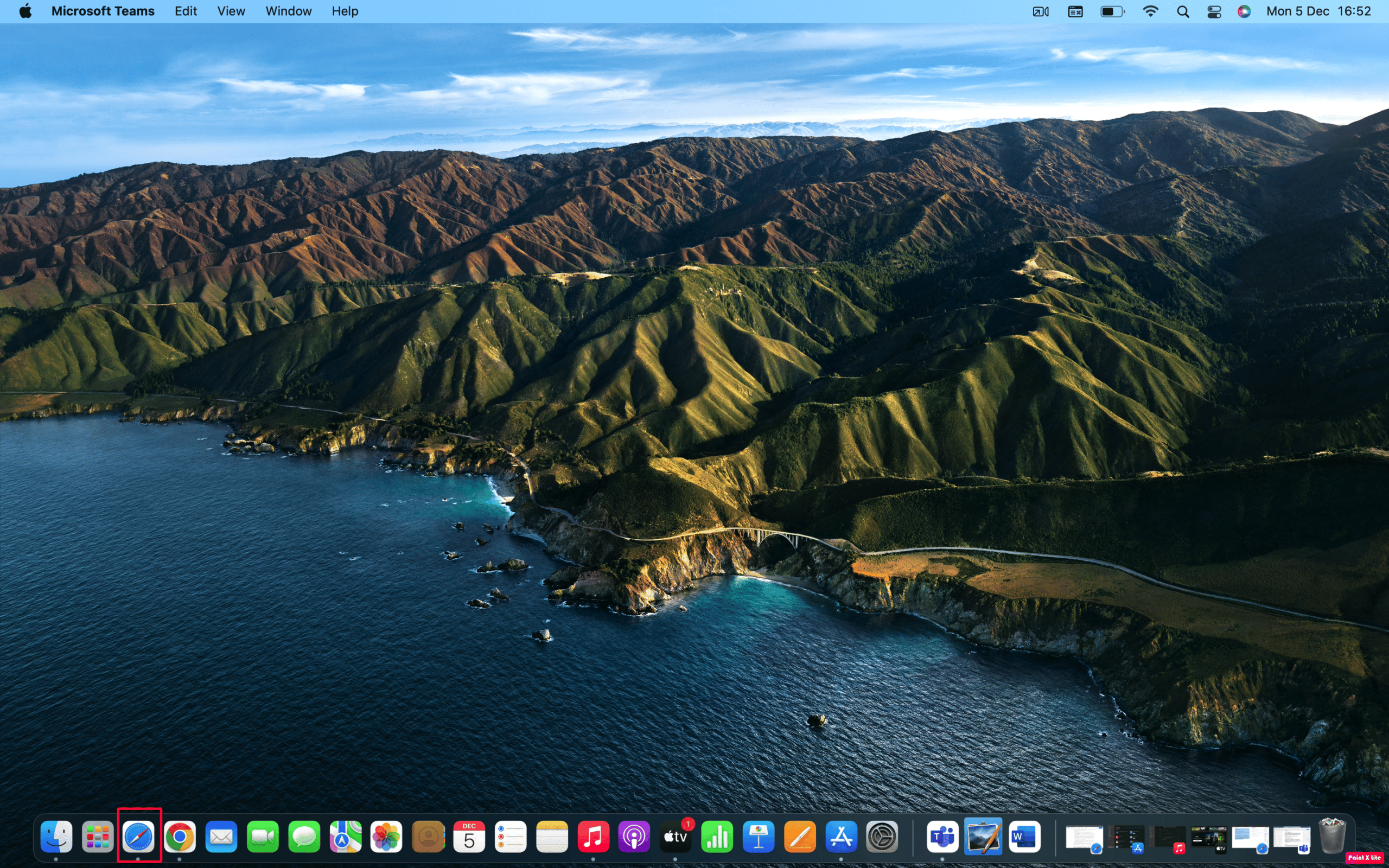
2. Klicka på ”Safari” i den övre menyraden.
3. Välj sedan ”Inställningar” i rullgardinsmenyn.
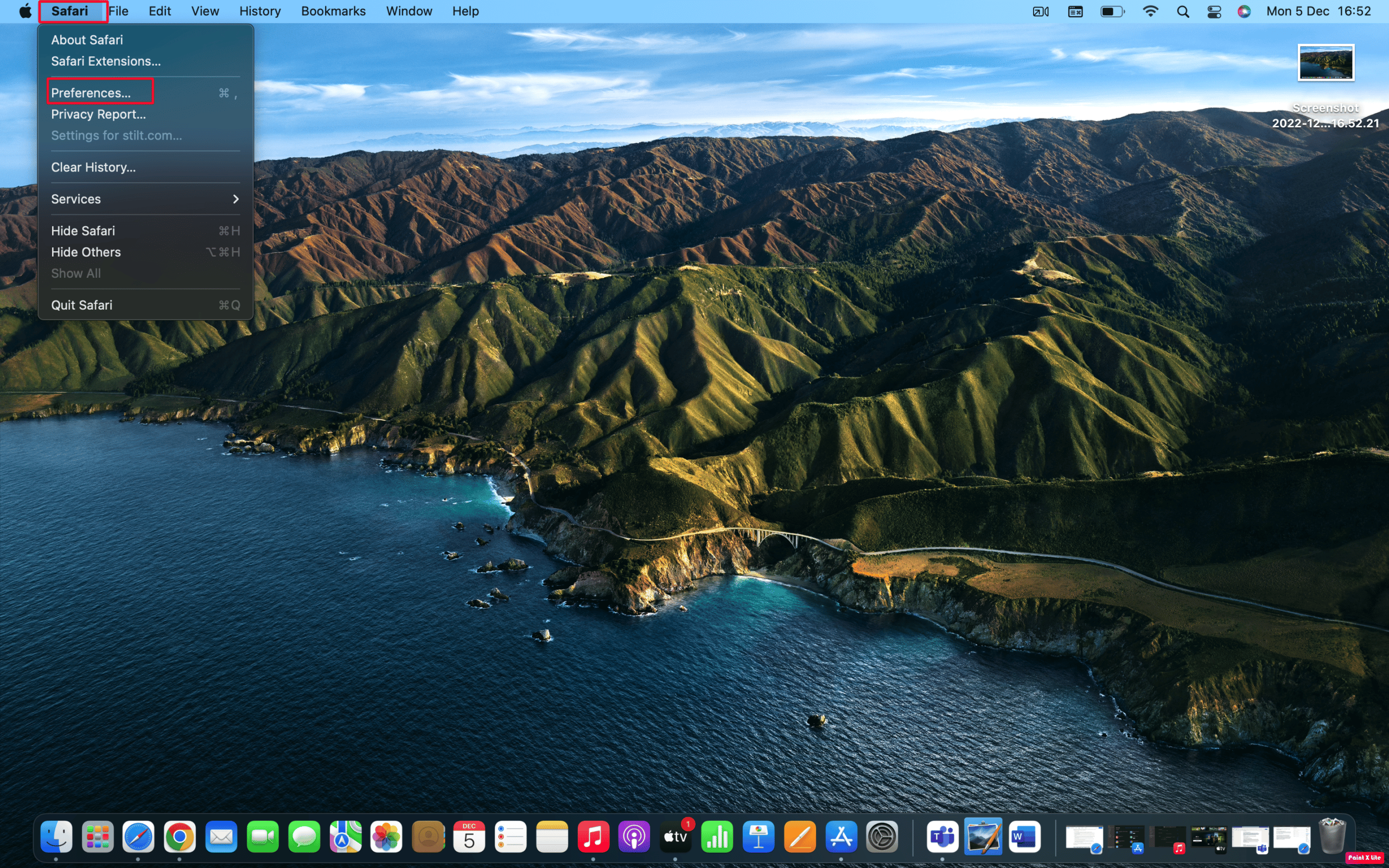
4. När inställningsfönstret öppnas, klicka på fliken ”Allmänt”.
5. I fältet ”Hemsida” skriver du in webbadressen till den webbplats du vill använda som startsida i Safari.
Notera: Om du för närvarande befinner dig på den webbplatsen kan du klicka på ”Ange från aktuell sida”. Detta kommer automatiskt att fylla i webbadressen.
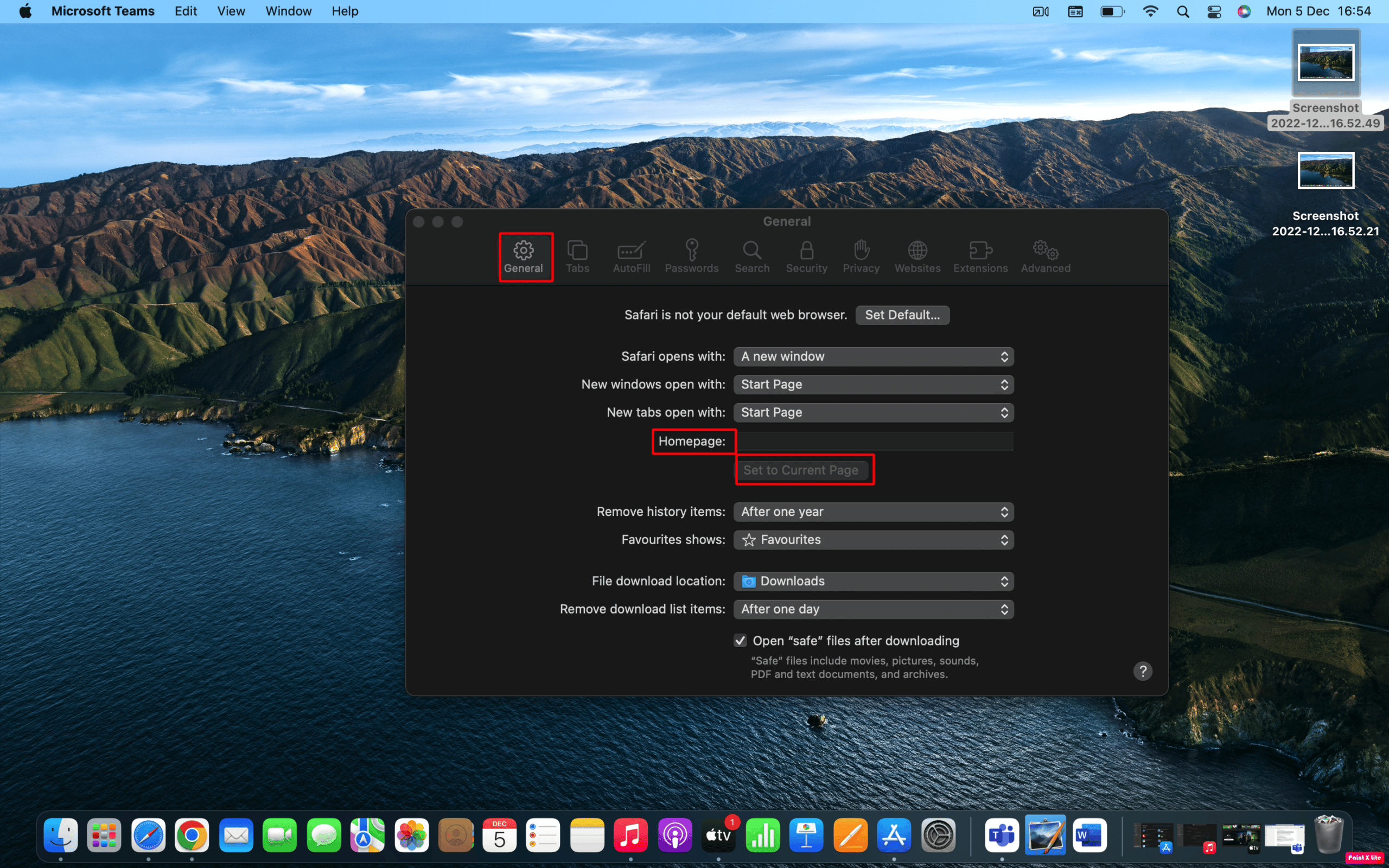
6. Du kommer att bli ombedd att bekräfta ändringen. Klicka på ”Ändra startsida” för att spara dina nya inställningar.
Metod 2: På iPhone
Sättet du ställer in startsidan på Safari på datorn skiljer sig från hur du gör det på din iPhone. Men du kan lösa det genom att lägga till en genväg till webbsidan på din hemskärm och sedan klicka på den för att komma direkt till den sidan. För att lära dig hur du anpassar din startsida i Safari på din iPhone, följ dessa steg:
1. Öppna Safari på din iPhone.
2. Gå till den webbsida du vill använda som genväg i Safari.
3. Klicka på delningsikonen längst ned på webbsidan för att visa delningsalternativen.
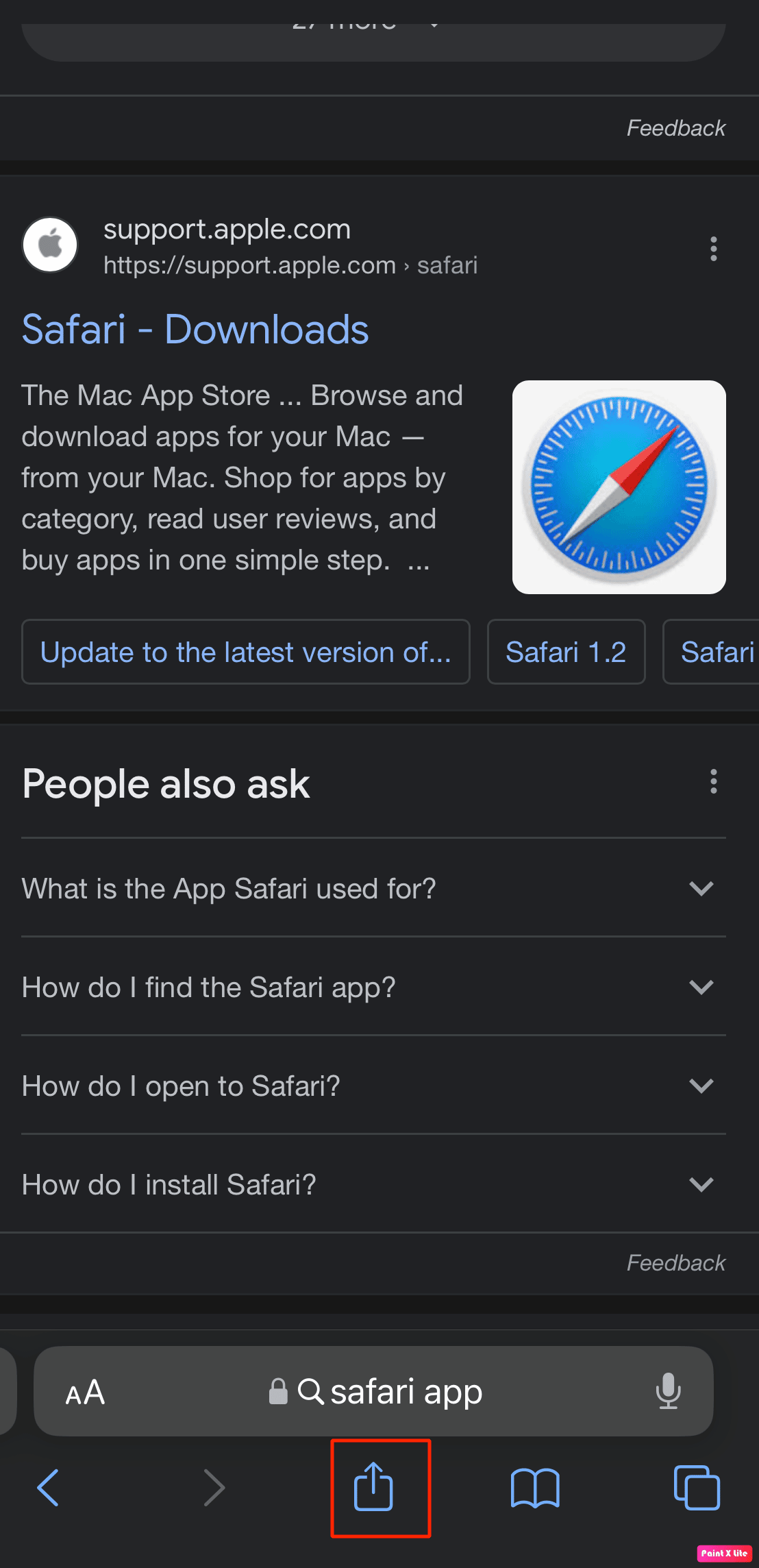
4. Skrolla i delningsmenyn för att visa alla alternativ och tryck på ”Lägg till på hemskärmen”.
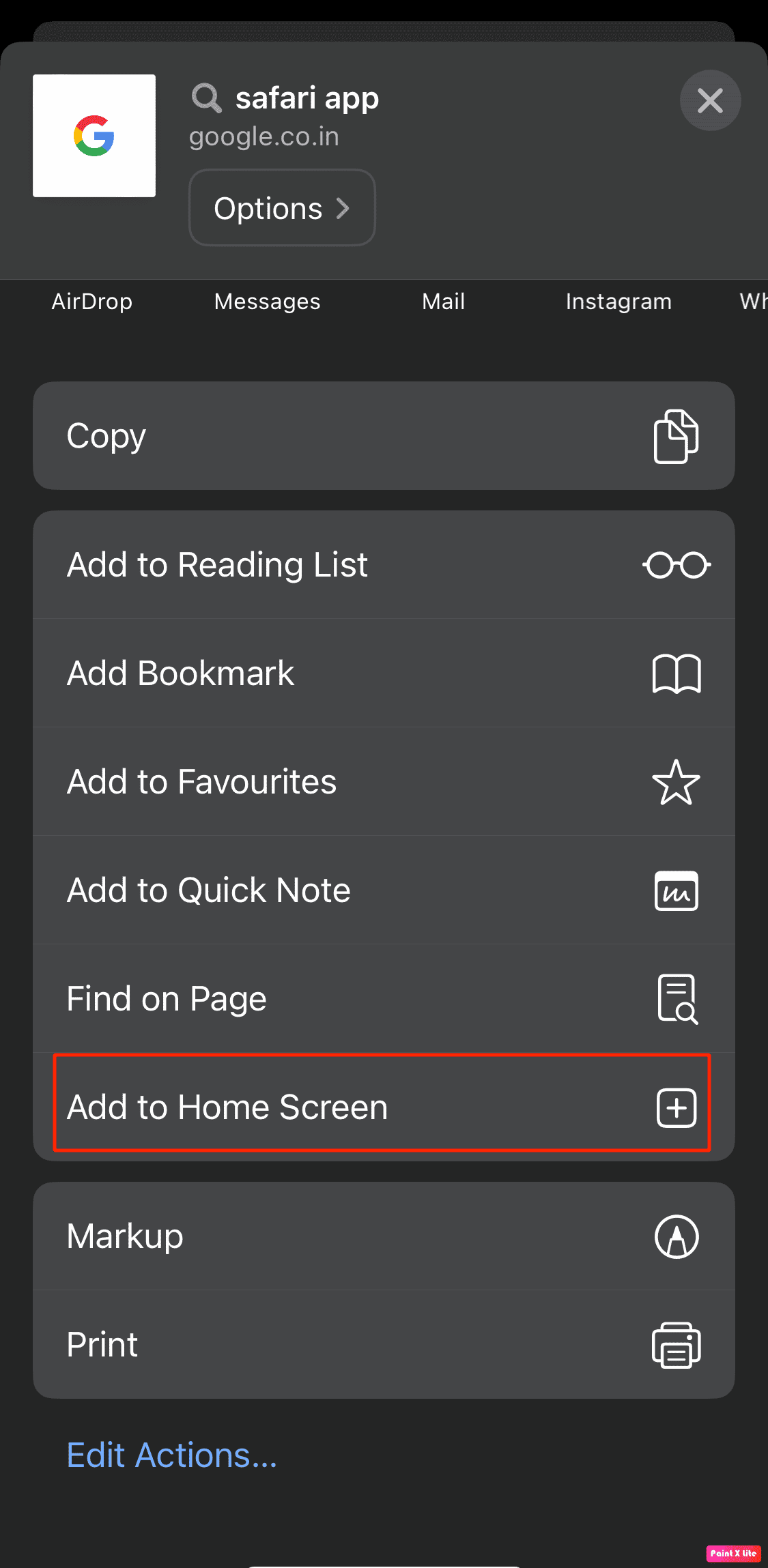
5. Ange ett namn för genvägen eller acceptera det föreslagna namnet och tryck på ”Lägg till” för att skapa genvägen.
Nu kan du enkelt öppna Safari direkt på den startsidan genom att klicka på genvägen.
Hur gör jag Google till startsida i Safari på min Mac?
När någon öppnar en webbläsare går de ofta först till en sökmotor. Därför kan det vara praktiskt att ändra startsidan i Safari så att webbläsaren öppnas direkt på en sökmotor, istället för att du först måste navigera till den. Nu undrar du kanske hur du gör Google till din startsida i Safari på din Mac. Följ stegen nedan för att ställa in Google som startsida i Safari:
1. Starta Safari och klicka på ”Safari” i den övre menyraden.
2. Välj sedan ”Inställningar” i rullgardinsmenyn.
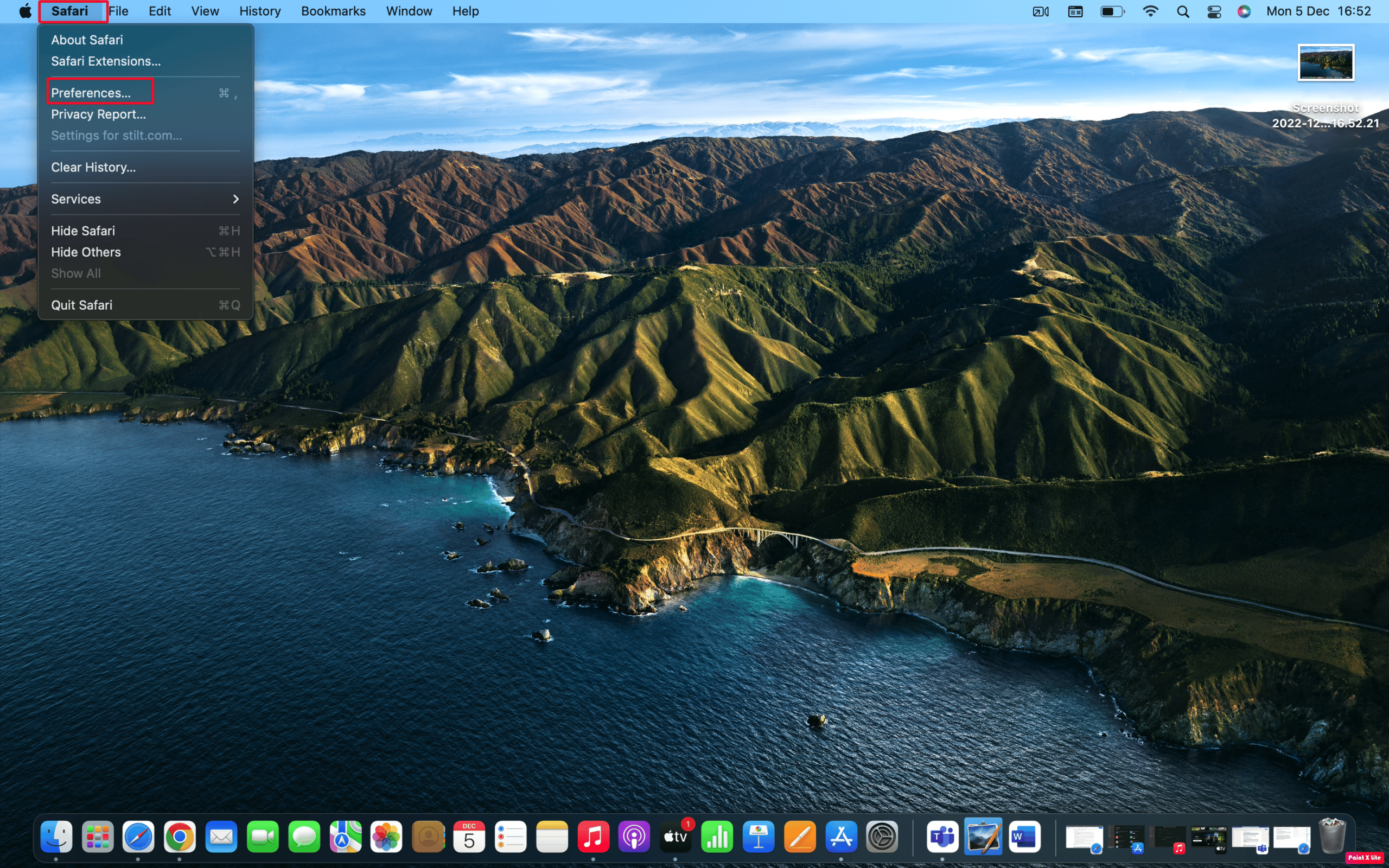
3. Klicka på fliken ”Allmänt” och ange https://www.google.com i fältet ”Hemsida”.
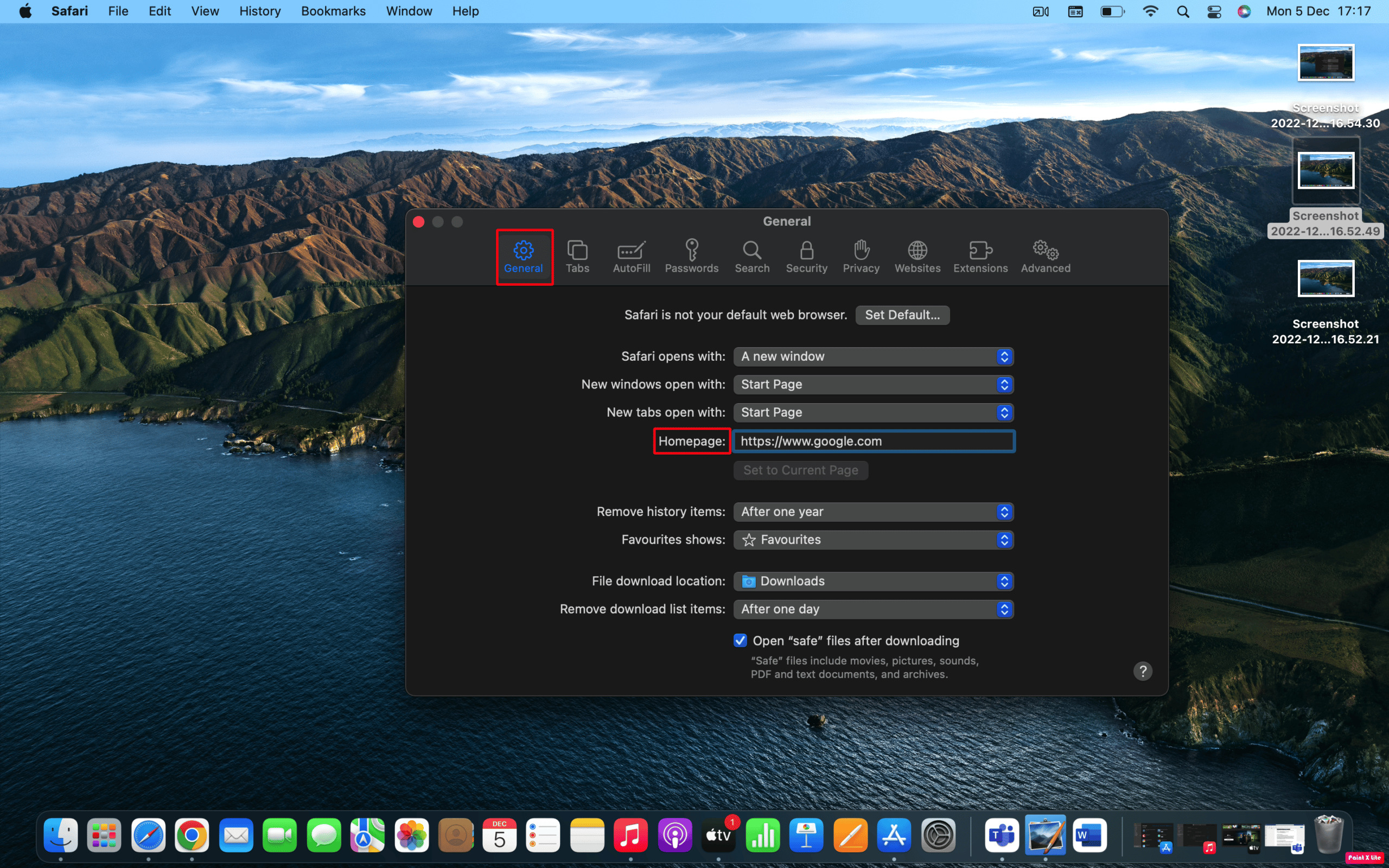
4. Slutligen, klicka på ”Ändra startsida”.
Vanliga frågor (FAQ)
Q1. Hur ställer jag in standardstartsida i Safari på min iPad?
Svar. För att ställa in startsidan i Safari på din iPad kan du gå till Safari på din Mac och välja ”Safari” från menyraden. Välj sedan ”Inställningar” > fliken ”Allmänt”. I rutan bredvid ”Hemsida” skriver du in webbadressen till den webbplats du vill använda som startsida. Om du befinner dig på webbplatsen just nu kan du välja alternativet ”Ange från aktuell sida”. Detta kommer automatiskt att fylla i webbadressen.
Q2. Hur ändrar jag startsidan i Safari på iOS 15?
Svar. För att ändra startsidan i Safari på iOS 15 kan du följa samma steg som beskrivs i artikeln ovan. Stegen är enkla att följa och du bör inte stöta på några problem när du försöker.
***
Vi hoppas att du har fått lära dig hur du anpassar din startsida i Safari. Kontakta oss gärna via kommentarsfältet nedan med frågor och förslag. Låt oss också veta vad du vill lära dig mer om.