Windows ger användarna olika alternativ för systemströminställningar för anpassning enligt specifika uppgifter. Användare kan sedan använda systemkraften i den takt de vill använda. Ibland är det bäst att planera systemets energianvändning med funktionen för att ändra energiplan som tillhandahålls av Windows. Det gör dina uppgifter mer meningsfulla och produktiva snarare än att bara dra. Läs vidare för att utforska detta element som gjorts tillgängligt av Windows för att redigera energischema och göra din systemupplevelse mer personlig.

Hur man ändrar energischema i Windows 10
Du kanske vill använda olika energischeman för att utföra olika uppgifter på din Windows 10 dator:
-
Energisparläge när du inte utför tunga uppgifter och vill spara systemström under en längre tid.
- Medan du spelar måste du ha Windows-kraftalternativen högpresterande inställda för att spela spelen med en jämn och laggfri hastighet.
- Och så det balanserade läget när du vill ha hyfsad hastighet med mindre strömförbrukning vid måttliga uppgifter på systemet.
Du kan välja vilken som helst av de nämnda kraftplanerna med anpassade ingångar och namnet på planen. I den här artikeln har vi utarbetat metoden för förändringsenergiplan med stegen för att använda och anpassa den. Följ de kommande stegen i den här metoden för att ombilda din systemupplevelse för att få ut det bästa av det.
1. Tryck på Windows-tangenten och klicka på kugghjulsikonen för att öppna Inställningar.
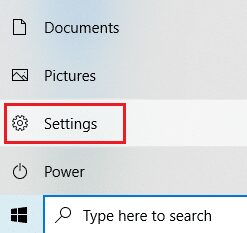
2. Leta upp och välj alternativet System som markerats i fönstret Inställningar.

3. Välj alternativet Power & Sleep i den vänstra rutan.

4. För att ändra energischema, klicka på Ytterligare energiinställningar som visas under Relaterade inställningar.

5. Välj sedan Skapa ett energischema enligt illustrationen i fönstret Energialternativ.

6. Välj nu alternativet Hög prestanda på sidan Skapa ett energischema och klicka på Nästa för att gå vidare.

7. Välj önskade alternativ på skärmen Redigera planinställningar och klicka på knappen Skapa för att slutföra ändringarna för att öka prestandan.

Efter att ha följt dessa steg har du lärt dig att ändra energischema tillsammans med hur du redigerar energischema enligt dina preferenser. Nu kan du fortsätta att njuta av alla uppgifter på ditt system med yttersta effektivitet.
Vanliga frågor (FAQs)
Q1. Vad är skillnaden mellan högpresterande, energisparande och balanserade energiplaner?
Ans. Du kan använda energisparplanen när energibesparing i systemet prioriteras framför prestanda. Tvärtom, välj hög prestanda när du behöver ha den jämnaste av prestandan. Du kan välja det balanserade kraftschemat när båda de andra nämnda planerna inte passar.
Q2. Kan det vara någon skada på enheten med funktionen för att ändra energischema?
Ans. Det är ingen skada för din enhet om du använder den här funktionen. Det rekommenderas att använda enheten i apt power plan-läge för bättre resultat. Och den här funktionen är tillgänglig för att optimera enhetens prestanda enligt uppgiften som utförs på själva systemet.
***
Så det här var metoden för att lära dig hur du ändrar energischema på Windows 10. Vi hoppas att du tyckte att den här artikeln var användbar och kunde ändra och redigera energischema som du ville. Låt oss veta om den här metoden fungerade bäst för dig. Och lämna några frågor eller kommentarer i utrymmet nedan för oss.
