Om du står inför ständiga fel och problem på din nyinköpta Windows 11 bärbara dator, kan du överväga att återställa Windows 11 för gott. Återställ den här PC-funktionen i Windows låter dig återställa ditt Windows-operativsystem till dess fabriksinställningar eller standardkonfiguration. På detta sätt kan du få en fräsch Windows-miljö med alla tidigare problem utrotade när alla programfiler kommer att installeras om. När du återställer datorn kan du också välja att antingen behålla eller radera personliga filer innan återställningsprocessen startar. Så i den här artikeln kommer du att lära dig hur du fabriksåterställer eller hårdåterställer Windows 11.
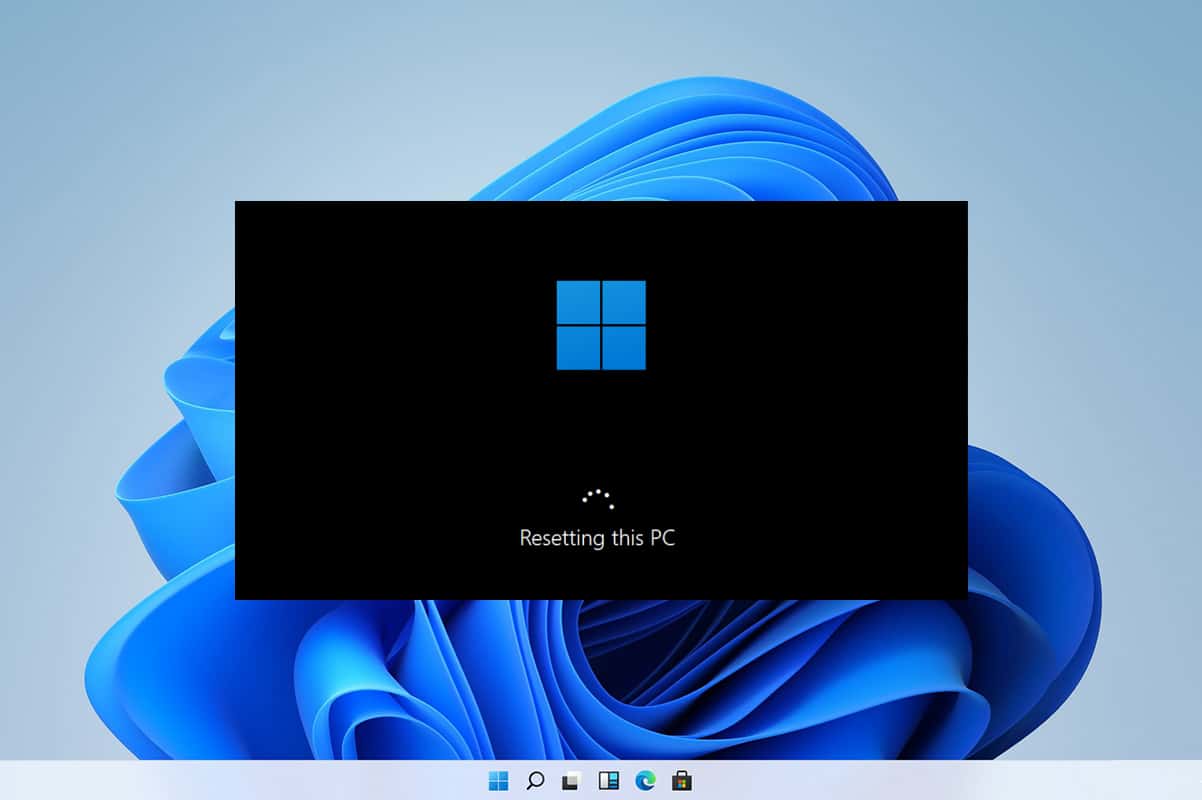
Innehållsförteckning
Hur man återställer Windows 11 PC
Du kan alltid återställa Windows om inget annat fungerar. Det bör dock vara din sista utväg. När du återställer Windows har du möjlighet att spara dina data men ta bort allt annat, inklusive appar och inställningar, eller ta bort allt och installera om Windows från början. 99 % av gångerna åtgärdar återställning av ditt Windows OS alla operativsystem- och mjukvarurelaterade problem, inklusive virusattacker, korrupta OS-filer, etc.
Obs: Denna metod för hårdåterställning av Windows 11 tar bort alla applikationer och drivrutiner som är installerade på din standard OS-enhet förutom de förinstallerade. Så, säkerhetskopiera alla dina viktiga data till en extern enhet eller molnlagring innan du utför den här metoden och skapa en systemåterställningspunkt också.
1. Tryck på Windows + X-tangenterna samtidigt för att visa snabblänksmenyn på skärmen.
2. Välj Inställningar från listan som visas.
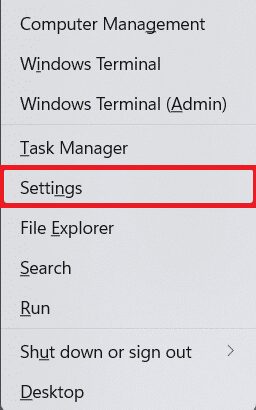
3. Bläddra nedåt på fliken System och klicka på Återställning enligt bilden nedan.
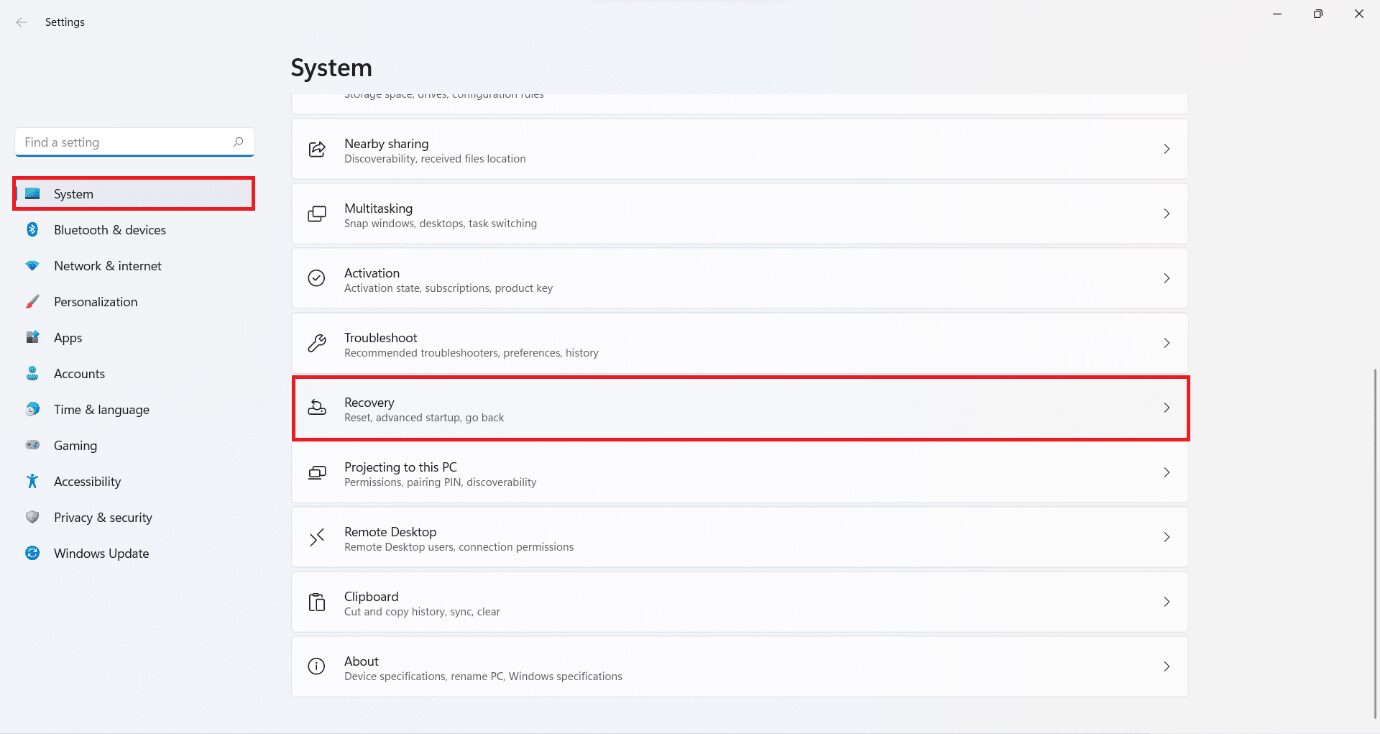
4. Klicka på knappen Återställ PC under Återställningsmenyn.
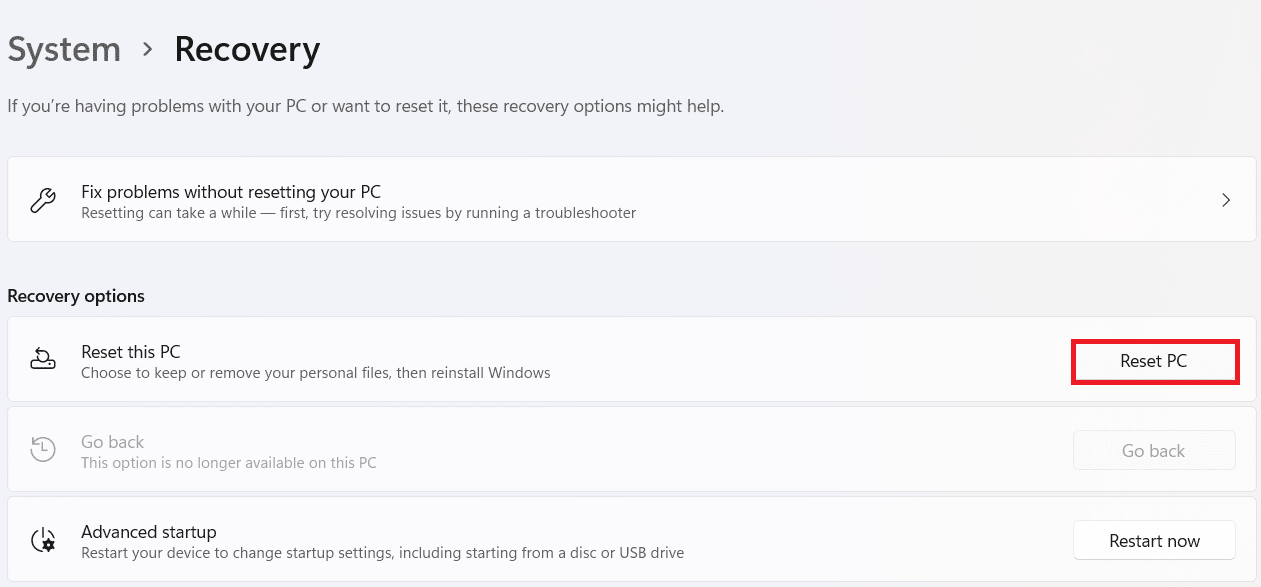
Alternativ I: Behåll mina filer under fabriksåterställning av Windows 11
5A. I fönstret Återställ den här datorn klickar du på alternativet Behåll mina filer för att fortsätta hur du återställer Windows 11-metoden utan att förlora någon av dina personliga data.
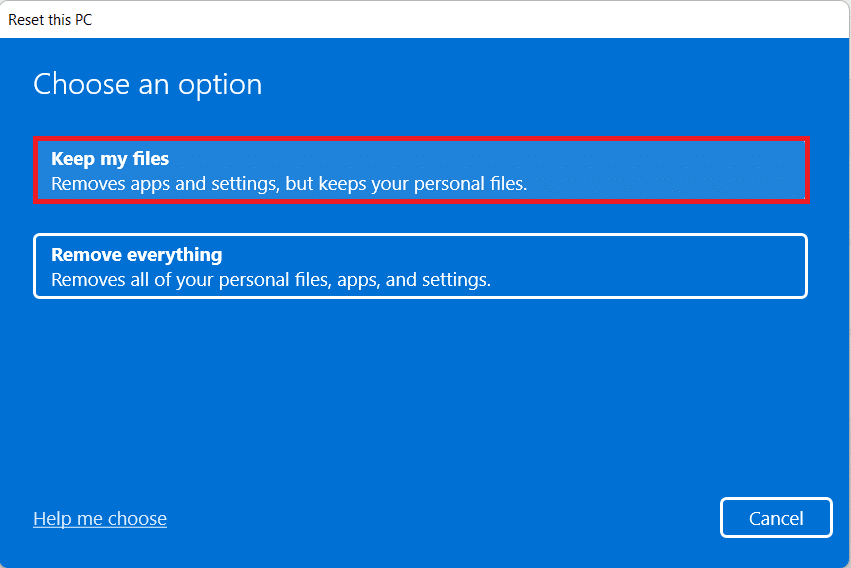
6A. Välj antingen nedladdning i molnet eller lokal ominstallation på skärmen Hur vill du installera om Windows.
Obs: Molnnedladdning kräver en aktiv internetanslutning men är mer tillförlitlig än lokal ominstallation eftersom det finns risk för korrupta lokala filer.
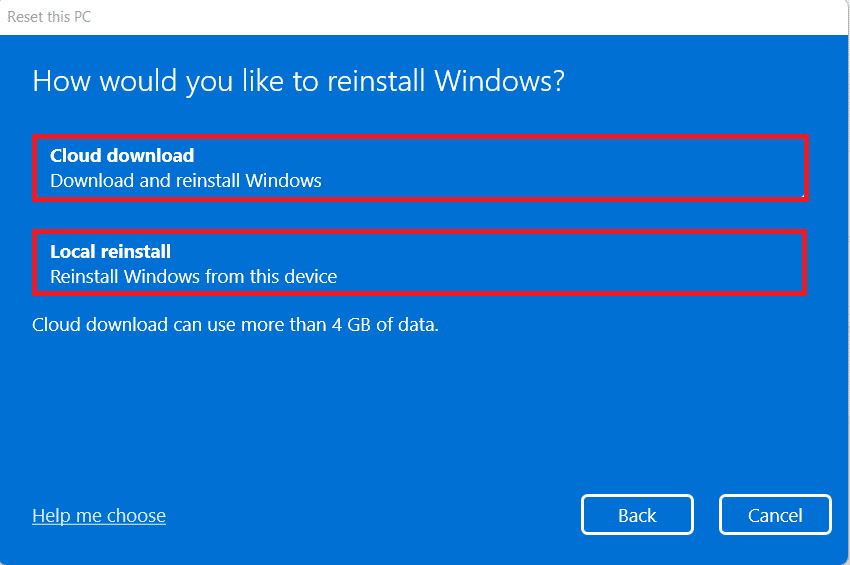
Alternativ II: Ta bort allt under hård återställning av Windows 11
5B. I fönstret Återställ den här datorn klickar du på alternativet Ta bort allt för att fortsätta.
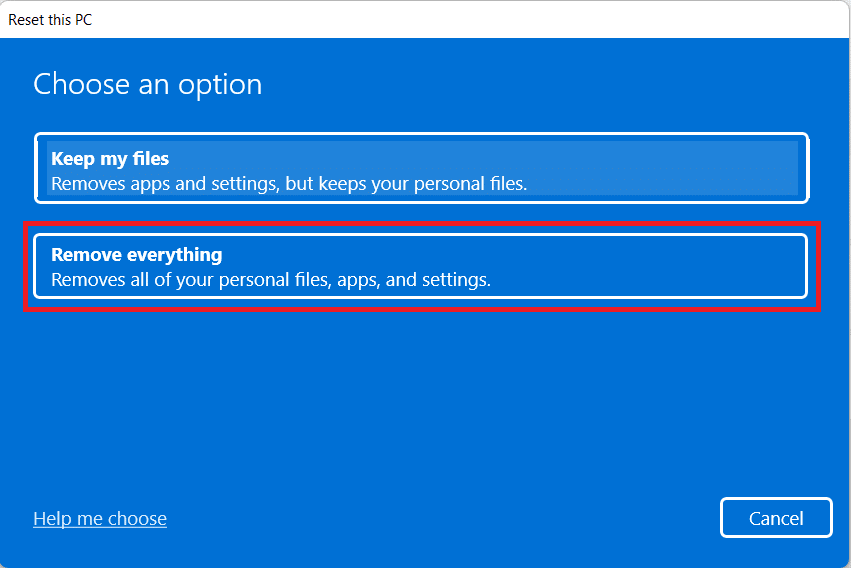
6B. Du kommer inte att uppmanas att välja något lagringsutrymme och hoppar till steg 7.
7. På skärmen Ytterligare inställningar kan du klicka på Ändra inställningar för att ändra tidigare gjorda val om det behövs.
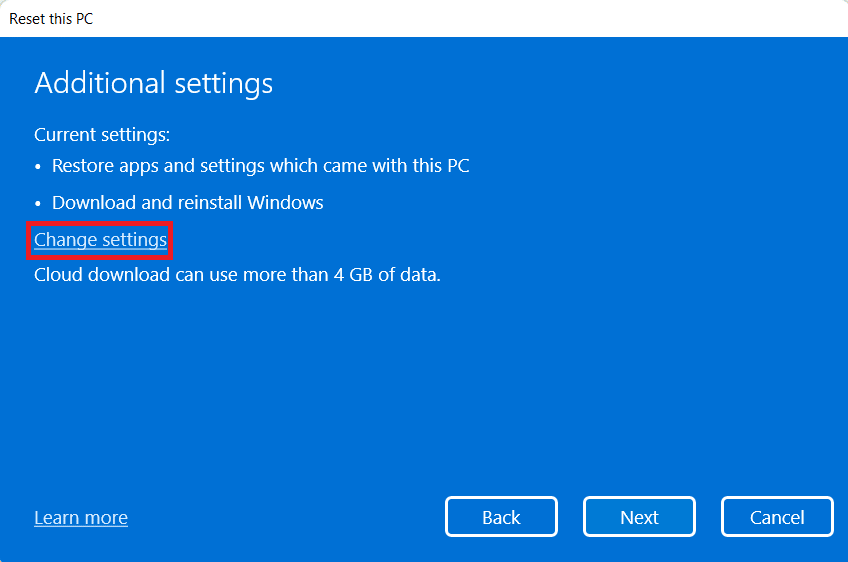
8. Klicka på Återställ eftersom det är det sista steget i hur du återställer Windows 11-metoden.
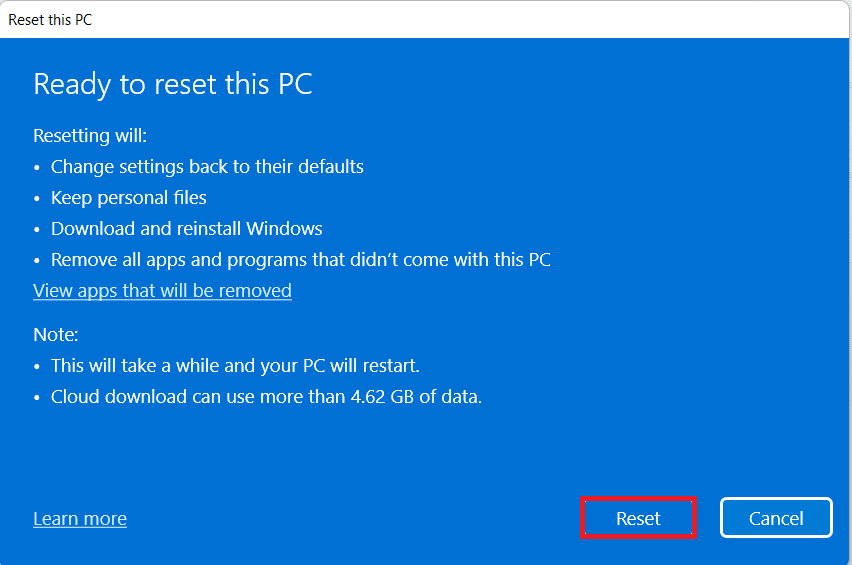
Obs: Under återställningsprocessen kan din dator starta om flera gånger. Det är normalt beteende som visas under denna process och kan ta timmar eftersom det beror på vilket system du har och vilka inställningar du väljer.
Vanliga frågor (FAQs)
Q1. Genom att följa återställningsmetoden för Windows 11, kan virusen tas bort från systemet?
Ans. Ja, men se till att skanna systemåterställningsfilerna efter samma om du planerar att återställa dem i den nya Windows-miljön efter återställning.
Q2. Kan det gå snabbare att återställa datorn?
Ans. Ja, en kort stund efter återställningen. När du kommer att fortsätta använda datorn med tiden kommer fler filer och applikationer att samlas med sina data. Det kommer att minska PC-hastigheten en aning, men du kommer inte att möta några större långsamma problem med PC.
***
Den här artikeln guidade dig om hur du återställer Windows 11. Lämna några frågor eller kommentarer i utrymmet nedan.
