Många mobiloperativsystem har misslyckats på grund av appkompatibilitet och begränsningar under åren tidigare. Din möjlighet att använda en telefon eller surfplatta utan appar är otroligt begränsad.
Detsamma gäller för fel och fel som påverkar din AndroidOS-enhet. Även om operativsystemet stöder ett brett utbud av applikationer, är det fortfarande möjligt att fel uppstår som kan, om de inte löses, göra din smartphone nästan värdelös. Så vad kan du göra om din Android-enhet inte laddar ner eller installerar appar?
Den här artikeln går igenom några felsökningssteg och korrigeringar så att du direkt kan återgå till att installera appar på din Android-enhet.
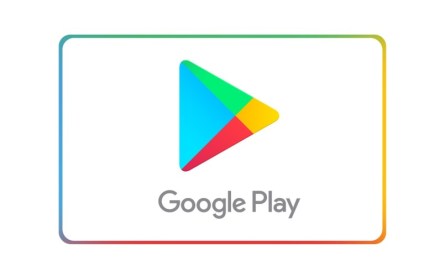
Innehållsförteckning
Android-enhet kommer inte att ladda ner eller installera appar
Google Play Butik är ganska pålitlig, så det är sällsynt att stöta på några allvarliga komplikationer. Men om du inte kan ladda ner appar just nu är något, någonstans, fel. Innan vi går över till mer intuitiva lösningar, låt oss gå igenom några saker du bör kontrollera först.
Om du inte kan ladda ner appar, bocka av dessa på listan först:
- Är din enhet laddad? – Vissa enheter kanske inte låter dig ladda ner nya appar förrän din enhet är över 15 % eller till och med 30 % laddad.
- Har du en stabil internetuppkoppling? – Du kanske använder mobildata, eller så är du ansluten till WiFi men signalen är svag. Prova ett annat WiFi-nätverk om möjligt.
- Har du strömsatt din enhet? – En snabb omstart av din telefon löser ofta de flesta problem; inklusive problem med Google Play Butik.
- Har Google Play Butik ett systemomfattande problem? – Kolla neddetektorns webbplats. Kanske Google har ett enormt problem och du behöver bara vänta på att utvecklarna rättar till det.
Nu när vi har täckt grunderna för snabbfixarna kan du försöka ladda ner en applikation från Play Butik. Om din Android-enhet fortfarande inte kan ladda ner eller installera appar, här är några lösningar du kan prova.
Kontrollera ditt lediga utrymme
Närhelst du felsöker en enhet lönar det sig att börja med grunderna. Nedladdningar är beroende av att du har tillgängligt utrymme för din nedladdning. De flesta appar är bara några få megabyte, men vissa är större. Har du tillräckligt med utrymme på din enhet? Måste man vårstäda lite innan man lägger till nya grejer?
Kontrollera först dina enheters lagringsutrymme genom att följa dessa steg:
Obs: Eftersom Android-gränssnittet varierar beroende på tillverkare och version, täcker vår handledning allmänna detaljer som borde fungera för alla.
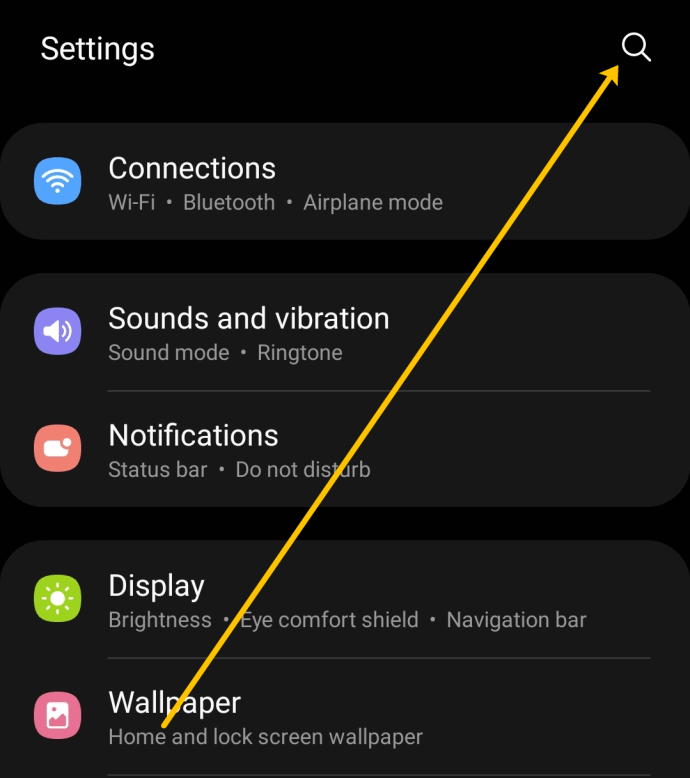
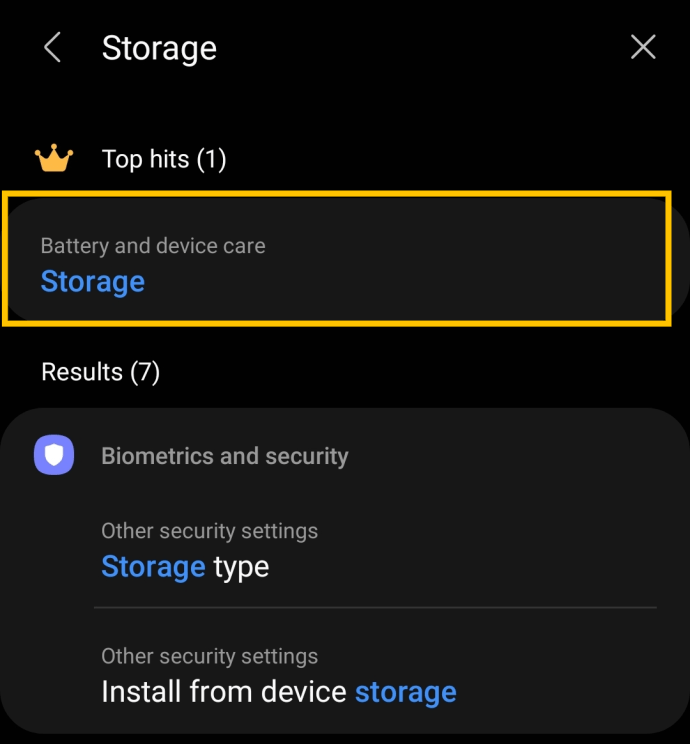
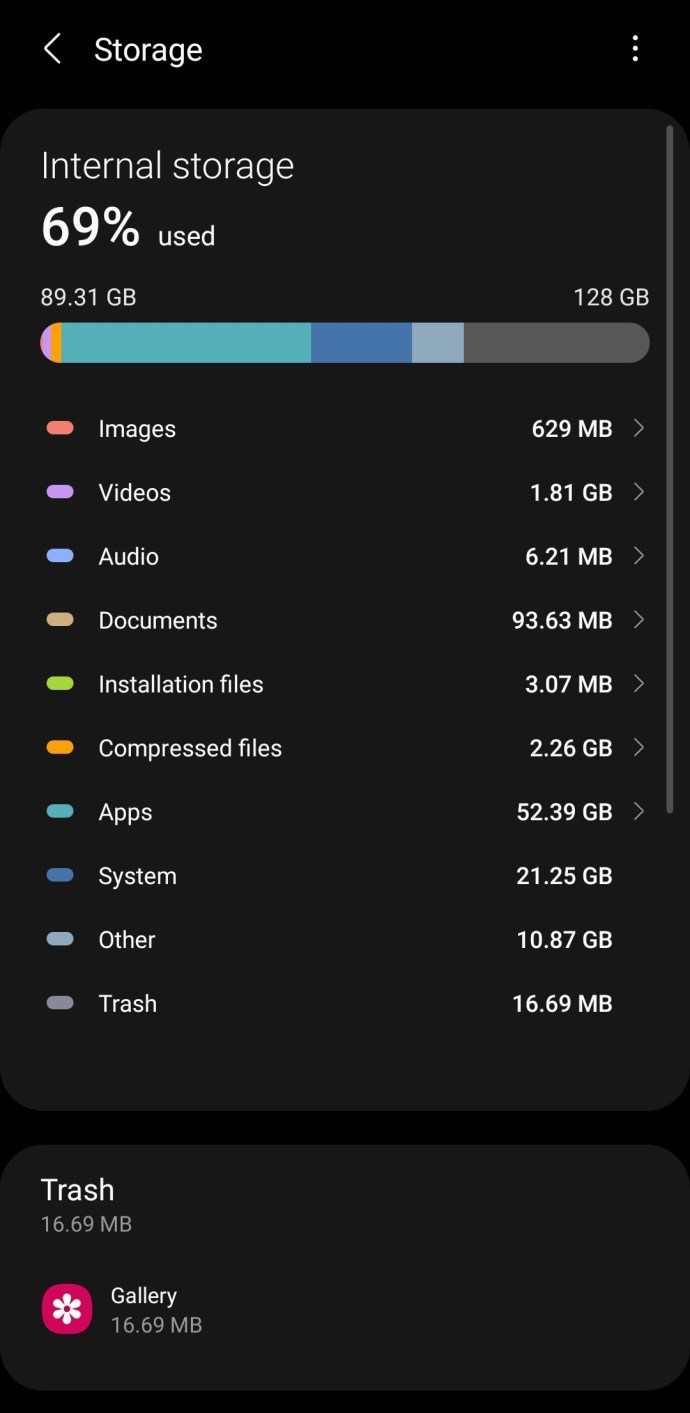
Om ditt lagringsutrymme är fullt kan du snabbt ta bort sällan använda appar genom att trycka på Appar, välja de appar du vill ta bort och sedan trycka på Avinstallera.
Gå nu tillbaka till Google Play Butik och försök ladda ner den önskade appen igen. Men om du har gott om lagring, fortsätt läsa för fler lösningar.
Kontrollera ditt nätverk
Vi har nämnt detta kort ovan, men din nätverksanslutning har mycket att göra med möjligheten att ladda ner appar. Oavsett om dina nedladdningar går väldigt långsamt, eller om de inte sker alls, låt oss ta en djupare titt på din internetanslutning.
Hur du än laddar ner dina appar (med WiFi eller mobildata), kontrollera att nätverket du är ansluten till har tillräckligt med styrka för att upprätthålla anslutningen. Om ditt WiFi är överbelastat, du är nästan utom räckhåll, eller om du bara har en signalstapel eller två, kanske du vill vänta tills du är bättre placerad innan du laddar ner din app.
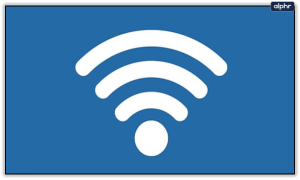
En av de första indikatorerna på att du har problem med nätverksanslutning är att webbplatser och appar inte laddas ordentligt. Du kan springa ett hastighetstest med din telefons webbläsare eller om du redan har appen för att verifiera en stabil anslutning.
Om du använder WiFi kan du prova att byta till mobildata. Eller så kan du prova ett annat WiFi-nätverk om ett sådant är tillgängligt. Om mobildata är ditt enda alternativ, kontrollera inställningarna på din Android-enhet för att säkerställa att bakgrundsdataanvändning är aktiverad. Du kan göra detta genom att gå till Inställningar>Appar>Google Play Butik>Mobildata och Wi-Fi. Slå på reglaget bredvid Bakgrundsdata.
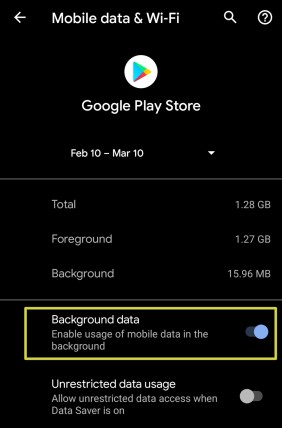
Starta om din enhet
En av de enklaste och mest effektiva metoderna för att fixa programvaruproblem är en omstart av enheten. Kanske orsakas dina problem av ett enkelt fel. En omstart kommer att få telefonen att tappa all kod den bearbetade och börja om. Nya processer kommer att laddas in i minnet och du kanske kan ladda ner appen utan några fel.
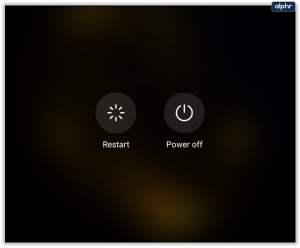
Kontrollera dina inställningar för tid och datum
Autentisering är en mobil process som kräver rätt tid för att autentisera din enhet med Google Play och nedladdningsservern. De flesta av våra telefoner synkroniserar datum och tid med nätverket automatiskt, men det är värt att kolla.
Allt du behöver göra är att kontrollera att ditt operativsystem är i rätt tidszon. Om det är korrekt, gå vidare. Om det inte är det, korrigera det eller ställ in det på automatiskt. Här är hur:
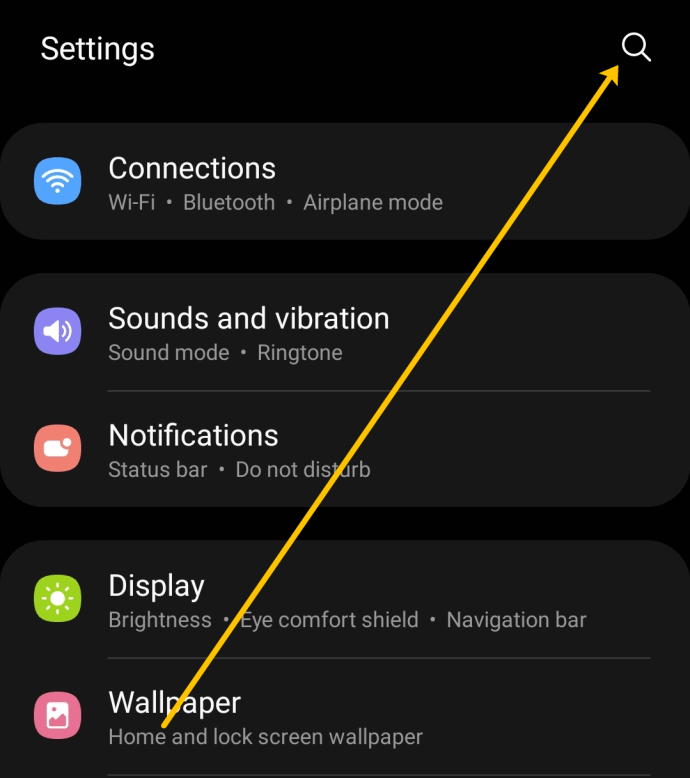
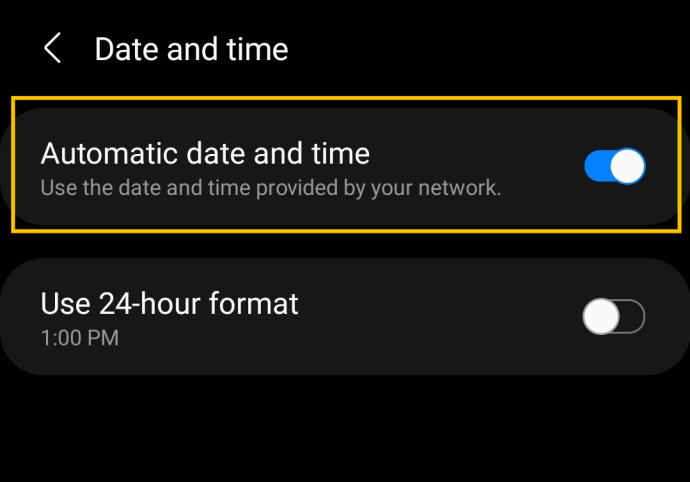
Rensa Google Play Butiks cache
Om din Android-enhet inte laddar ner eller installerar appar även efter alla dessa steg kan det vara värt att rensa butikscachen. Cachen är tillfällig lagring där Google Play Butik sparar all data den använder och/eller behöver för att fungera. Det kan bli skadat, så det är värt att kolla upp.
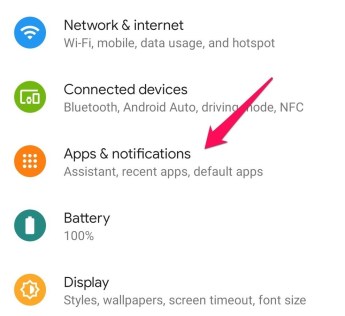
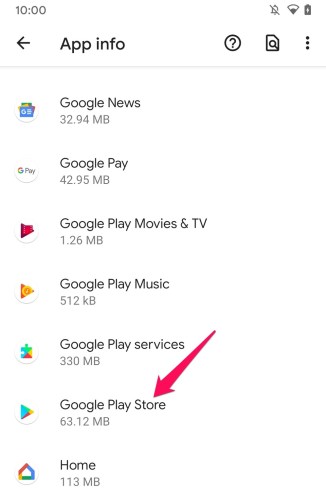
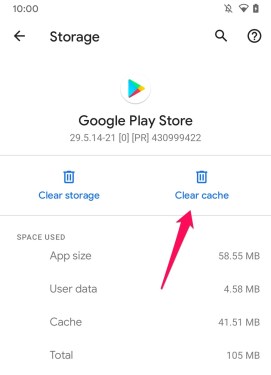
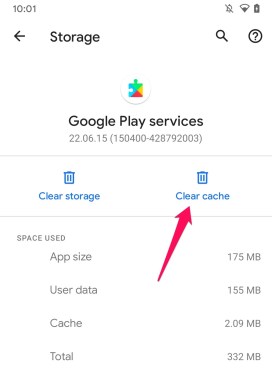
Ändra dina behörigheter för Google Play Butik
Behörigheter ställs vanligtvis in automatiskt, så det finns inte alltid en anledning att justera dem. Men om du kommit så långt och du fortfarande inte kan ladda ner eller installera en app är det värt att testa.
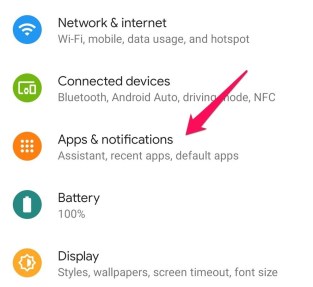
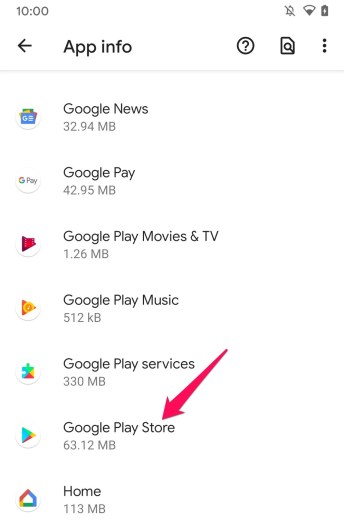
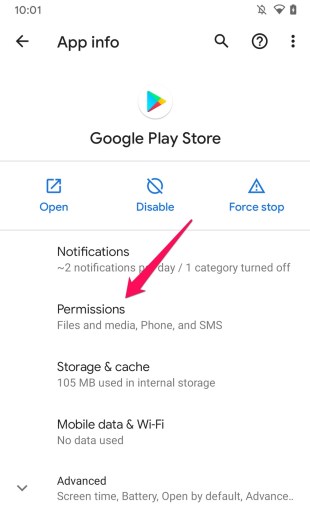
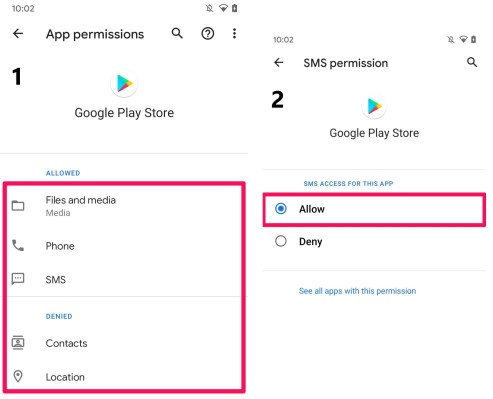
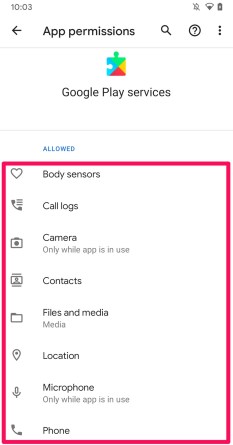
Vissa säkerhetsappar kommer att påverka dessa inställningar, vilket hindrar Google Play Butik från att fungera korrekt. Om du inte vill att alla dessa tjänster ska vara tillgängliga kan du stänga av dem efter testning.
Avinstallera Google Play Updates
Det är ingen hemlighet att mjukvaruuppdateringar har en tendens att introducera nya problem. Om problemet du har med Play Butik började efter en programuppdatering kan du avinstallera den senaste versionen. Ibland är att återgå till en tidigare version av programvaran allt du behöver göra för att åtgärda problemet.
Så här avinstallerar du en uppdatering av Google Play Butik:
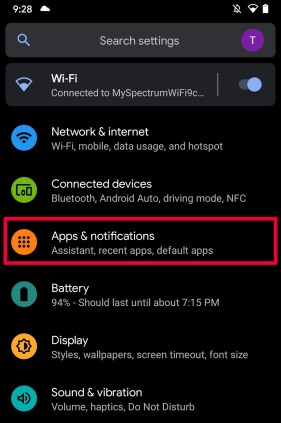
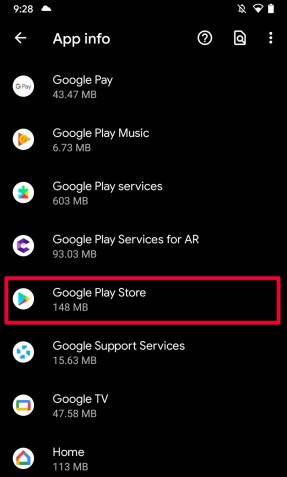
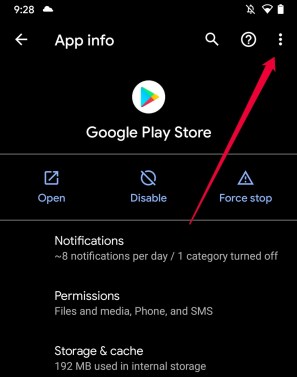
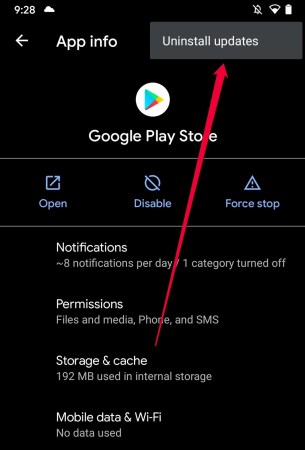
Starta nu om Play Butik och försök ladda ner appen.
Vanliga frågor
Det är inte roligt att ha problem med din enhet, särskilt när du inte kan använda viktiga funktioner som Google Play Butik. Om du fortfarande har frågor, fortsätt läsa.
Vad gör jag om jag av misstag tar bort Google Play Butik på min Android-enhet?
Google Play Butik är en förinstallerad applikation på de flesta Android OS-enheter. Du kanske har sökt igenom din applåda och startskärmen och du kan inte hitta den lilla Play Butik-ikonen någonstans. Om du inte använder en AndroidOS-enhet som inte kom med den inbyggda Google Play Butik-appen, är den goda nyheten att du faktiskt inte har tagit bort den.
Så här gör du om du inte längre kan hitta appen Google Play Butik på din enhet:
1. Öppna Inställningar och tryck på Appar och aviseringar.
2. Rulla ner i listan tills du ser Google Play Butik. Tryck sedan på den.
3. Längst ned på den här nya sidan ser du alternativet Aktivera eller Aktivera. Tryck på den.
4. Gå till din applåda och sök efter Google Play Butik. Det bör visas, men du måste lägga till det på startskärmen igen.
När din Google Play Butik-app försvinner beror det troligen på att den är inaktiverad, inte raderad.
Vad gör jag om jag inte kan uppdatera appar?
Bland andra Play Butik-problem kan du stöta på ett fel som hindrar dig från att uppdatera appar. Android-operativsystemet förlitar sig på Google Play Butik för att ladda upp de flesta av dina appar. De flesta av stegen vi har listat ovan är tillämpliga på detta problem, såväl som oförmågan att installera appar. Men du bör också försöka tvinga appen i fråga som ett extra steg.
Så här tvingar du stoppa en app på Android:
1. Öppna Inställningar på din enhet och tryck på Appar och aviseringar.
2. Klicka på appen du har problem med.
3. Klicka på Force Stop på höger sida.
Försök nu att uppdatera programmet igen. Om inget av stegen vi har listat fungerar kan du avinstallera och installera om den besvärliga appen. Men det finns tillfällen när appar inte längre stöds av utvecklarna. Gå över till Google Play Butik och leta efter utvecklaruppdateringar.
Om din Android-enhet inte kommer att ladda ner eller installera appar, är ett av stegen ovan säkert att hjälpa. Känner du till några andra sätt att få nedladdningar att fungera? Berätta om det nedan om du gör det!

