Windows erbjuder användare en rad olika inställningar för strömhantering, vilket möjliggör anpassning efter specifika behov. Användare kan således kontrollera systemets energiförbrukning efter önskemål. Ibland är det fördelaktigt att schemalägga systemets energianvändning med hjälp av Windows inbyggda funktion för att justera energischeman. Detta kan optimera din produktivitet jämfört med att bara låta systemet dra ström oplanerat. Fortsätt läsa för att utforska hur du kan använda denna Windows-funktion för att skräddarsy dina energischeman och göra din datorupplevelse mer personlig.

Så här ändrar du energischeman i Windows 10
Beroende på vad du gör på din Windows 10 dator kan olika energischeman vara lämpliga:
-
Energisparläge är idealiskt när du inte utför krävande uppgifter och vill förlänga batteritiden.
- För spel är läget ”Hög prestanda” att föredra för att säkerställa en smidig och laggfri upplevelse.
- Det balanserade läget ger en kompromiss mellan prestanda och strömförbrukning för vardagliga uppgifter.
Du kan välja bland dessa fördefinierade energischeman, eller skapa egna med personliga inställningar och namn. I den här artikeln beskrivs processen för att ändra energischeman, med steg-för-steg instruktioner för att anpassa dem. Följ de kommande stegen för att optimera din datorupplevelse.
1. Tryck på Windows-tangenten och klicka på kugghjulsikonen för att öppna Inställningar.
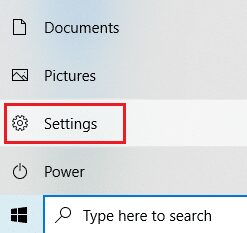
2. I fönstret Inställningar, leta reda på och välj alternativet System.

3. Välj sedan ”Ström & sömn” i den vänstra menyn.

4. Klicka på ”Ytterligare energiinställningar” som finns under ”Relaterade inställningar” för att ändra energischemat.

5. I fönstret Energialternativ, välj ”Skapa ett energischema”.

6. Välj ”Hög prestanda” på sidan för att skapa ett energischema och klicka på ”Nästa”.

7. Välj önskade inställningar på skärmen Redigera planinställningar och klicka på knappen ”Skapa” för att slutföra ändringarna och förbättra prestandan.

Genom att följa dessa steg har du lärt dig hur du byter energischeman och anpassar dem efter dina preferenser. Nu kan du använda ditt system med maximal effektivitet.
Vanliga frågor (FAQ)
Q1. Vad är skillnaden mellan energischeman för hög prestanda, energisparläge och balanserad?
Svar: Energisparläget prioriterar batteritid framför prestanda. Välj ”Hög prestanda” när du behöver maximal datorkraft. Det balanserade schemat ger en medelväg för situationer där varken det ena eller det andra är idealiskt.
Q2. Kan jag skada min dator genom att ändra energischeman?
Svar: Nej, det är ingen risk för din dator när du använder den här funktionen. Det rekommenderas att använda rätt energischema för den uppgift du utför. Denna funktion är utformad för att optimera datorns prestanda baserat på dina behov.
***
Detta var en genomgång av hur du ändrar energischeman i Windows 10. Vi hoppas att du fann artikeln användbar och nu kan anpassa dina energischeman som du önskar. Meddela oss gärna om dessa instruktioner hjälpte dig. Du kan även lämna frågor eller kommentarer i fältet nedan.