Verktyg för samarbete har blivit avgörande för att effektivisera arbetsmiljöer, särskilt för team som arbetar på distans.
Men dessa verktyg är inte bara till för seriöst arbete; de kan även bidra till en mer avslappnad atmosfär. Microsoft Teams är ett utmärkt exempel på detta.
Med Microsoft Teams kan du dela filer, använda emoticons, infoga bilder och till och med anpassa bakgrunder under videosamtal.
Vad innebär anpassade bakgrunder i Teams?
Tänk dig att en anpassad bakgrund fungerar som ett filter, fast för din omgivning istället för ditt ansikte, likt de effekter som används vid selfies.
Dessa bakgrunder är praktiska under videosamtal om du inte vill visa upp din nuvarande miljö, kanske för att den inte är tillräckligt representativ eller helt enkelt för att du har det stökigt.
Å andra sidan kan anpassade bakgrunder även användas för att skapa en mer lekfull stämning under samtal, särskilt om du väljer roliga eller kreativa bilder.
En annan fördel är att du kan välja från ett urval av förinstallerade bakgrunder i Microsoft Teams, eller ladda upp dina helt egna.
Hur du ändrar bakgrund i Teams
För att kunna använda anpassade bakgrunder behöver du först lära dig hur man laddar upp sina egna bilder.
När det är gjort kan du enkelt tillämpa dessa bakgrunder.
Hur du laddar upp en anpassad Microsoft Teams-bakgrund
Metod 1
Börja med ett videosamtal i Microsoft Teams.
Leta upp knappen ”Fler åtgärder” i samtalsfönstret.
Denna ikon ser ut som tre punkter.
Klicka på ”Använd bakgrundseffekter” 
Välj ”Lägg till ny” 
Sök efter den bild du vill använda som ny bakgrund.
Klicka sedan på ”Öppna”.
Nu finns din uppladdade bild tillgänglig i Microsoft Teams bibliotek för framtida användning.
Metod 2
Tryck på Windows-tangenten för att öppna Start-menyn.
Skriv ”Den här datorn” och välj den.
Navigera till din Windows-installationspartition (ofta enhet C:).
Öppna mappen ”Användare”.
Gå in på din användarprofil.
Klicka på fliken ”Visa” i Filutforskaren.
Markera rutan ”Visa dolda objekt” 
Öppna den nu synliga mappen ”AppData”.
Gå till mappen ”Roaming”.
Öppna mappen ”Microsoft”.
Öppna ”Teams”-mappen.
Navigera till mappen ”Bakgrunder” och sedan ”Uppladdningar” 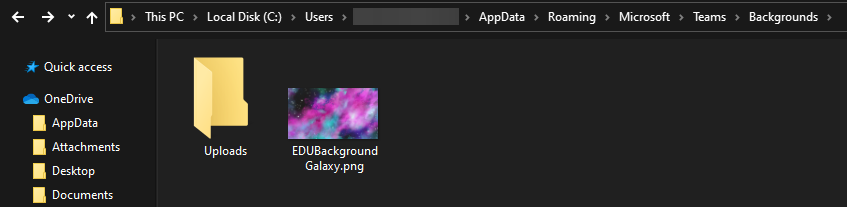
Klistra in den bild du vill använda som bakgrund i denna mapp.
Nu är dina bilder manuellt tillagda i Microsoft Teams bibliotek.
För att göra processen ännu smidigare rekommenderas det att lägga till mappen ”Uppladdningar” i din snabbåtkomstmeny i Filutforskaren.
Hur du använder en anpassad bakgrund i Teams
Starta ett videosamtal i Microsoft Teams.
Klicka på ”Fler åtgärder” i samtalsfönstret.
Välj ”Använd bakgrundseffekter”.
Sök efter den bild du vill använda.
Du kan nu välja ”Förhandsgranska” för att se hur bakgrunden kommer att se ut.
Välj ”Använd”.
Om din webbkamera är aktiverad kommer knappen att visa ”Använd och slå på video” 
Hur du gör bakgrunden suddig i Teams
Om du föredrar att inte använda en anpassad bakgrund, men ändå vill dölja din omgivning, kan du använda en suddighetseffekt.
Här är hur du går tillväga:
Börja med ett videosamtal i Microsoft Teams.
Klicka på ”Fler åtgärder”.
Välj ”Använd bakgrundseffekter”.
Klicka på ”Blur” 
Välj ”Använd”.
Återigen, om webbkameran är aktiverad kommer knappen att visa ”Använd och slå på video”.
Slutsats
Som du ser är det inte komplicerat att använda anpassade bakgrunder i Microsoft Teams. Oavsett om du använder den nyaste versionen eller en äldre så är det enkelt att lägga till en egen bakgrund eller bara sudda ut den.
Berätta för oss om andra tips och tricks du vill lära dig om Microsoft Teams, så ska vi göra vårt bästa för att hjälpa dig.
Dela gärna med dig av din feedback i kommentarsfältet!