Microsofts operativsystem kastar ofta fel på din skärm, allt från en enkel dialogruta när du försöker starta ett program till en Blue Screen of Death som tar upp hela skärmen.
Applikationsfel kan enkelt lösas men BSOD-fel är en annan historia. Vanligtvis avslöjar de en stoppkod som ska hjälpa dig att identifiera roten till problemet och felsöka det.
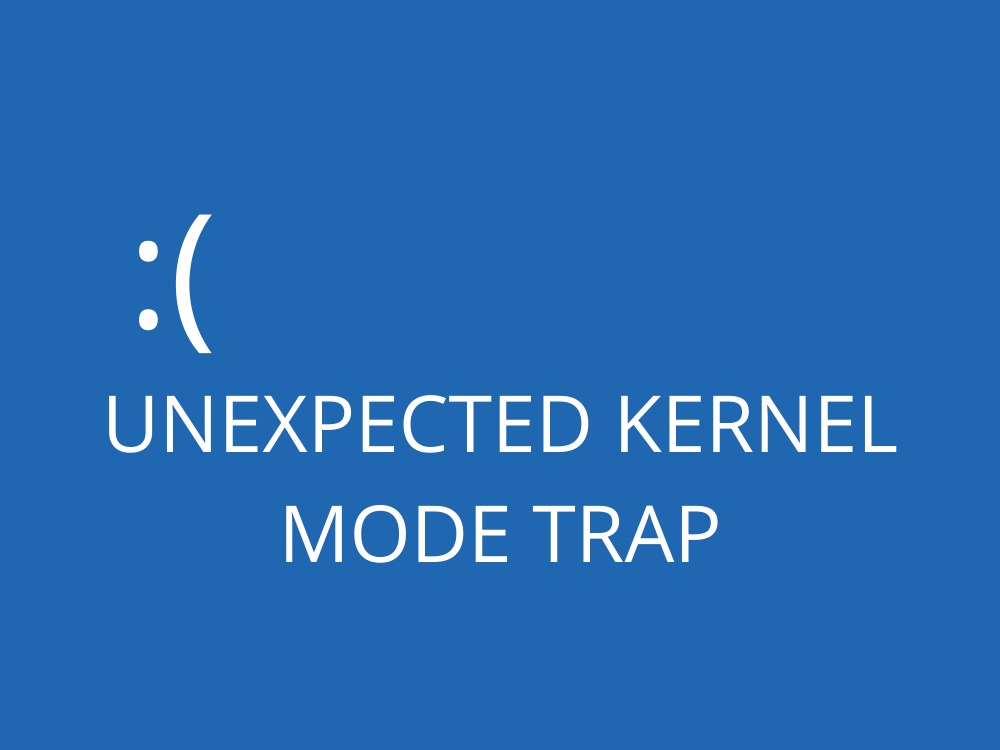
Tyvärr är det inte så lätt eftersom Microsoft inte tillhandahåller en enkel databas med snabbfixar för varje stoppkod (och det finns många).
Du kan dock fortfarande reparera BSOD-fel som UNEXPECTED KERNEL MODE TRAP genom att experimentera med några beprövade lösningar som vanligtvis gäller för Windows-datorer.
Innehållsförteckning
Oväntat Kernel Mode Trap (Windows 10)-fel
UNEXPECTED KERNEL MODE TRAP är ett BSOD-fel som påverkar Windows 10 och äldre utgåvor. Den åtföljs av 0x0000007F-koden, vilket indikerar ett kärnproblem som vanligtvis orsakas av hårdvarufel.
Det finns flera sätt på vilka du kan försöka lösa detta blåskärmsfel. Innan du börjar är det dock en bra idé att ställa in en systemåterställningspunkt om Windows tillåter det.
Senare, om du råkar göra mer skada på din dator, kan du helt enkelt återställa operativsystemet till ett tidigare läge så att du kan prova ett annat felsökningsläge.
Så här åtgärdar du UNEXPECTED_KERNEL_MODE_TRAP (fullständig guide)
1. Kontrollera ditt diskutrymme
Om du inte har tillräckligt med diskutrymme på din dator kommer Windows inte att kunna utföra uppgifter ordentligt, vilket leder till systemstabilitetsproblem och blåskärmsfel som UNEXPECTED_KERNEL_MODE_TRAP.
Meddelandet om otillräckligt diskutrymme visas vanligtvis i meddelandecentret i Windows 10 och informerar dig om att du behöver göra mer utrymme. Det finns två sätt på vilka du kan göra det: utöka OS-enheten genom att tilldela mer diskutrymme från andra partitioner, eller ta bort filer från datorn.
När det kommer till filborttagning, se till att bli av med applikationer och spel som du inte använder längre. När det gäller stora filer du fortfarande vill ha kan du överföra dem till en extern hårddisk, bränna dem på skivor eller ladda upp dem till molnet.
Om du fortfarande har otillräckligt diskutrymme efteråt bör du titta under huven på ditt operativsystem för att bli av med skräpfiler. Det finns många fantastiska systemrensare där ute, men om du inte vill installera något kan du vända dig till verktyget Windows Diskrensning.
Så här använder du Diskrensning:
Öppna Utforskaren i Windows (tryck på Win + E), högerklicka på C: eller där du har Windows installerat och välj Egenskaper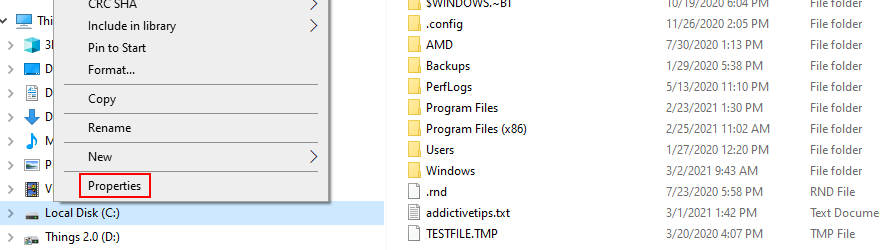
Klicka på Diskrensning
Välj alla vid Filer att radera och klicka på Rensa systemfiler (du behöver administratörsrättigheter)
När Windows har skannat filerna markerar du allt igen och klickar på OK
Starta om din dator
2. Kontrollera dina drivrutiner
En felaktig eller saknad förare är ofta orsaken till stoppkoder som UNEXPECTED KERNEL MODE TRAP. Om förarnamnet finns med i blåskärmsmeddelandet är det bra, eftersom du vet exakt vad som måste kontrolleras.
Annars kan det vara svårt att upptäcka den felaktiga drivrutinen, speciellt om du inte har erfarenhet av detta. Att använda BlueScreenView kan hjälpa. Det är ett litet, gratis och otroligt användbart program som undersöker minidumpfiler som lämnats efter av BSOD-fel och visar värdefull information, inklusive förare som är inblandade i kraschen.
Så här använder du BlueScreenView:
Ladda ner BlueScreenView från officiell hemsida
Starta programmet
Öppna minidumpfilerna som skapats av UNEXPECTED KERNEL MODE TRAP (verktyget skannar mappen med minidumpfiler automatiskt)
Upptäck namnen på de inblandade förarna
När du vet vilken drivrutin du har att göra med (det kan vara en eller flera), bör du avinstallera drivrutinen för att tvinga Windows att installera om rätt drivrutin.
Så här installerar du om drivrutiner:
Högerklicka på Start-knappen och välj Enhetshanteraren
Leta reda på din skyldiga förare, högerklicka på den och välj Avinstallera enhet
Följ Windows-instruktionerna för att bli av med enheten
Du kan göra detta för varje drivrutin som är involverad i BSOD-felet
Starta om din dator. Windows kommer automatiskt att installera om de saknade drivrutinerna
Om detta inte gör susen kan det bero på att du har en föråldrad drivrutin som orsakar kaos på din dator. För att fixa det behöver du bara uppdatera den till den senaste versionen.
Så här uppdaterar du drivrutiner:
Återgå till Enhetshanteraren, högerklicka på enheten och gå till Uppdatera drivrutin
Klicka på Sök automatiskt efter uppdaterad drivrutinsprogramvara
Om sökresultaten blir korta klickar du på Sök efter uppdaterade drivrutiner på Windows Update
Det finns en liten möjlighet att Windows inte kommer att kunna spåra en nyare version för din drivrutin med Windows Update. I så fall måste du ta saken i egna händer, besöka webbplatsen för din drivrutinstillverkare och ladda ner drivrutinen.
Se bara till att skaffa en kompatibel drivrutin. Annars riskerar du att orsaka allvarlig skada på din dator. För att förhindra att det händer, föreslår vi att du använder en mjukvarulösning för drivrutinsuppdatering.
Den upptäcker automatiskt föråldrade drivrutiner på din PC och hittar nyare versioner online för nedladdning. Dessutom kan du använda ett sådant verktyg för att uppdatera flera drivrutiner samtidigt.
3. Uppdatera BIOS
Det är ganska sällsynt, men ett föråldrat BIOS kan ha kompatibilitetsproblem med ditt operativsystem. Med tiden kan detta också leda till PC-prestandaproblem och blåskärmsmeddelanden.
Att uppdatera ditt BIOS kanske inte gör din maskin snabbare, men det hjälper definitivt med att felsöka hårdvaruproblem bakom UNEXPECTED_KERNEL_MODE_TRAP-stoppkoden. För att komma igång måste du ta reda på din BIOS-version.
Så här hittar du din BIOS-version och uppdaterar din BIOS:
Klicka på Start-knappen, skriv Systeminformation och öppna den här appen
I avsnittet Systemsammanfattning, se din BIOS-version/datum
Genom att ta hänsyn till BaseBoard Manufacturer, besök den officiella webbplatsen för att ladda ner en nyare BIOS-version
Packa upp den nedladdade filen och kopiera den till ett USB-minne
Starta om din PC
Gå in i BIOS-läge genom att trycka på tangenten eller tangentkombinationen som visas på skärmen
Säkerhetskopiera den aktuella BIOS-versionen till USB-minnet
Distribuera BIOS-uppdateringen och följ informationen på skärmen
Under uppdateringen, stäng inte av eller starta om din dator (det kan göra att den inte fungerar)
Starta Windows och kontrollera om du fortfarande får BSOD-fel
4. Återställ BIOS till fabriksinställningarna
Många PC-användare går in i BIOS-läge för att anpassa inställningarna till olika delar av datorn, inklusive överklockning, cachning eller skuggning. Du kanske inte har gjort detta men någon annan med tillgång till din dator gjorde det.
Oroa dig inte, eftersom du kan ångra alla anpassade BIOS-ändringar genom att återställa allt till standard, bara för att vara säker.
Så här återställer du BIOS till standard:
Starta om datorn och tryck snabbt på knappen för att gå in i BIOS-läge
Gå till området för avancerade inställningar
Leta upp alternativet för att återställa konfigurationsdata och aktivera det
Tryck på knappen som sparar inställningar och avslutar (det är vanligtvis F10)
Efter att Windows har startat, kontrollera om du fortfarande får stoppkoden för UNEXPECTED KERNEL MODE TRAP
5. Starta Windows 10 i felsäkert läge
Om du inte kan göra någonting på din dator eftersom Windows 10 visar felet UNEXPECTED KERNEL MODE TRAP strax efter att den har startat, bör du starta Windows 10 i felsäkert läge.
Det skapar en säker miljö som bara laddar nödvändiga processer, tjänster och drivrutiner. Alla icke-kritiska komponenter exkluderas för att minska risken för BSOD-fel orsakade av dem.
Så här startar du Windows 10 i felsäkert läge:
Tryck på Windows-tangenten och klicka på strömknappen
Tryck och håll ned Skift-tangenten medan du klickar på Starta om
Windows 10 kommer att starta om i felsökningsläge. Välj Felsökning
Gå till Avancerade alternativ
Klicka på Startinställningar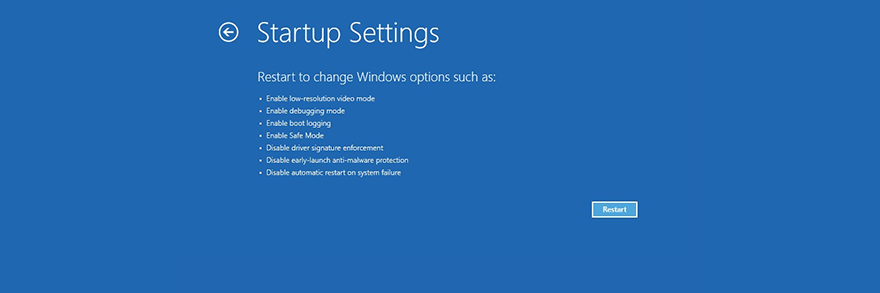
Klicka på Starta om
Tryck på ett nummer som är kopplat till ett felsäkert läge
Du kan välja mellan 4 – Aktivera felsäkert läge, 5 – aktivera felsäkert läge med nätverk och 6 – aktivera felsäkert läge med nätverk
Tryck på 5
Windows startar. Om du fortfarande får BSOD-felet upprepar du stegen tills du kommer till skärmen Startup Settings och trycker på 4 för att aktivera felsäkert läge utan nätverk
Om du inte får BSOD-felet längre betyder det att du har ett problem med nätverksanslutning
6. Kontrollera systemminnet
Om din dators RAM-minne är felaktigt eller inte matchar, kan detta förvandlas till maskinvarufel. Det kan vara hela anledningen till att du fortsätter att få det UNEXPECTED KERNEL MODE TRAP BSOD-felet.
Det här problemet kan diagnostiseras och repareras på programvarunivå med hjälp av Windows Memory Diagnostic. Den gör hela jobbet på egen hand och kräver minimalt med ingrepp från din sida.
Så här använder du Windows Memory Diagnostic:
Avsluta alla pågående program
Tryck på Windows-tangenten, skriv Windows Memory Diagnostic och kör den här appen
Klicka på Starta om nu och leta efter problem
Under omstart kommer Windows Memory Diagnostic att kontrollera och åtgärda eventuella RAM-problem
Starta Windows 10 och kontrollera om det finns ytterligare BSOD-fel
7. Koppla bort de senaste enheterna från din dator
Alla komponenter som är anslutna till ditt skrivbord har motsvarande drivrutiner. Om någon av dem är korrupt eller inte helt kompatibel med ditt operativsystem kan detta utlösa blåskärmsfel.
Det finns en enkel lösning: koppla bara bort alla nya enheter som du nyligen anslutit till din PC. Starta sedan om datorn för att se om problemet nu är åtgärdat.
En felaktigt ansluten enhet kan också avslöja namnet på dess felaktiga drivrutin, vilket innebär att du kan undersöka problemet ytterligare genom att installera om och uppdatera drivrutinen.
Medan vi är inne på ämnet kan det vara en bra idé att ansluta dina enheter till olika USB-portar, om några av dem är skadade.
Och om du känner för det kan du ta bort och sätta tillbaka alla hårdvarukomponenter. Detta innebär att du tar isär din dator för att återansluta alla kablar och kort, inklusive CPU, GPU och RAM.
8. Kontrollera din dator för skadlig programvara
Vissa typer av skadliga attacker är ondskefulla nog att inaktivera eller korrumpera kritiska systemprocesser och tjänster. Du kan vanligtvis se när du plötsligt inte kan komma åt viktiga Windows-verktyg längre, som Aktivitetshanteraren eller Enhetshanteraren.
Det är ingen överraskning att en kraftig malwareinfektion kan resultera i maskinvarufel och blåskärmsfel som UNEXPECTED_KERNEL_MODE_TRAP. Det är därför det är viktigt att hålla din säkerhetsprogramvara i schack och regelbundet utföra skadlig skadlig sökning.
Om du inte har några antiviruslösningar från tredje part installerade betyder det att Windows Defender ansvarar för din dators försvar.
Så här använder du Windows Defender:
Klicka på Start-knappen, skriv Windows Security och öppna den här appen
Välj Virus- och hotskydd
Klicka på Scan alternativ
Välj Snabbskanning och klicka på Skanna nu
När skanningen är klar, kör en ny med Windows Defender Offline-skanningsalternativ
9. Reparera din hårddisk och operativsystem
Om den UNEXPECTED KERNEL MODE TRAP orsakas av hårddiskfel kan du försöka reparera den med CHKDSK (Check Disk), ett verktyg som är inbyggt i operativsystemet.
Så här använder du CHKDSK:
Tryck på Ctrl + R, skriv cmd och tryck på Ctrl + Shift + R för att köra kommandotolken med förhöjda rättigheter
Om Windows är installerat på C:-partitionen, runchkdsk c: /f. Annars använder du rätt enhetsbeteckning
När CHKDSK ber dig att schemalägga kontrollen vid nästa omstart av systemet, skriv y och tryck på Enter
Avsluta CMD och starta om datorn
Å andra sidan, om CHKDSK inte rapporterar några problem med hårddiskkorruption, är det dags att rikta uppmärksamheten mot operativsystemet. Vissa kritiska systemfiler kan vara korrupta, vilket du enkelt kan reparera med SFC (System File Checker).
Så här använder du SFC:
Starta CMD med administratörsbehörighet
Skriv sfc /scannow och tryck på Retur
Vänta tills SFC skannar operativsystemet och åtgärdar alla fel
Starta om din maskin
Mer allvarliga problem kan lösas med DISM (Deployment Image Servicing and Management). Det är ett annat verktyg från Windows, som är kraftfullare än System File Checker och kan användas för att reparera korrupta data i OS-avbildningens komponentlager.
Så här använder du DISM:
Kör kommandotolken med höjdrättigheter
Skriv DISM /online /cleanup-image /scanhealth och tryck på Enter
Om DISM rapporterar några problem, reparera dem med DISM /online /cleanup-image /restorehealth
Starta om din dator och starta om kommandotolken som admin
Kör sfc /scannow
Starta om din PC
En sammanfattning av UNEXEXED KERNEL MODE TRAP-fixar
För att granska är UNEXPECTED KERNEL MODE TRAP ett BSOD-fel som vanligtvis orsakas av maskinvarufel. Det är inget att oroa sig för eftersom du kan ta ett praktiskt tillvägagångssätt för felsökning.
Du bör till exempel kontrollera om du har tillräckligt med diskutrymme, installera om och uppdatera dina drivrutiner, uppdatera ditt BIOS till den senaste versionen och återställa BIOS till fabriksinställningarna.
Det är också en bra idé att starta upp Windows 10 i felsäkert läge, kontrollera statusen för ditt RAM-kort, koppla bort de senaste enheterna från din PC, köra en skadlig skanning för att eliminera eventuella skadedjur, samt reparera eventuella hårddisk- eller OS-fel.
Gjorde någon av dessa lösningar susen för dig? Har vi missat några viktiga steg? Låt oss veta i kommentarsfältet nedan.

