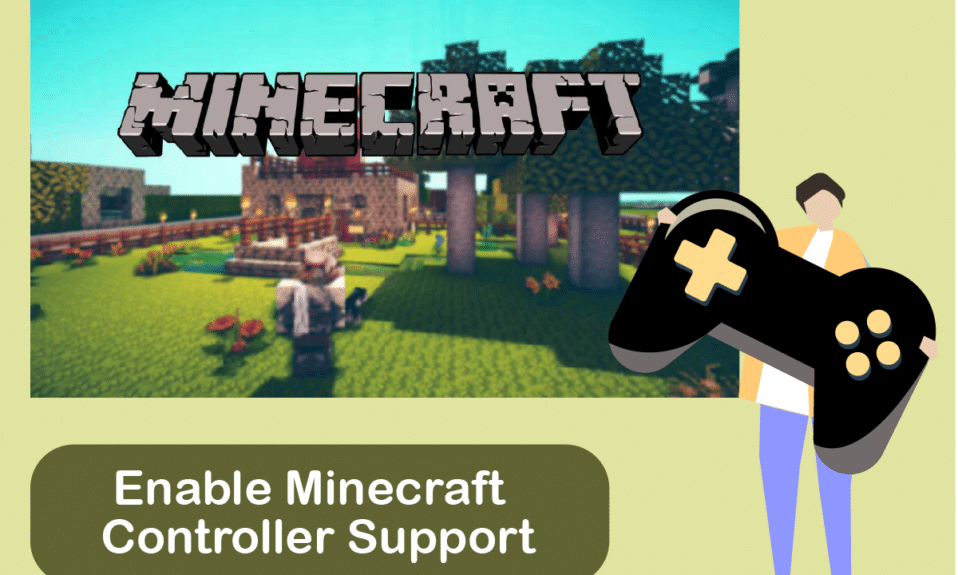
Minecraft är ett av de välkända videospelen genom tiderna i spelgemenskapen. Med ett koncept med öppen värld i sandlådegenren har spelet åtnjuts av cirka 140 miljoner aktiva spelare sedan lanseringen. Även om Java-versionen är originalet, är Bedrock mer populär bland spelare på grund av dess tillgänglighet på konsoler och mobila plattformar. Minecraft Java ger spelare frihet att utrusta anpassade skal och moddar för att berika spelupplevelsen till priset av att det är mer resurskrävande och endast tillgängligt på PC. Att vara exklusiv för PC innebär också att Java-versionen inte stöder styrenheter inbyggt. Det finns dock en lösning tillgänglig för spelare som vill uppleva Minecraft Java med hjälp av kontroller. I den här artikeln kommer du att lära känna skillnaderna mellan Java- och Bedrock-versioner av Minecraft och hur du kan njuta av detta spel med Minecraft-kontrollerstöd.

Innehållsförteckning
Hur man aktiverar Minecraft Controller Support
Minecraft finns i två versioner: Java och Bedrock. Det finns många viktiga skillnader mellan Minecraft Java- och Bedrock-versioner som förändrar upplevelsen för spelare som spelar båda versionerna.
Vi har sammanfattat skillnaderna mellan de två för att hjälpa dig välja vilken version som passar din spelstil bäst.
Minecraft Java
Minecraft Berggrund
PC exklusivt. Fungerar på Windows, MacOS och Linux
Spel över plattformar. Tillgänglig på PC, spelkonsol och mobilplattform
Gratis community-gjorda mods
Tillägg finns att köpa på Marketplace
Resurskrävande
Kräver inte mycket resurser
Inget stöd för inbyggd styrenhet
Stöd kontrollerna inbyggt.
Inte så smidigt spel
Smidigare spelupplevelse
Minecraft är tillgängligt på olika plattformar som PC, macOS, Linux, Xbox och PlayStation, med handhållna plattformar som Nintendo Switch, Android och iOS.
Eftersom Minecraft inte stöder Minecraft Java-kontroller, finns det en lösning för att använda Steam PC-klienten för att lägga till Minecraft PC-kontrollerstöd. Följande metoder visar dig hur du aktiverar styrenhetsstöd i Minecraft Java.
Steg 1: Lägg till styrenhetsstöd till Steam
Ladda först ner Steam på ditt system och slutför installationsprocessen. När du har installerat Steam, följ dessa steg:
1. Öppna Steam PC-klienten.
2. Logga in med ditt kontonamn och lösenord i Steam-applikationen.
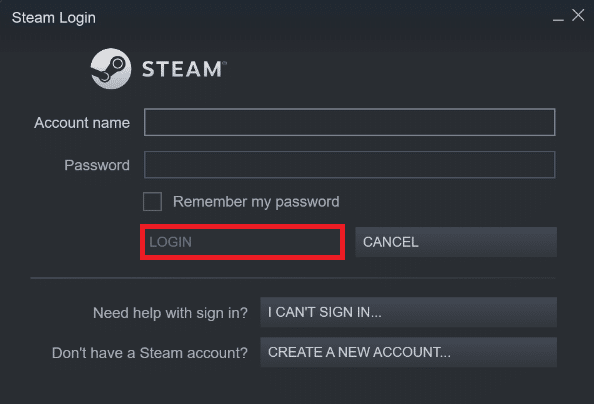
3. Klicka på Steam i det övre vänstra hörnet och klicka på Inställningar från menyn.
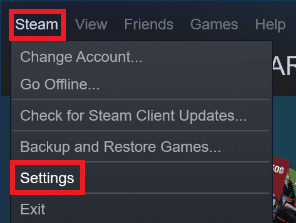
4. Klicka nu på fliken Controller till vänster.
5. Klicka sedan på ALLMÄNNA KONTROLLINSTÄLLNINGAR, som visas nedan.
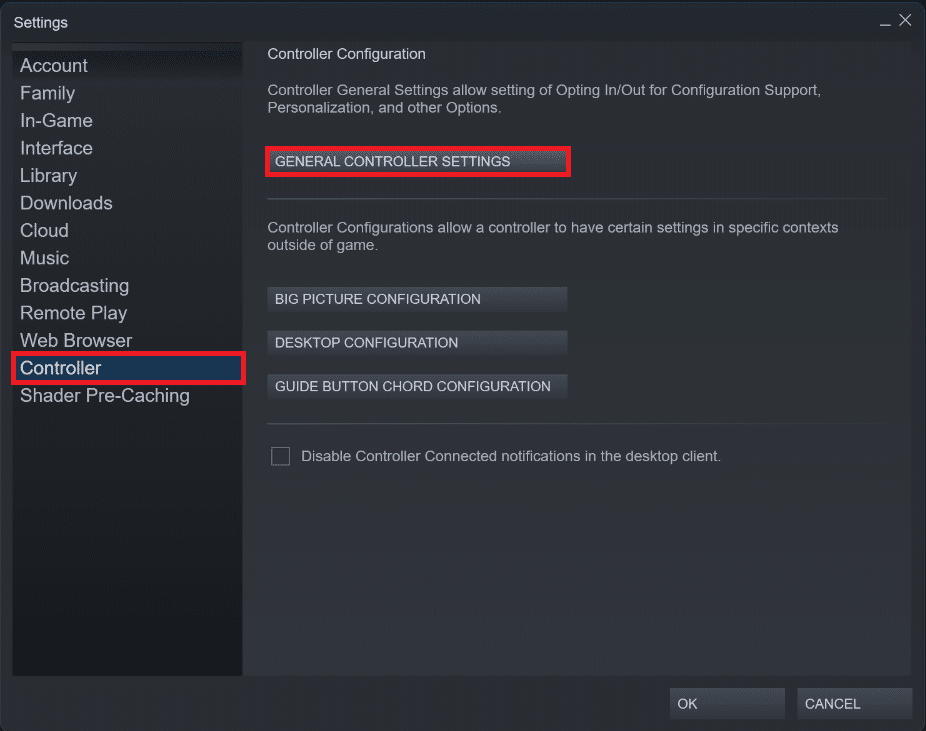
6. Markera rutorna i fönstret Kontrollerinställningar på ditt system beroende på vilken kontrollenhet du äger, som visas nedan.
- Support för PlayStation-konfiguration
- Stöd för Xbox-konfiguration
- Switch Pro Configuration Support
- Generiskt stöd för Gamepad-konfiguration
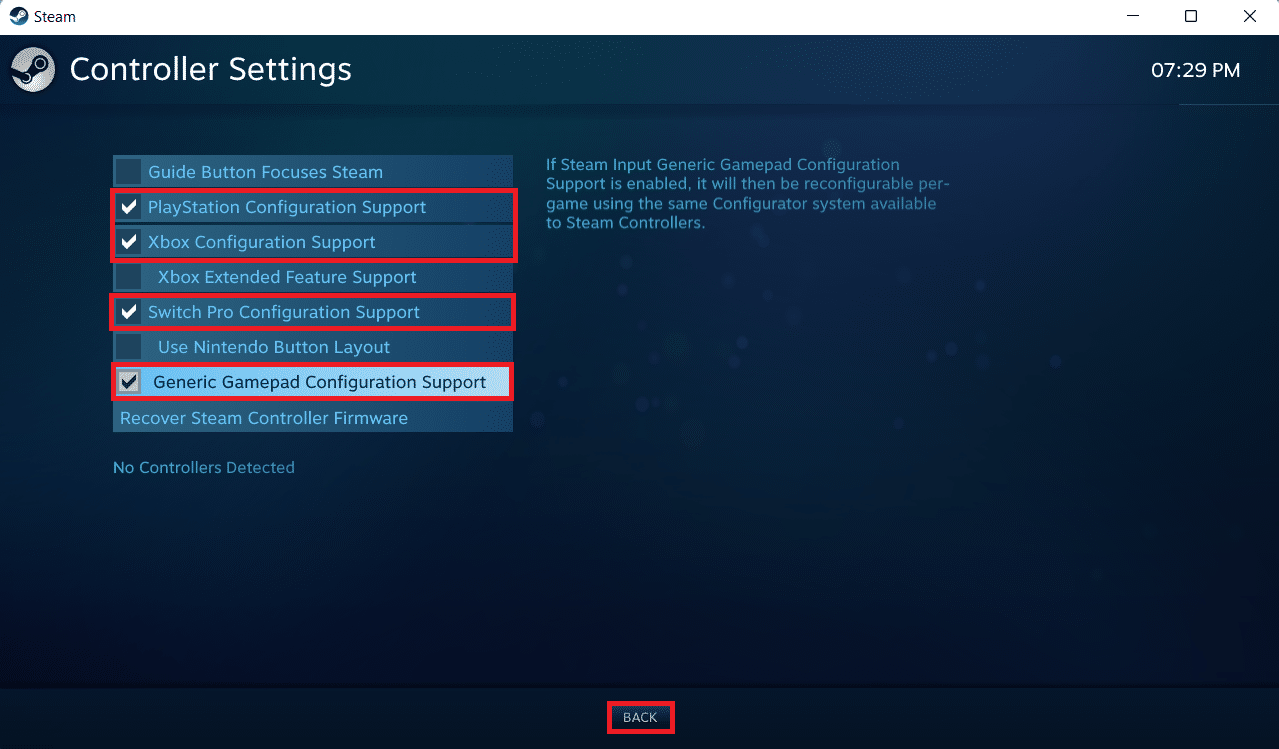
7. Klicka slutligen på Tillbaka.
Steg 2: Lägg till Minecraft till Steam Library
Efter att ha aktiverat styrenhetsstöd i Steam måste du lägga till Minecraft Java till ditt Steam-bibliotek. För detta måste du ha Minecraft redan installerat på din PC.
1. Starta Steam PC-klienten.
2. Klicka på Spel i menyraden.
3. Klicka på Lägg till ett icke-Steam-spel till mitt bibliotek.
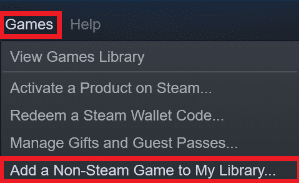
4. Markera rutan märkt Minecraft och klicka på LÄGG TILL VALDA PROGRAM.
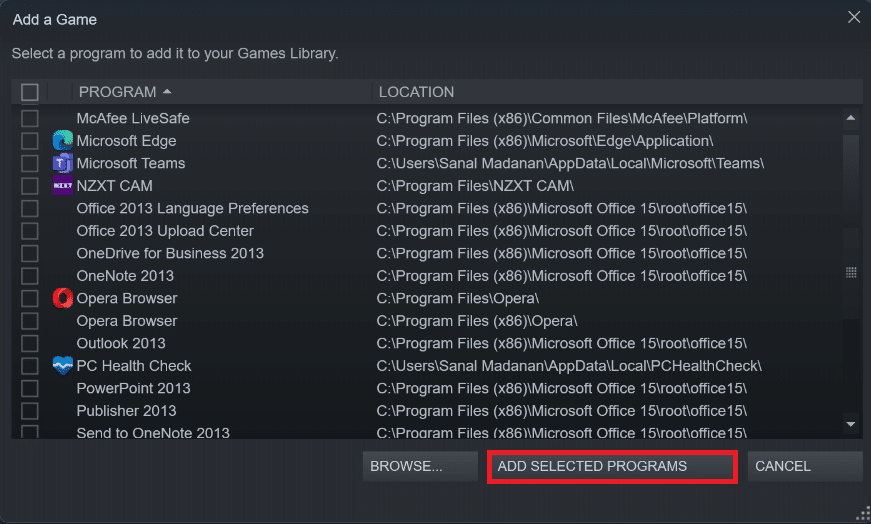
Steg 3: Anslut Controller till PC
Nu för att aktivera Minecraft-kontrollerstöd, lägg till din kontroller till din PC genom att följa dessa steg:
Alternativ I: Lägg till Bluetooth Controller
Obs: Se till att din kontroller är i upptäckbart läge innan du utför dessa steg.
1. Öppna fönstret Inställningar genom att trycka på Windows + I-tangenterna samtidigt.
2. Klicka på Bluetooth & enheter.
3. Klicka sedan på Lägg till enhet.
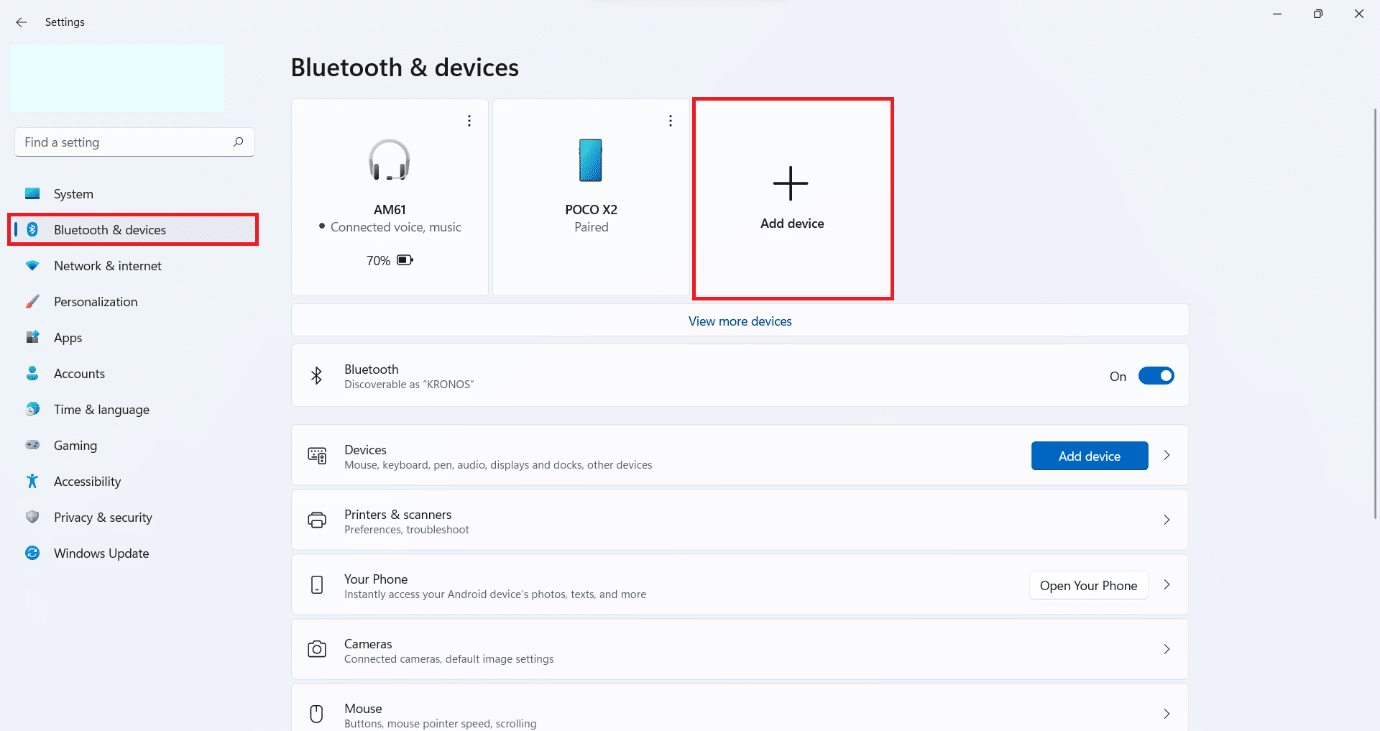
4. Välj sedan alternativet Allt annat.
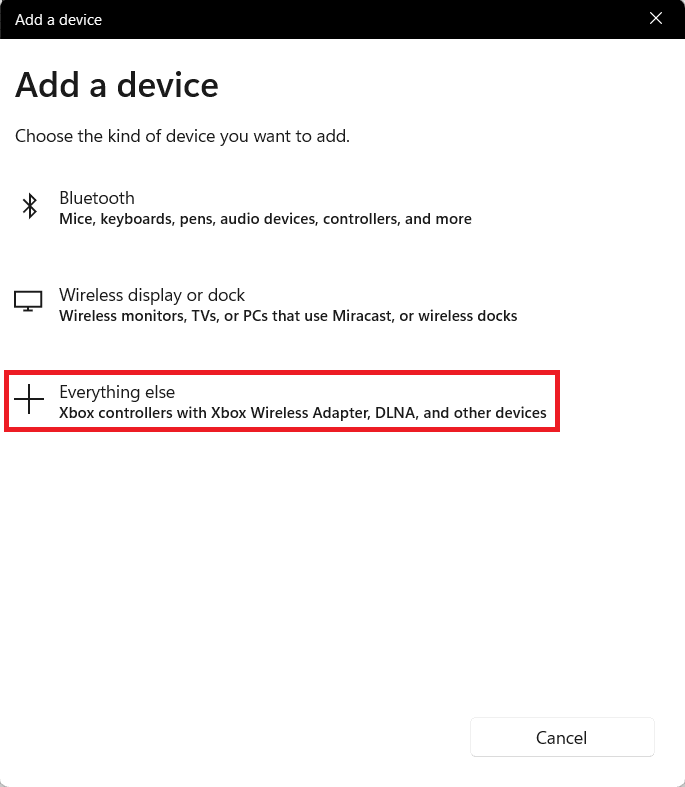
5. Välj och lägg till din kontroller från listan över tillgängliga enheter.
Alternativ II: Lägg till trådbunden styrenhet
När det gäller trådbundna kontroller stödjer de flesta av dem idag plug and play, vilket innebär att du inte behöver installera dem explicit. Du kan bara ansluta dem till en av de tillgängliga USB-portarna och vänta på att Windows ska känna igen kontrollern. Vänta sedan ytterligare för att låta Windows hantera installationen av styrenhetsdrivrutinen automatiskt.

Steg 4: Konfigurera Controller i Steam
Nu för att aktivera Minecraft-kontrollerstöd, konfigurera kontrollern i Steam enligt stegen nedan.
1. Anslut din handkontroll enligt stegen som visas i steg 3.
2. Öppna Steam PC-klienten.
3. Klicka på menyn LIBRARY.
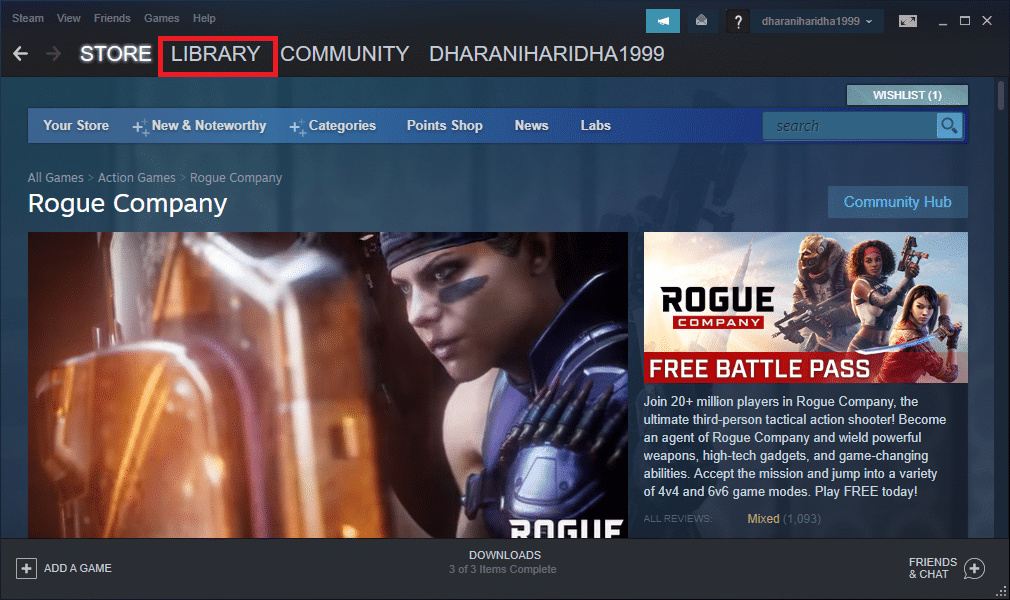
4. Välj Minecraft från den vänstra rutan.
5. Klicka på Controller Configuration.
6. Tilldela alla kontroller en efter en och mappa dem till tangentbords- och muskontroll.
För rörelse kan du använda vänster joystick och mappa den till WASD-tangenter på tangentbordet. På liknande sätt kan du tilldela kamerakontrollen till höger joystick och mappa den till musen. Du kan också justera kontrollenhetens känslighet för att matcha din komfortnivå.
***
Vi hoppas att den här artikeln var till hjälp och att du lärde dig hur du lägger till stöd för Minecraft-kontroller. Du kan också skicka oss dina förslag och frågor angående den här artikeln, eller så kan du också skriva vilket ämne vi ska ta upp härnäst.
