Upplever du att du ofta utför repetitiva uppgifter i Excel för ditt arbete? Inte längre med makron. Gör det en gång och spela in det; makrot gör det åt dig när du vill. Med andra ord, makron registrerar dina uppgifter och upprepar dem när du kör dem.
Du kanske har använt funktioner tidigare för att utföra specifika åtgärder. Om inte, är en funktion en uppsättning särskilda uppgifter som ska utföras när den anropas. Makron i Excel bygger på denna idé. De automatiserar dina uppgifter så att du får ut det mesta av din tid och dina resurser.
För att skapa ett makro för din nästa uppgift måste du först aktivera det. Jag guidar dig i varje steg för att aktivera makron i Excel för både Windows och Mac.
Men innan dess, låt oss se varför du behöver makron med praktiska användningsfall.
Innehållsförteckning
Vad är makron?
Ett makro är en funktion i Excel som registrerar dina kommandon och uppgifter för uppspelning på begäran. I grund och botten frigör det mycket tid för dig med automatisering.
Makron byggs ovanpå VBA (Visual Basic for Applications), som är Microsofts programmeringsspråk för kodning i Excel. Därför kan makron skapas med VBA. Men om du inte är tekniskt sund låter Excel dig skapa makron med bara några få musklick.
När du spelar in ett makro översätts uppgifterna automatiskt till VBA-kod bakom kulisserna och binds till en uppsättning tangentkombinationer, helt enkelt kallade anpassade genvägstangenter. Om du trycker på den anpassade genvägstangenten i Excel kommer makrot som är kopplat till det att börja fungera.
Om du är dålig på att memorera nycklar, oroa dig inte, Excel har en lösning för det också. Du kan enkelt komma åt skapade makron från flikarna som finns i Excels gränssnitt.
Varför ska vi aktivera makron i Excel?
Vid det här laget kanske du har en bra förståelse för vad makron är. Här är några av användningsfallen för att ersätta repetitiva åtgärder med makron:
Datahantering: Data är vad excel är avsett för. Vi hanterar en stor mängd data i Excel varje dag. Att automatisera enkla och rutinmässiga uppgifter som att ta bort dubbletter, ta bort tomma celler, utföra matematiska beräkningar och tillämpa formler eller principer med makron kan spara oss mycket tid och resurser.
Makron kan till och med förvandla rådata till anpassade format. Därför blir datahanteringen snabb och smidig med makron.
Skapa anpassade funktioner: Excel kommer med flera inbyggda funktioner som kan utföra typiska uppgifter. Men de har begränsade möjligheter; de kan inte knäcka dina komplexa idéer. Med makron kan du alltså skapa anpassade funktioner för att implementera dina unika idéer.
Generera insikter: Du kan dela upp stora datamängder i informativa tabeller, diagram, diagram eller till och med instrumentpaneler med makron.
Du bör vara bekant med pivottabeller om du har arbetat med Excel ett tag. Om inte, extraheras pivottabeller från större datamängder baserat på villkor eller gruppering. Du kan enkelt skapa dessa pivottabeller med makron.
Arbetsbokshantering: Arbetar du med flera kalkylblad och arbetsböcker i ett enda projekt? Om så är fallet kan du behöva hålla reda på alla ark i en arbetsbok, spara ett specifikt kalkylblad eller byta namn på ett kalkylblad eller arbetsbok. Du kan förenkla dessa uppgifter med makron.
Integration: När du arbetar med verkliga projekt är det vanligt att använda Excel med olika verktyg och databashanteringssystem. Att manuellt integrera Excel med dessa externa källor kan vara tråkigt och tidskrävande. Det är där makron kommer in; du kan spela in ett makro för att automatisera integrationen.
Hur aktiverar man makron i Excel på Windows?
Starta Excel-appen och klicka på ”alternativ” som du hittar i det vänstra sidofältet.
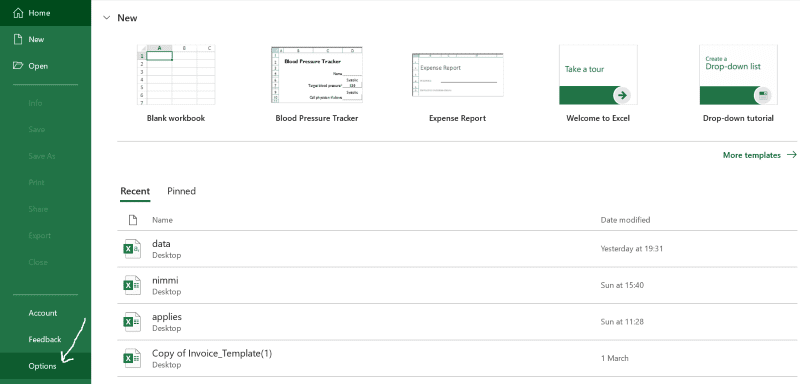
Ett popup-fönster som detta visas på skärmen. Navigera till Trust Center från den vänstra rutan.
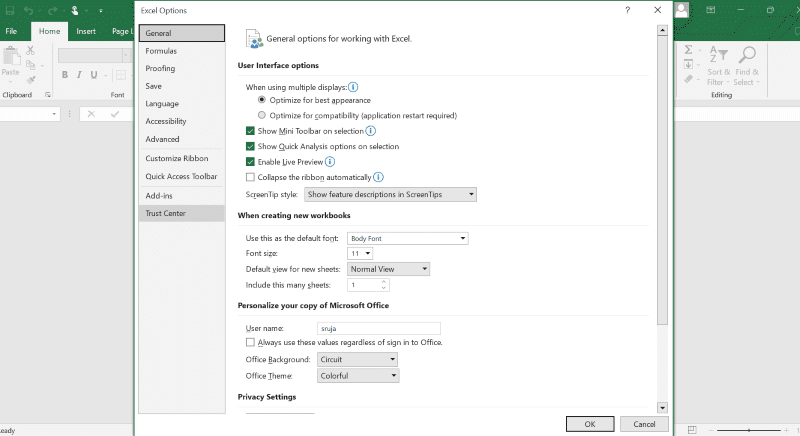
Välj Trust Center Settings.
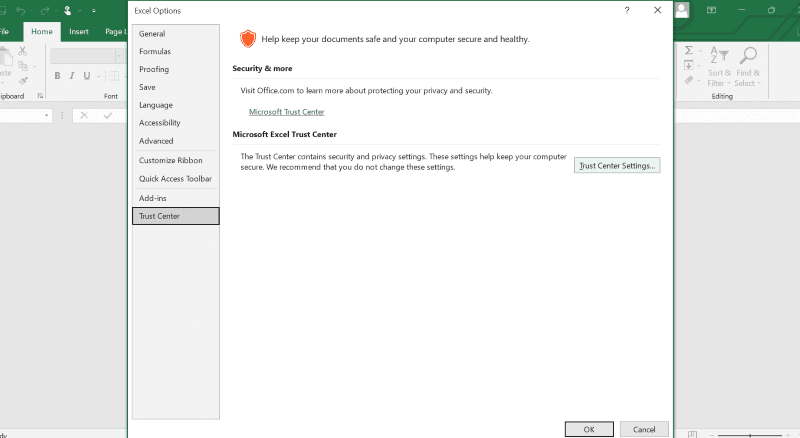
Du bör märka att ytterligare ett fönster dyker upp med alternativet Makroinställningar på den vänstra panelen. Klicka på den för att öppna en meny med fyra alternativ.
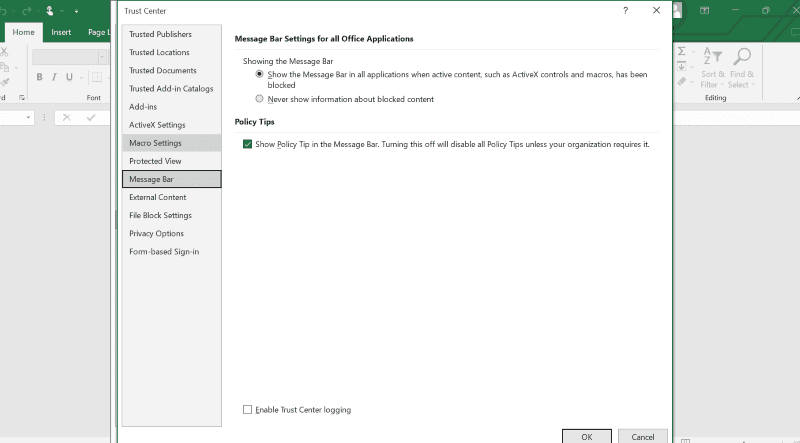
Ditt val bör vara Aktivera alla makron (rekommenderas inte; potentiellt farlig kod kan köras) och klicka på ok-knappen som är synlig i slutet.
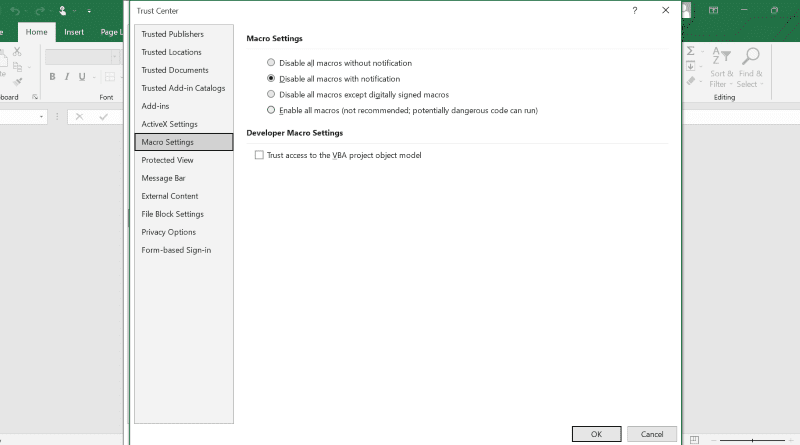
En av de viktigaste funktionerna i Excel är att makron är aktiverade på ditt Windows-operativsystem nu.
Hur aktiverar man makron på Mac?
Stegen för att aktivera makron i Excel är liknande och enklare i Mac. Allt du behöver göra är att följa stegen nedan för att slå PÅ makron på din Mac.
Potentiella säkerhetsrisker med att aktivera makron i Excel
Makron kan avsevärt gynna dig genom att spara tid och resurser när du arbetar med Excel, men de visar några säkerhetsproblem som kräver uppmärksamhet.

Du måste hantera flera säkerhetsutmaningar när makron är aktiverade på ditt system. Några av dem inkluderar följande:
- Vet du att när du laddar ner en Excel-fil från internet eller andra källor kan den potentiellt innehålla skadliga skadliga koder inbäddade i makron? De börjar agera på ditt system när du laddar ner dem.
- Skadlig kod i makron kan lura säkerhetsväggarna i ditt system och ge obehörig åtkomst till inkräktaren.
- Aktiverad skadlig kod kan läcka dina personuppgifter, vilket resulterar i ett integritetsintrång.
- Vissa farliga makron kan vara avsedda att krascha din maskin.
Ibland kan den skadliga programvaran vara för stor för att passa i ett makro. I ett sådant scenario kan ett makro innehålla en länk som leder systemet till URL:en där skadlig programvara laddas ner.
Dessutom letar hackare alltid efter att stjäla eller få tillgång till din dator, så att de kan använda den som de vill.
Så om du laddar ner ett installationsprogram från en obehörig källa eller får ett skräppostdokument via e-post, kan du bli ombedd att följa specifika instruktioner, och en av dem kan vara att aktivera makron. I så fall kan filen du använder ha ett skadligt virus inbäddat i makron.
Hur undviker man säkerhetsriskerna med att aktivera makron i Excel?
Inaktivera makron när det inte behövs: En enkel lösning för att förhindra att ditt system äventyras är att inte aktivera makron. För att uttrycka det tydligt är det bäst att hålla makron inaktiverade som standard och endast aktivera dem när det är absolut nödvändigt eller för betrodda filer.
Kontrollera filtillägget: Vanligtvis sparas Excel-filerna med .xlsx som standard. Filerna med detta tillägg kan inte lagra makron. Arbetsböckerna som innehåller makron sparas dock med tillägget .xlsm.
Så det är viktigt att verifiera filtilläggen innan du laddar ner eller öppnar någon fil från opålitliga källor.
Digitalt signerade makron: Du kan be om en digitalt signerad anteckningsbok från författaren för att förhindra att du hamnar i fällan av skadliga makron.
”Inaktivera alla makron utom digitalt signerade makron” är ett av de fyra alternativen du hittar när du aktiverar makron. Välj det för att konfigurera din Excel för att endast köra makron som är digitalt signerade så att du vet att det körande makrot kommer från den avsedda källan.
Uppdatera programvara: Att använda föråldrad programvara kan utsätta ditt system för mer sårbara attacker med skadlig programvara. Håll därför dina OS- och Microsoft-applikationer uppdaterade med de senaste versionerna så att din maskin blir starkare på att bekämpa skadlig programvara.
Använd antivirus: Trots att du vidtar försiktighetsåtgärder kan din dator fortfarande vara mottaglig för skadlig programvara som introduceras genom makron. Så det är tillrådligt att utrusta din maskin med antivirus för att utmana skadliga hack.
Det finns flera betalda och gratis antivirusprogram på marknaden för att skydda din maskin från utnyttjande.
Avslutar
Du vet nu fördelarna med att aktivera makron i Excel. Det finns dock säkerhetsutmaningar som kommer med att aktivera makron, så jag gav dig till och med några tips om hur du kan hantera dem.
Om du letar efter mer automatisering i Excel för att sömlöst slutföra ditt nästa projekt innan tiden, kolla in dessa Excel-tillägg.

