Snabblänkar
Viktiga punkter
- Hantering av lokala användare och grupper är inte inbyggd i Windows 11/10 Home. En extern programvara kan behövas för att få tillgång.
- Lusrmgr.exe, en portabel applikation, kan användas för att aktivera Microsoft Management Console i Windows 11 Home. Denna applikation erbjuder extra funktioner som kontosökning och tidsbegränsningar för åtkomst.
- Kommandotolken ger ett alternativt sätt att hantera användare och grupper utan att förlita sig på tredjepartsverktyg.
Hantering av lokala användare och grupper är ett verktyg som används för att administrera lokala och fjärrdatorer samt för att nå systemadministrationsfunktioner. Då den inte är tillgänglig i Windows 11/10 Home-utgåvorna, krävs ett tredjepartsprogram för att utnyttja denna funktionalitet.
Aktivera hanteringskonsolen för lokala användare och grupper i Windows 11/10 Home
Liksom Lokal Grupprincipredigerare, är hantering av lokala användare och grupper (lusrmgr.msc) en avancerad funktion reserverad för Windows Pro, Education och Enterprise.
Medan det finns metoder för att aktivera Grupprincipredigeraren i Windows Home, är det inte möjligt att direkt aktivera hanteringskonsolen för lokala användare och grupper.
Ett alternativ är att använda Lusrmgr.exe, en fristående lösning, för att aktivera Microsoft Management Console i Windows 11 Home. Lusrmgr.exe liknar den inbyggda hanteringskonsolen och är tillgänglig för kostnadsfri nedladdning från GitHub.
Så här laddar och använder du verktyget för hantering av lokala användare och grupper i Windows 11 Home. Processen är identisk för Windows 10:
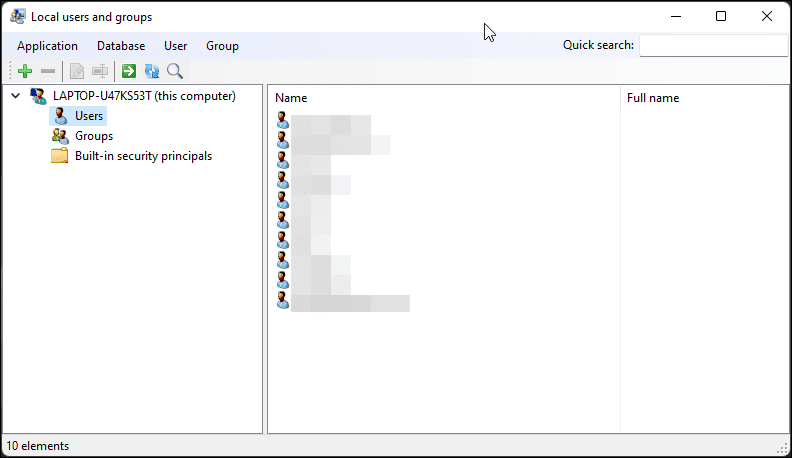
Lusrmgr-applikationen liknar det inbyggda verktyget för hantering av lokala användare och grupper. Den största skillnaden är applikationens funktionalitet. Bilderna nedan visar den inbyggda konsolen (vänster) och tredjepartsapplikationen (höger) för jämförelse.
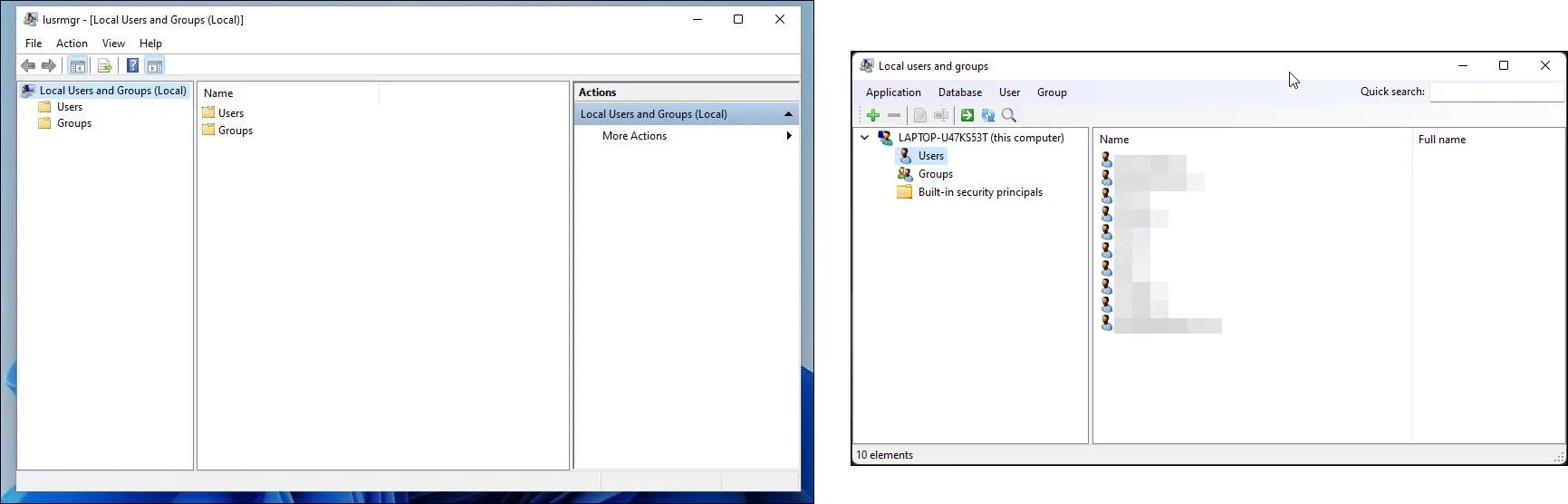
För att skapa ett nytt användarkonto med detta verktyg:
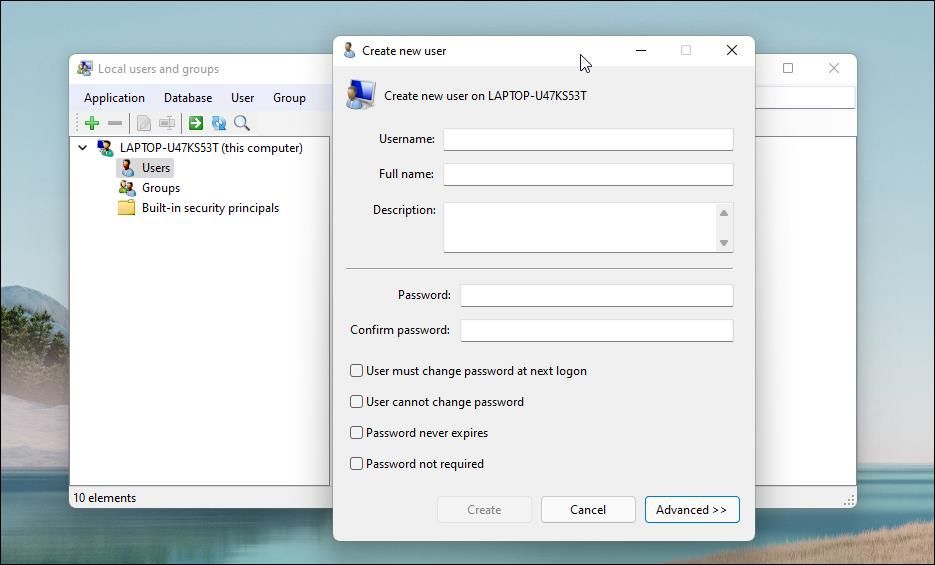
Du kan också redigera, ta bort, byta namn på, eller lägga till lösenord till befintliga användarkonton. Verktyget kan också användas för att aktivera det dolda inbyggda administratörskontot.
Ytterligare funktioner i Lusrmgr-appen
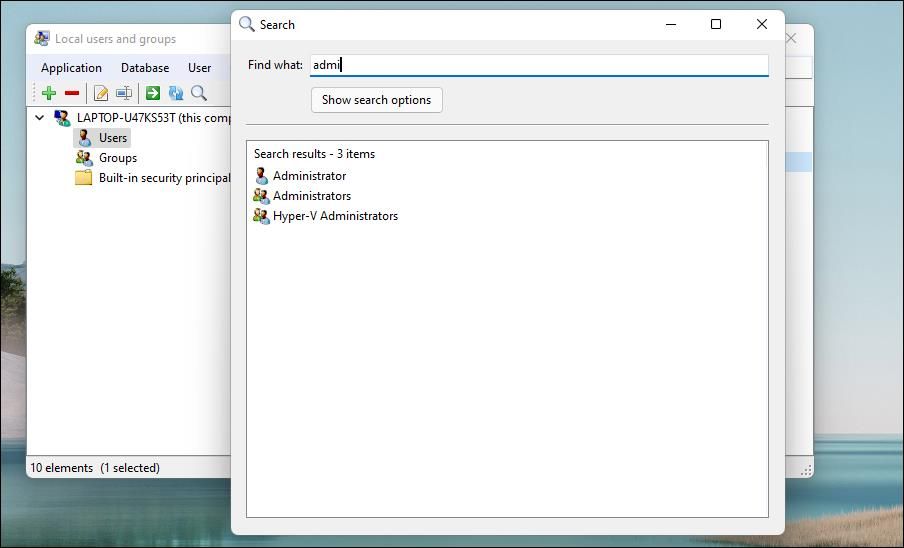
Utöver standardfunktioner för kontohantering, har lusrmgr.exe ytterligare funktioner som inte finns i den inbyggda lösningen. Till exempel finns en sökfunktion för att hitta specifika konton. Denna funktion är särskilt användbar för administratörer som hanterar många användarkonton.
En annan funktion är möjligheten att definiera åtkomsttider för individuella konton. För att göra detta, högerklicka på användarnamnet och välj ”Redigera”, gå till ”Konto” fliken och klicka på ”Definiera åtkomsttid”.
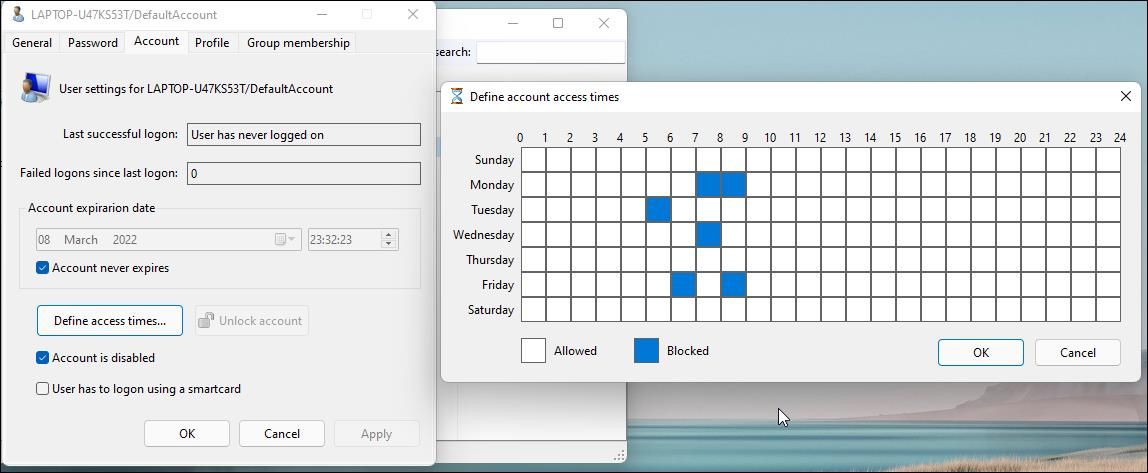
Som standard finns inga begränsningar för åtkomsttider för användarkonton. Du kan ändra detta genom att välja tidsblock för olika dagar.
Eftersom lusrmgr är en portabel applikation kan den inte öppnas med kommandot lusrmgr.msc som den inbyggda appen. För att starta programmet, dubbelklicka på den körbara filen och gör önskade ändringar i användarkonton eller grupper.
2. Hantera lokala användare och grupper med hjälp av kommandotolken
Kommandoradsverktygen ”net localgroup” och ”net user” kan användas för att hantera användare och grupper i Windows 11/10. Detta är ett praktiskt sätt att visa, lägga till och ta bort lokala grupper och användare utan att behöva tredjepartsverktyg.
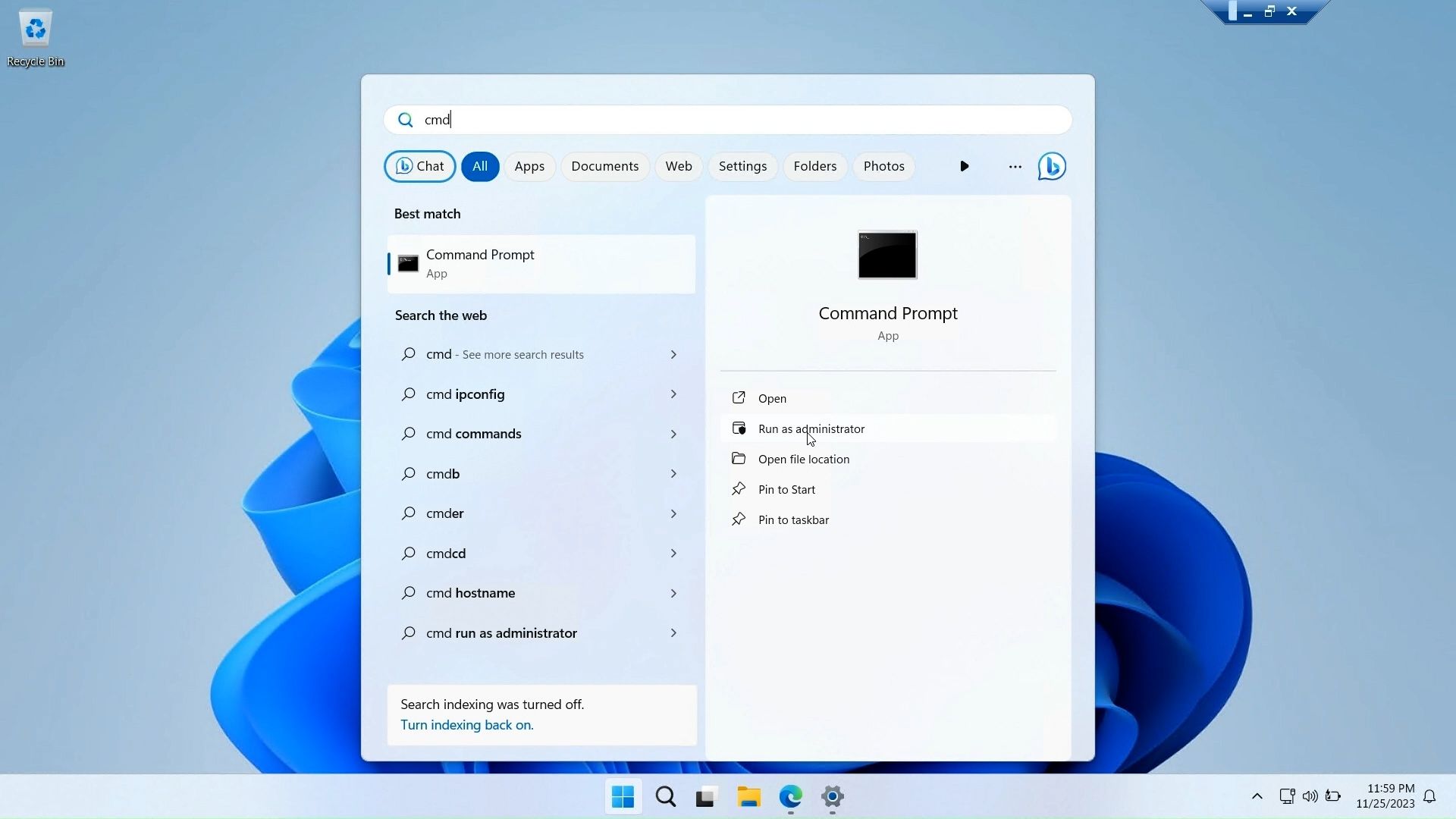
Börja med att öppna kommandotolken som administratör. Tryck på Windows-tangenten, skriv ”cmd”, högerklicka på ”Kommandotolken” och välj ”Kör som administratör”.
Här är en lista över kommandon för att visa och hantera lokala användare och grupper via kommandotolken:
net localgroup
net localgroup [gruppnamn]
net localgroup xyz /add
net user
net user abc /add
net localgroup administrator
net localgroup Administrator abc /add
net localgroup xyz /delete
net user abc /delete
net help <kommando>
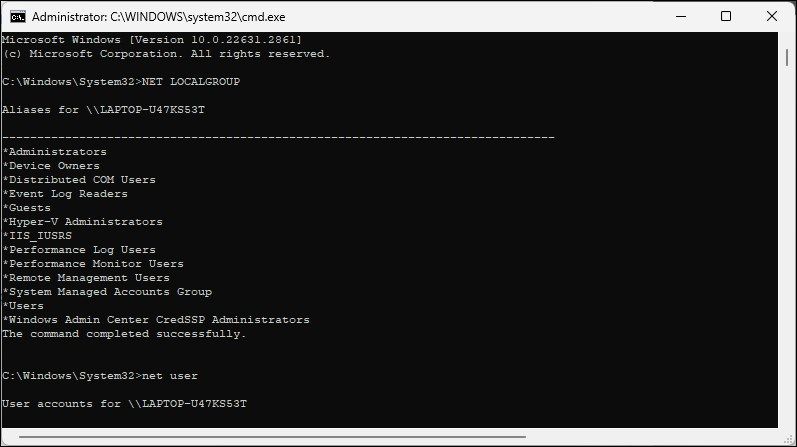
Konsolen för hantering av lokala användare och grupper är ett användbart verktyg för systemadministratörer som hanterar lokala och fjärrdatorer. Men om du använder Windows 11 Home och behöver lusrmgr.msc, är applikationen från GitHub det enda tillgängliga alternativet.