Viktiga punkter
- Att aktivera cookies i din webbläsare på din Mac är centralt för att många webbplatser ska fungera som de ska och kunna spara nödvändig information.
- Safari-användare kan aktivera cookies genom att gå in på Safari-inställningarna, navigera till fliken Avancerat och avmarkera alternativet ”Blockera alla cookies”.
- Webbläsare som Chrome, Firefox och Microsoft Edge ger också möjligheter att aktivera cookies i sina integritetsinställningar, vilket ger dig flexibilitet och kontroll över dina cookie-preferenser.
Webbplatser sparar ofta små textfiler på din Mac. Dessa filer, kända som cookies, kan ibland ge anledning till integritetsbekymmer, men många webbplatser är beroende av dem för att fungera korrekt. Oavsett om du föredrar Safari, Chrome eller Firefox, ska vi visa dig hur du aktiverar cookies i din webbläsare på din Mac.
Safari
Även om Safaris spårningsskydd ofta är en bra funktion, kan det bli problematiskt om du blockerar alla cookies. Många webbplatser använder cookies för att lagra viktig data om inställningar och kontouppgifter. Om du blockerar dessa kan det leda till en försämrad användarupplevelse, långsamma laddningstider och till och med funktionsproblem på vissa sidor.
Du kan aktivera cookies i Safari genom att följa dessa steg:
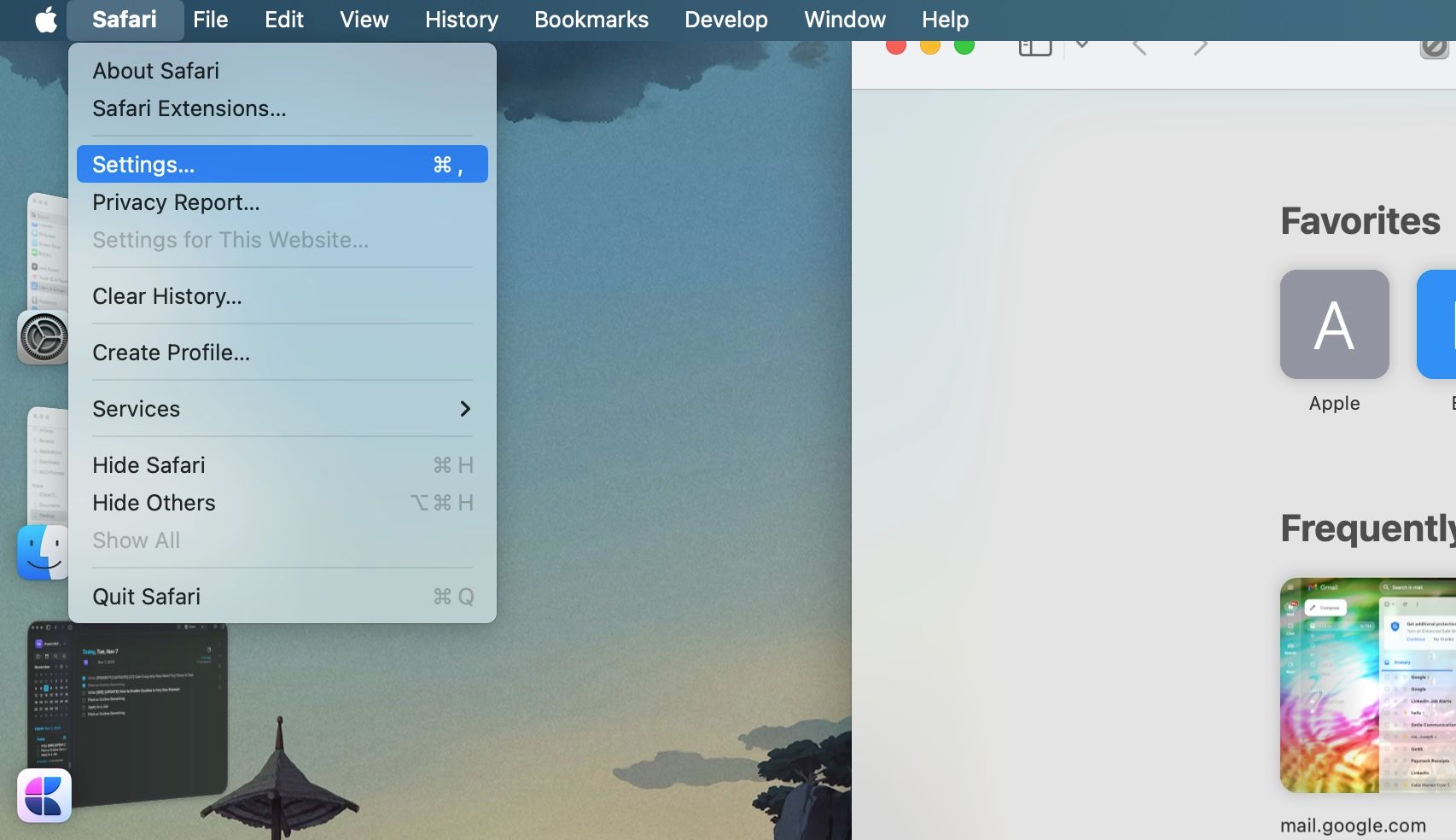
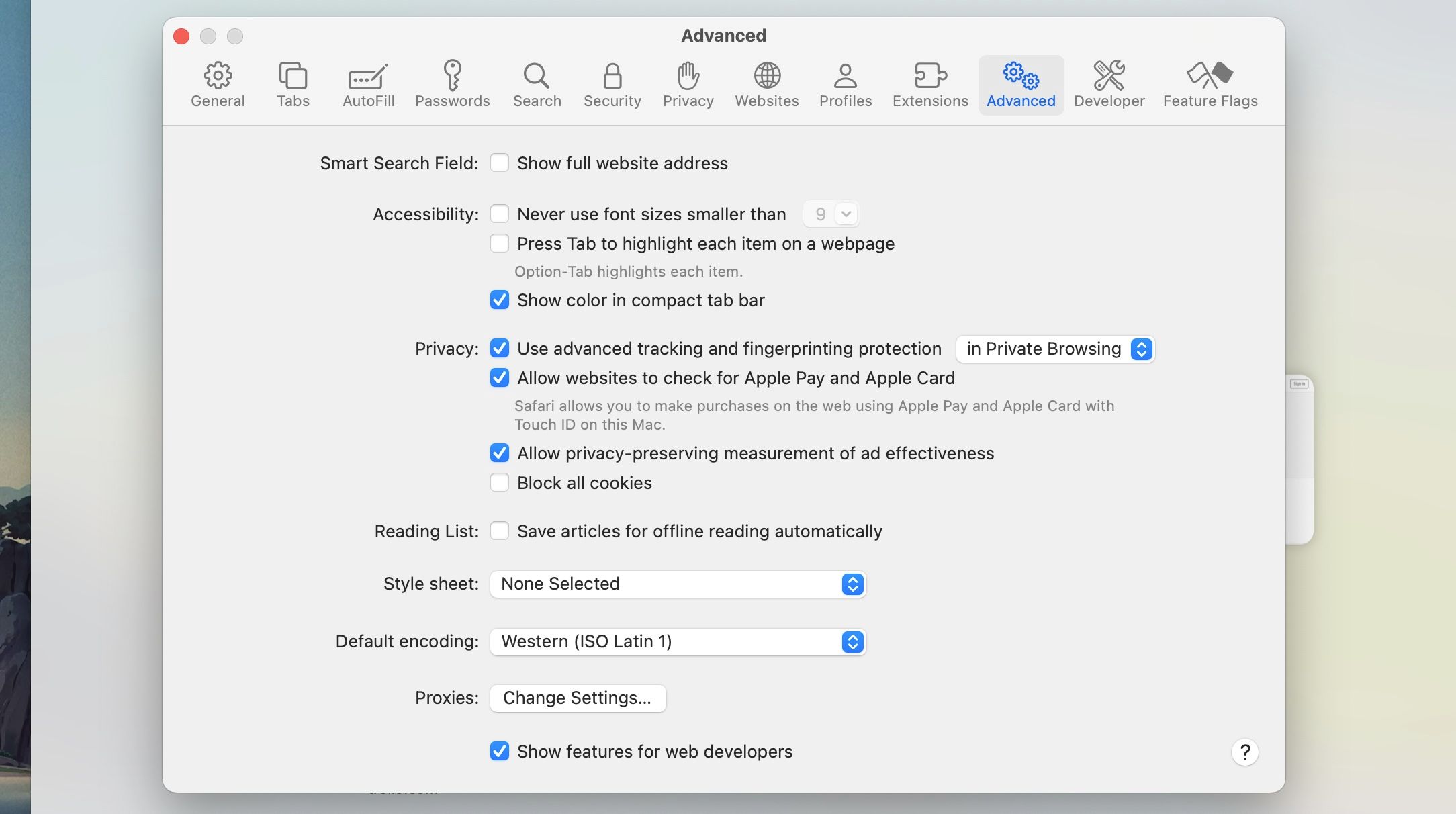
I avsnittet ”Integritet” i Safari-inställningarna hittar du knappen ”Hantera webbplatsdata”. Här kan du ta bort enskilda cookies som du inte vill ha lagrade på din Mac, eller radera alla cookies som Safari har sparat. Det finns även en sökfunktion som hjälper dig att hitta filer kopplade till specifika webbplatser, så att du enkelt kan ta bort dem.
Google Chrome
Om du använder Chrome istället för Safari som din standardwebbläsare på din Mac, kan du aktivera cookies genom att följa dessa anvisningar:
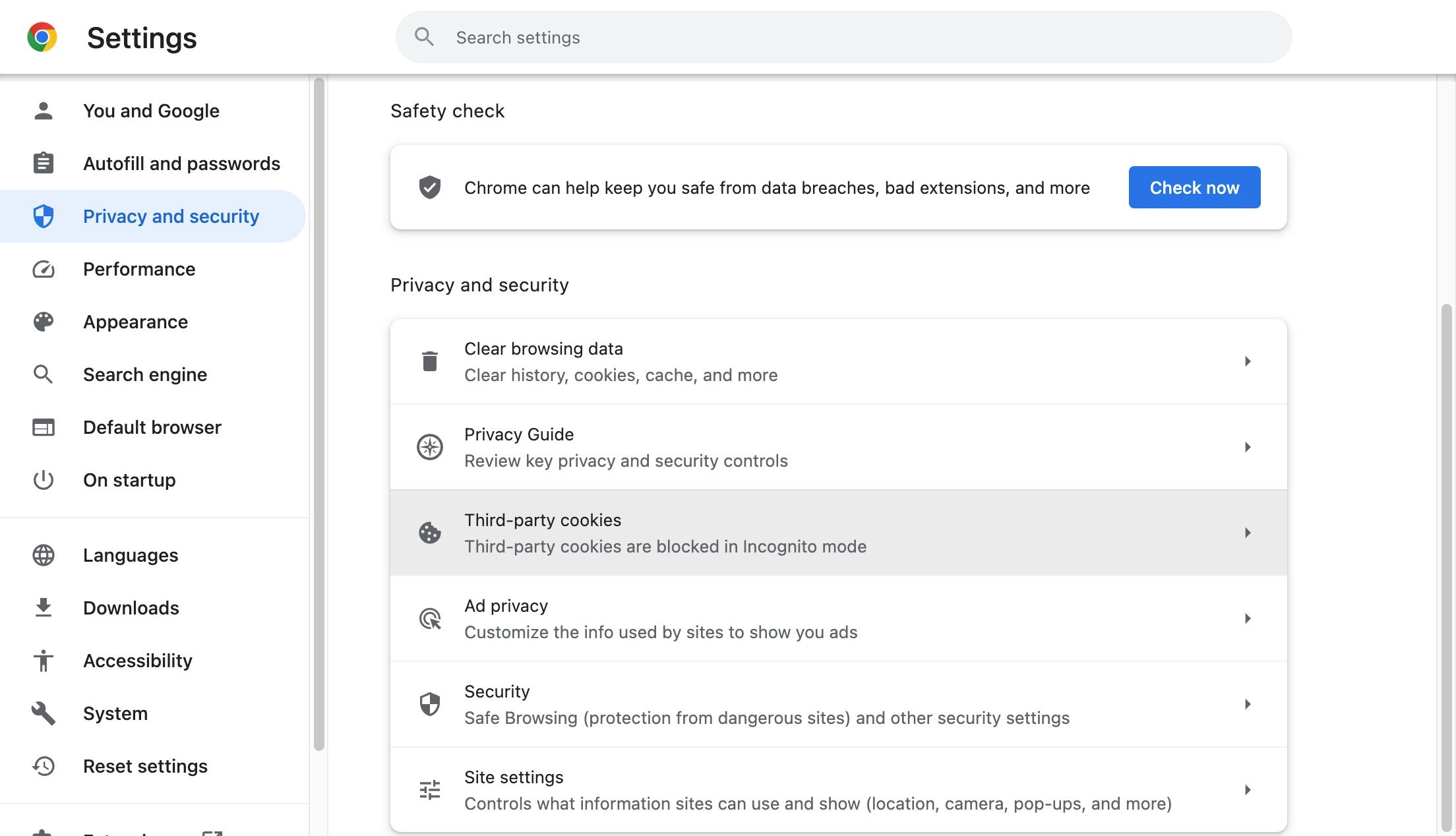
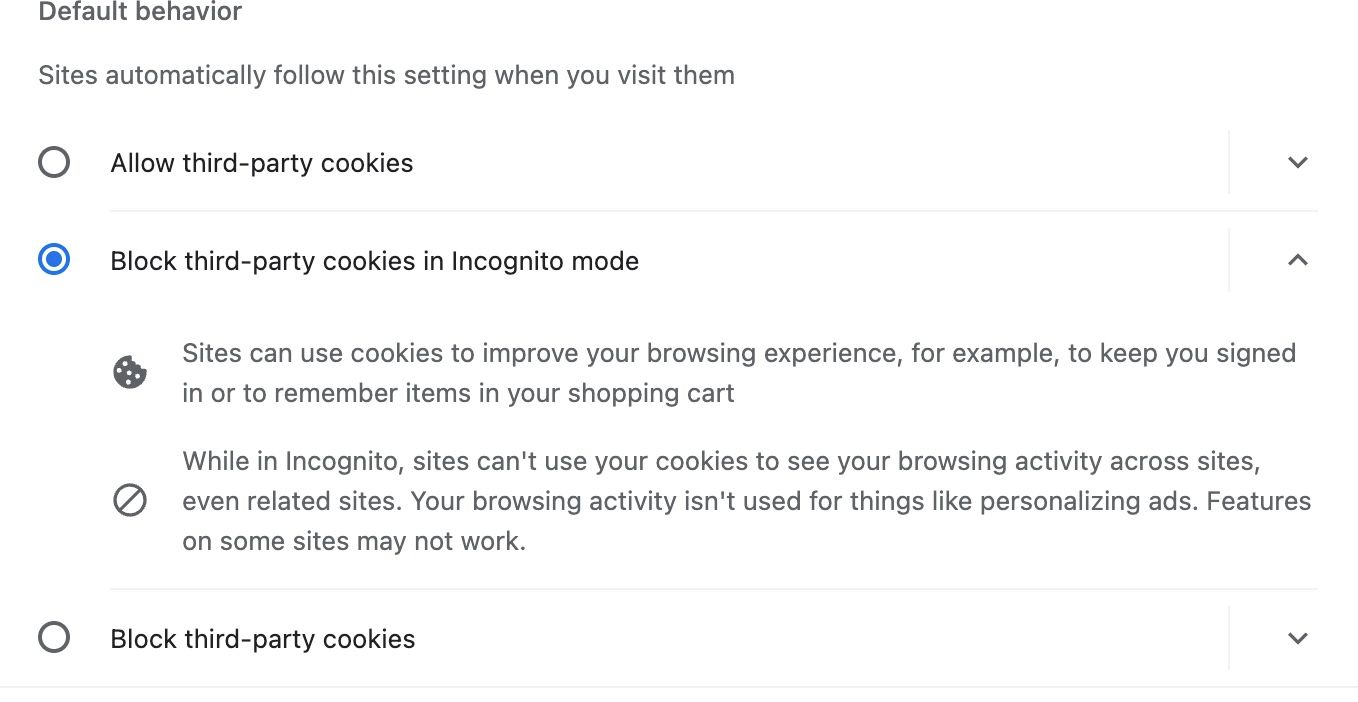
Om du scrollar ner till botten av samma meny finns det ett alternativ där du kan specificera vilka webbplatser som ska ha tillåtelse att använda tredjepartscookies, vilket ger dig ökad kontroll. Innan du gör några ändringar i inställningarna kan det vara bra att läsa vår guide om Chromes policy gällande cookies.
Mozilla Firefox
Om du föredrar Firefox istället för Chrome kan du aktivera tredjepartscookies på liknande sätt genom dessa enkla steg:
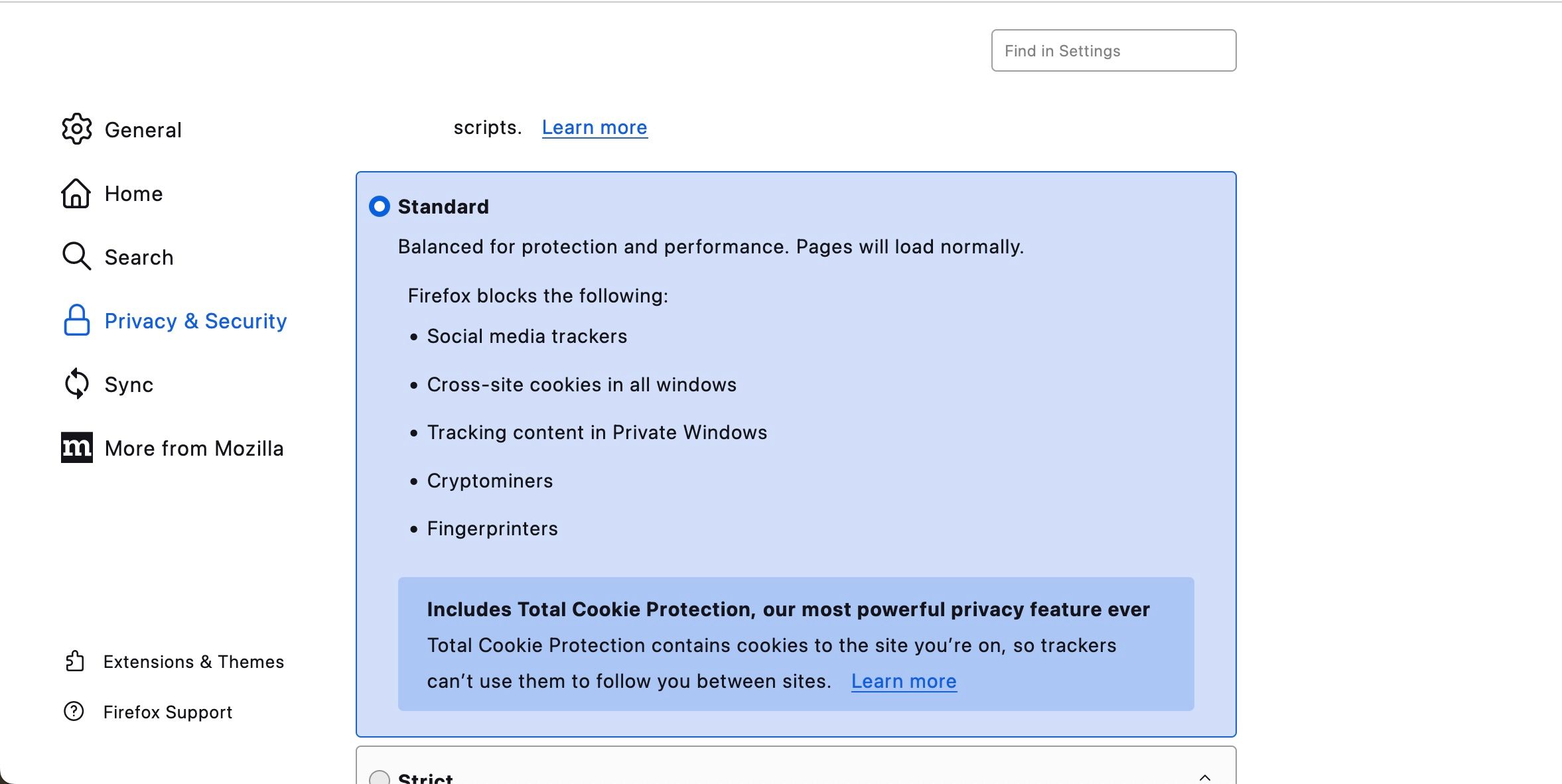
Firefox har även en funktion där du kan blockera eller tillåta cookies från vissa webbplatser. Du hittar dessa inställningar genom att klicka på knappen ”Hantera undantag” under avsnittet ”Cookies och webbplatsdata” i samma meny.
Microsoft Edge
Tack vare övergången till Chromium har Microsoft Edge blivit alltmer populärt på senare år. Om du använder Edge på din Mac, så här aktiverar du cookies:
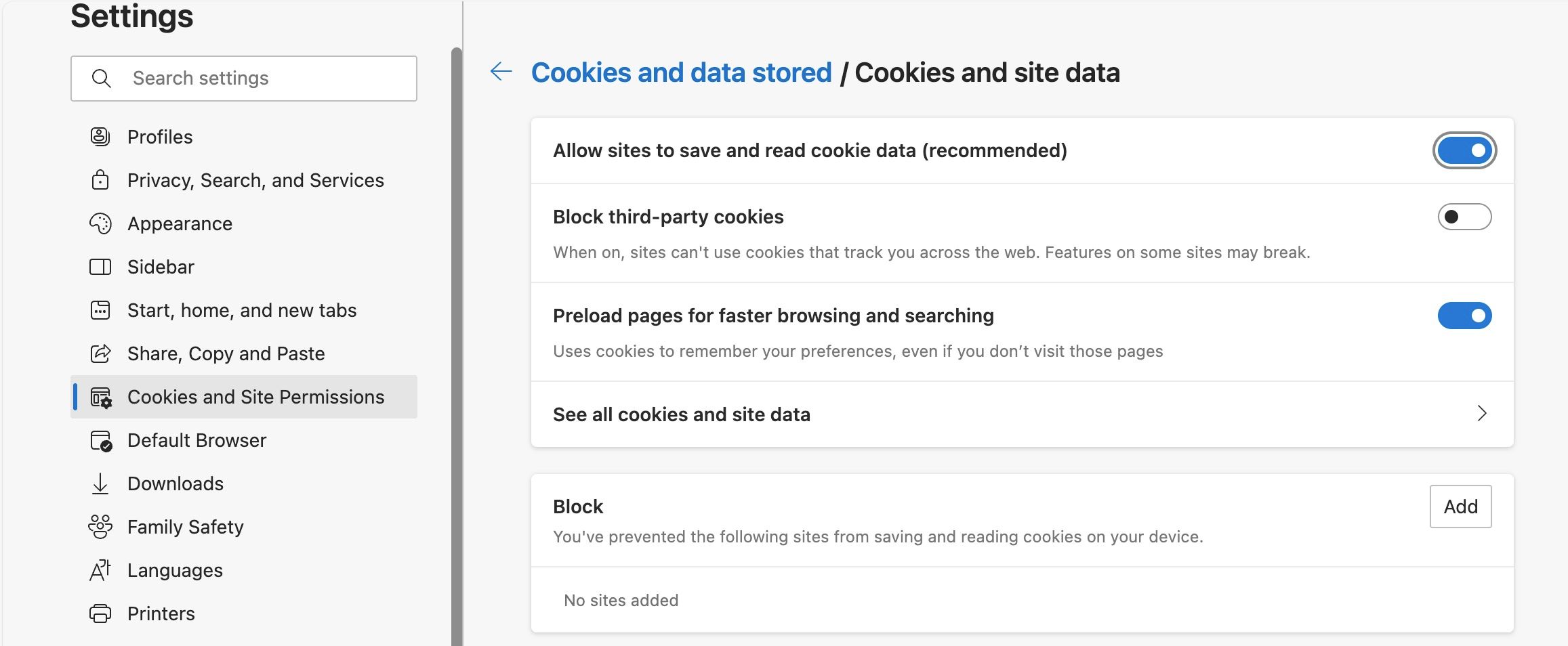
Längre ner på sidan hittar du en lista med blockeringar och tillåtelser där du kan lägga till specifika webbplatser för mer detaljerad kontroll.
Tillåt tredjepartscookies i mindre vanliga macOS-webbläsare
Som du ser hittar du i allmänhet dina cookie-inställningar i din webbläsares sekretessinställningar. Om du har svårt att hitta rätt inställning i just din webbläsare kan du behöva söka information på utvecklarens webbplats.
Cookies är viktiga för webbsurfning
Cookies är inte nödvändigtvis skadliga. Även om vissa används för att samla in personlig information och spåra dig över internet, så är andra nödvändiga för att hjälpa webbplatser att fungera som de ska. Cookies hjälper till exempel till att spara dina inställningar så att du slipper göra om dem varje gång du besöker en webbplats.
I de flesta fall kan du tillåta tredjepartscookies utan någon allvarlig säkerhetsrisk. De flesta webbläsare har användarvänliga alternativ i sina sekretessinställningar som gör det enkelt för dig att snabbt ändra och anpassa dina inställningar.