Anpassa din arbetsyta med egna snabbkommandon i Windows 11
Windows 11 erbjuder ett antal standardiserade snabbkommandon direkt vid installation. Dock saknas möjligheten att skapa helt egna genvägar som snabbt kan öppna program, dokument eller mappar. Visst, det går att lägga till snabbtangenter till genvägar på skrivbordet, men ett överfullt skrivbord med genvägar är långt ifrån en optimal lösning.
Det är därför en bättre idé att utforska programvaror från tredje part som är specialiserade på snabbkommandon i Windows 11. Bland dessa finns WinHotKey och HotkeyP, två applikationer som låter dig skräddarsy kortkommandon för dina favoritprogram, dokument och mappar. I den här artikeln visar vi hur du konfigurerar egna snabbtangenter med hjälp av WinHotKey och HotkeyP.
Ladda ner och installera WinHotKey
WinHotKey är en kostnadsfri applikation som ger dig möjlighet att skapa nya snabbkommandon. Programvaran är kompatibel med de flesta Windows-versioner och är snabb och enkel att installera. Den tar dessutom upp väldigt lite utrymme på din enhet. Så här laddar du ner och installerar WinHotKey:
- Öppna WinHotKeys Softpedia-sida i din webbläsare.
- Välj alternativet ”Ladda ner nu”.
- Klicka på ”Softpedia Secure Download (US)” och ladda ner filen.
- Dubbelklicka på installationsguiden för WinHotKey för att öppna dess fönster.
- Klicka på ”Nästa”.
- Markera alternativknappen ”Jag accepterar avtalet” och klicka på ”Nästa” igen.
- Klicka på ”Bläddra” för att välja en installationsmapp.
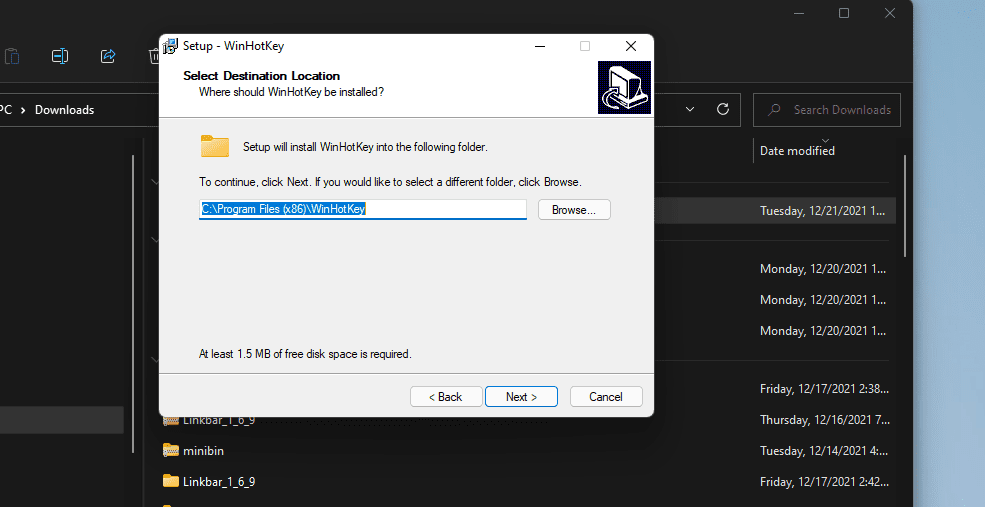
- Välj ”Nästa” för att installera programvaran.
- Efter installationen kan du välja att skapa en genväg för WinHotKey på skrivbordet. Använd denna genväg för att starta programmet.
Skapa snabbkommandon för program
WinHotKey har en lista med vanliga Windows-snabbkommandon som standard. Dessa kan dock inte ändras. Istället kan du lägga till egna snabbkommandon för att öppna program. Följ dessa steg:
- Klicka på knappen ”Ny snabbtangent” högst upp till vänster i WinHotKey.
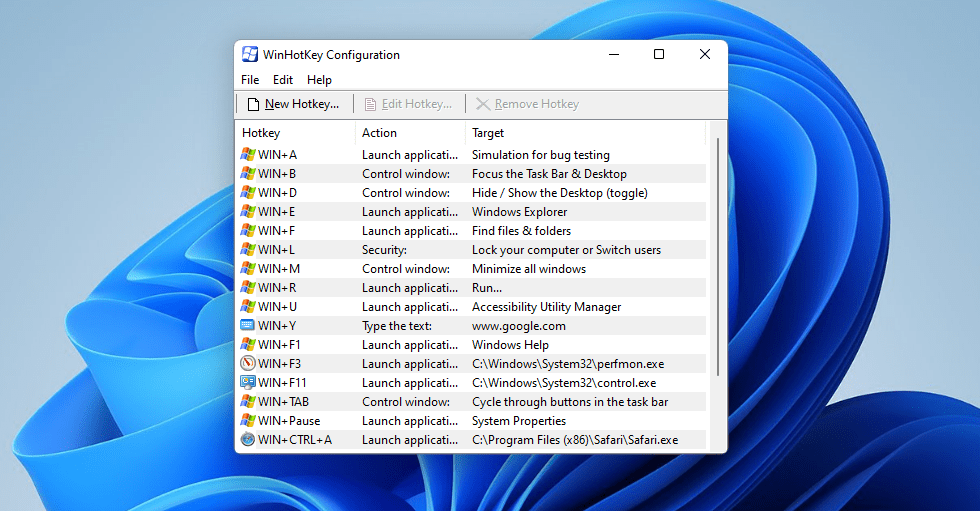
- Om du vill, kan du ange en beskrivning för snabbkommandot i textrutan under fliken ”Allmänt”.
- Välj ”Starta ett program” i rullgardinsmenyn.
- Klicka på ”Bläddra” för att öppna programfönstret.
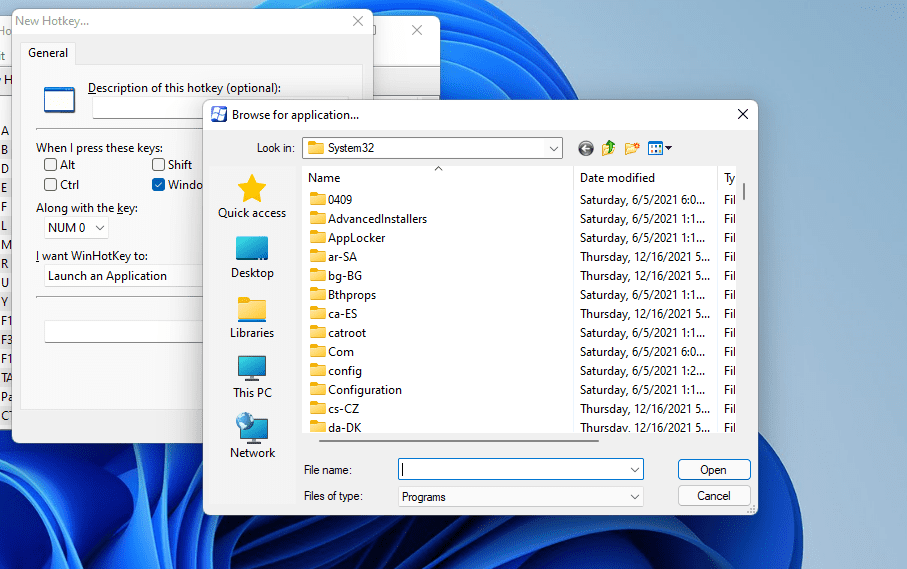
- Välj den applikation som snabbkommandot ska starta.
- Klicka på ”OK”.
- Välj nu en tangentbordsknapp i rullgardinsmenyn ”Tillsammans med tangenten”.
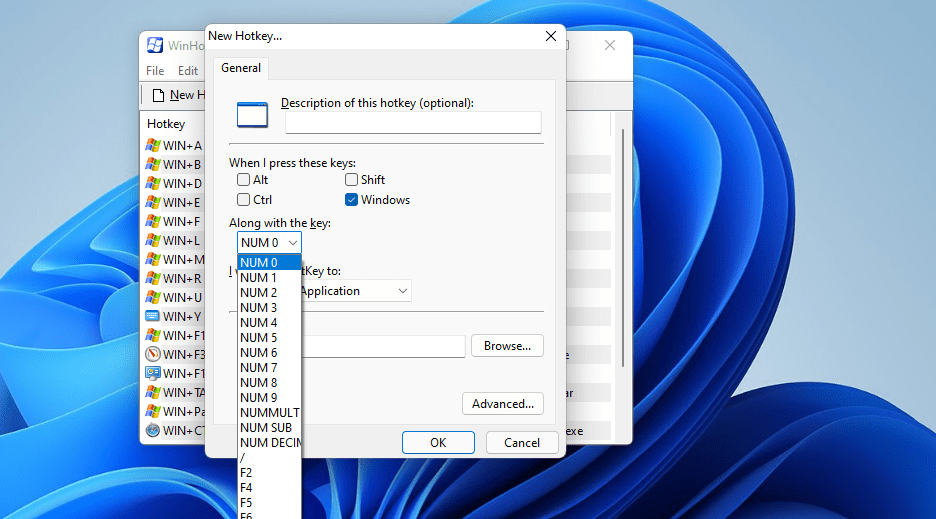
- Du kan även välja ytterligare tangenter för snabbkommandot genom att markera kryssrutorna ”Alt”, ”Skift” och ”Ctrl”. Kryssrutan ”Windows” är förbockad som standard, men du kan avmarkera den.
- För att ytterligare konfigurera kortkommandot, klicka på ”Avancerat”. Här kan du ange ytterligare parametrar och ändra hur programfönstret öppnas.
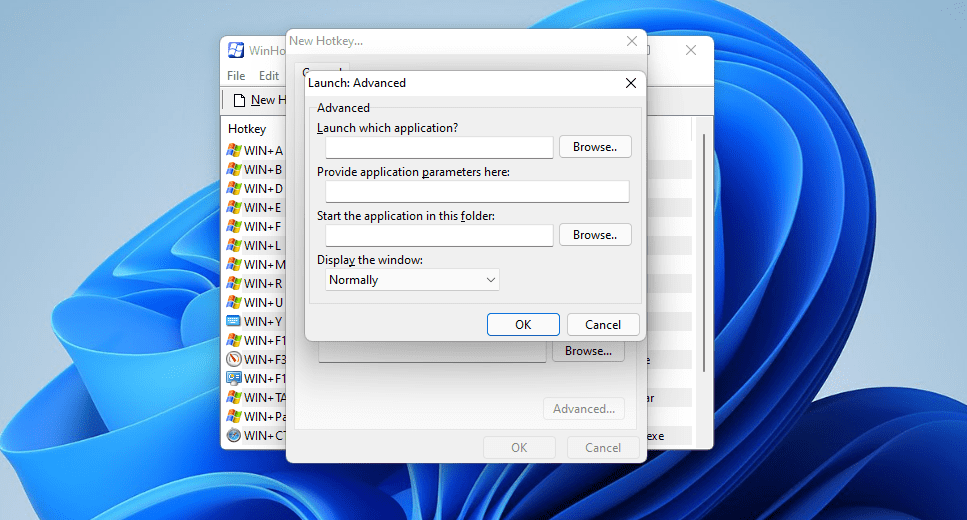
- Klicka på ”OK” för att stänga ”Avancerat”-fönstret.
- Klicka sedan på ”OK” i fönstret ”Ny snabbtangent” för att lägga till kortkommandot.
Din anpassade snabbtangent kommer nu att visas i WinHotKey.
Nu kan du använda ditt nya snabbkommando för att öppna den valda programvaran. Du kan ändra kortkommandot genom att markera det och klicka på ”Redigera snabbtangent”. För att radera ett kortkommando, markera det och klicka på ”Ta bort snabbtangent”.
Du kan skapa snabbkommandon för både Windows-program och programvara från tredje part. I mappen C:\Windows\System32 finns många av de inbyggda tillbehören. Här är några av de Windows-funktioner du kan skapa snabbkommandon för med WinHotKey:
- Kontrollpanelen: control.exe
- Aktivitetshanteraren: Taskmgr.exe
- Kalkylator: calc.exe
- Kommandotolken: cmd
- Anteckningar: notepad.exe
- Prestandaövervakning: perfmon.exe
- Registereditorn: regedit.exe
- Event Viewer: eventvwr
- Tjänster: services.msc
- Optimera enheter: dfrgui
Ställ in snabbkommandon för mappar, dokument och fönsterhantering
Förutom programgenvägar kan du skapa snabbkommandon för att öppna mappar och dokument på ett liknande sätt. I stället för att välja ”Starta ett program” i fönstret ”Ny snabbtangent” väljer du antingen alternativet ”Öppna en mapp” eller ”Öppna ett dokument”. Klicka sedan på ”Bläddra” för att ange sökvägen till dokumentet eller mappen, konfigurera tangentkombinationen och klicka på ”OK”.
WinHotKey låter dig också skapa snabbkommandon för sex olika fönsterhanteringsåtgärder. Välj ”Styr det aktuella fönstret” i fönstret ”Ny snabbtangent”. Därefter kan du välja ”minimera”, ”maximera”, ”återställ”, ”växla”, ”ändra storlek” och ”flytta” som fönsterkontrollåtgärd för ditt kortkommando.
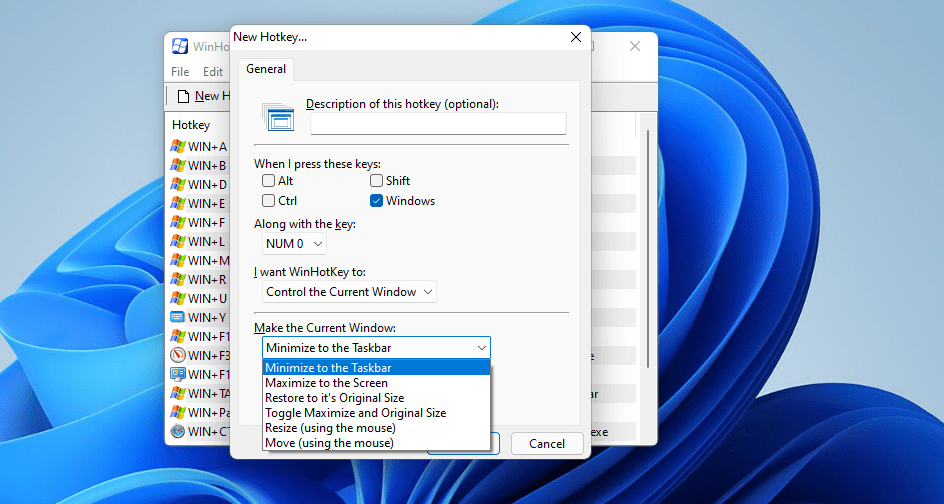
Skapa egna snabbkommandon med HotkeyP
HotkeyP är ett bra alternativ till WinHotKey för att skapa egna tangentbordsgenvägar i Windows. Precis som WinHotKey är det en gratis och lättanvänd app för de flesta Windows-plattformar. Den låter dig skapa egna kortkommandon för att öppna filer och mappar, starta program och aktivera många andra funktioner. Så här laddar du ner och använder HotkeyP:
- Öppna HotkeyP:s Softpedia-sida.
- Klicka på HotkeyP:s nedladdningsknapp för den kostnadsfria versionen.
- Välj ”Extern spegel – X64” för att ladda ner ZIP-filen. En Sourceforge-sida öppnas där HotkeyP laddas ned automatiskt.
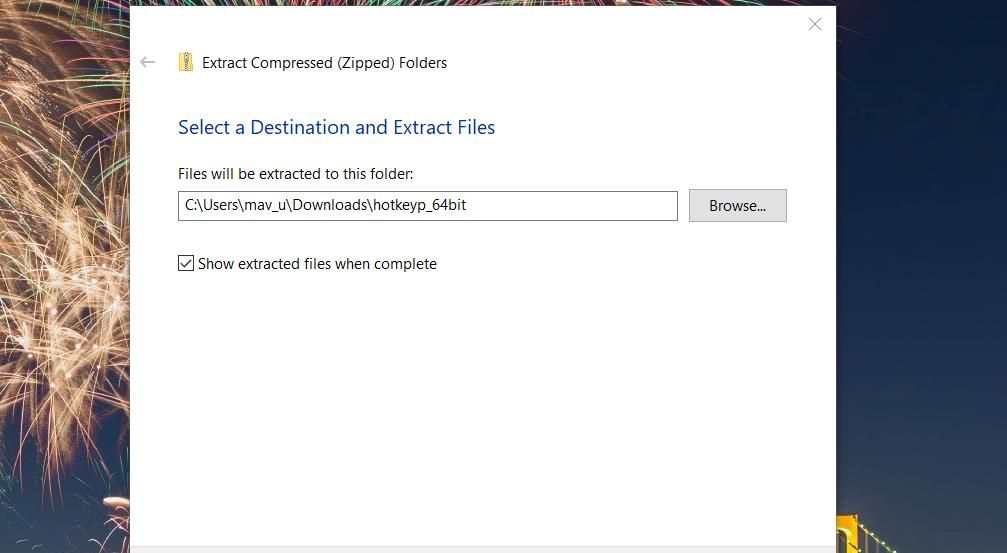
- Dubbelklicka på HotkeyP.exe-filen i den extraherade hotkey_64bit-mappen.
Nu ser du ett tomt HotkeyP-fönster. Fyll det genom att lägga till några nya egna snabbtangenter. Prova först att skapa ett snabbkommando som öppnar ett program på din dator:
- Klicka på ”Lägg till”-knappen.
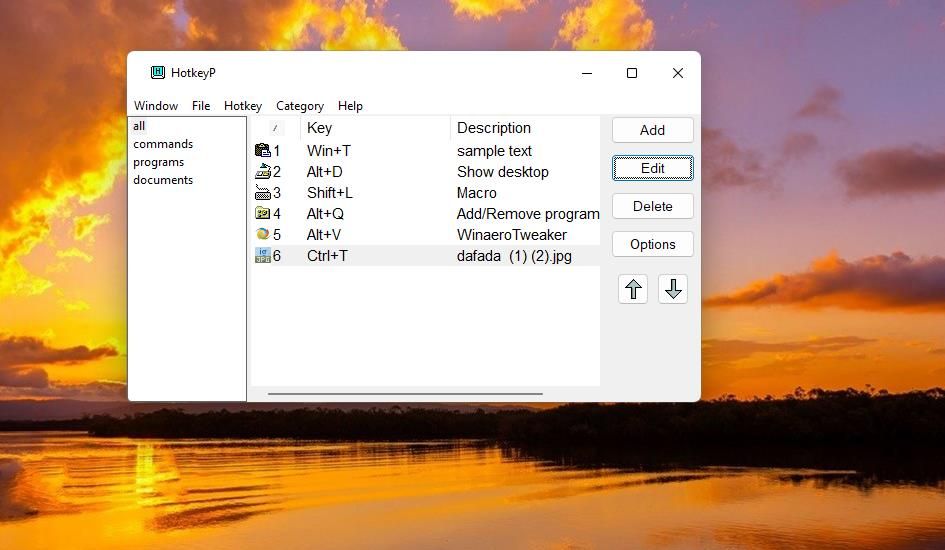
- Klicka på ”…”-knappen (ellipser) i kommandorutan.
- Välj en programfil (EXE) som snabbkommandot ska öppna.
- Klicka i den tomma rutan bredvid kryssrutorna och tryck på en tangent på tangentbordet som ska ingå i snabbkommandot.
- Välj en av kryssrutorna ”Ctrl”, ”Shift”, ”Alt” eller ”Win” för att ställa in en modifieringsknapp för snabbkommandot.
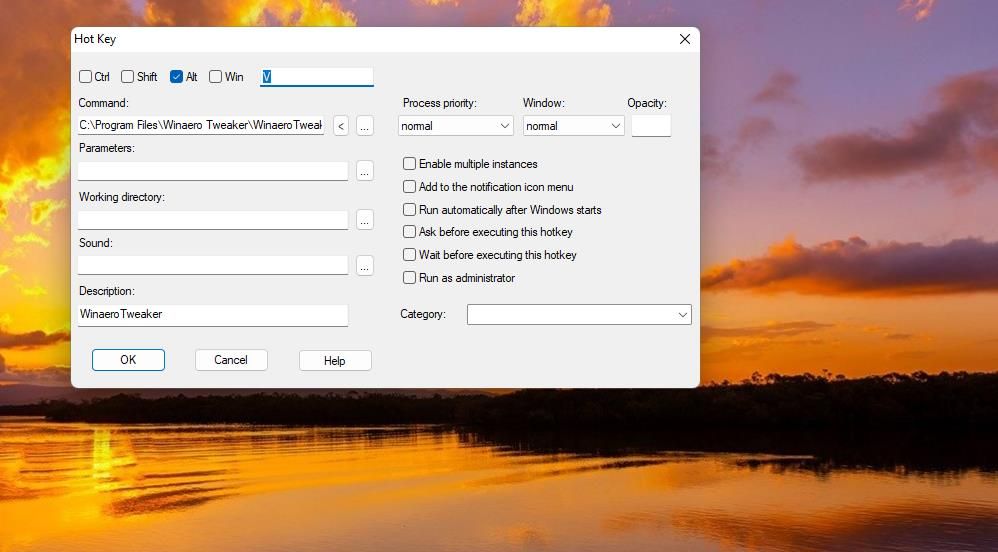
- Klicka på ”OK” för att lägga till den nya egna snabbkommandot.
- Nu visas den nya snabbtangenten i kategorierna ”alla” och ”program” i HotkeyP. Tryck på den nya snabbtangenten du precis skapade för att starta det valda programmet.
Det finns ytterligare alternativ du kan välja för att konfigurera hur snabbkommandot startar programmet. Välj till exempel ”Kör som administratör” för att ställa in programmet så att det öppnas med utökade behörigheter. Eller ställ in programvaran så att den körs med högre prioritet genom att välja ”Hög” eller ”Över normal” i rullgardinsmenyn ”Processprioritet”.
Du kan skapa egna snabbtangenter som öppnar filer och mappar på samma sätt. Klicka på knappen ”…” i fönstret för snabbkommandon och välj en fil eller mapp istället för ett program. Konfigurera sedan kortkommandot med de övriga inställningarna.
För att ställa in system-, multimedia-, fönster- och visningskommandon med HotkeyP, klicka på knappen ”<-” i fönstret för snabbkommandon. För muspekaren över undermenyerna ”Windows”, ”Bildskärm”, ”Multimedia” eller ”System”. Välj en funktion (eller åtgärd) att tilldela till snabbkommandot. Du kan till exempel skapa ett snabbkommando som stänger av Windows genom att välja ”Stäng av” i ”System”-menyn.
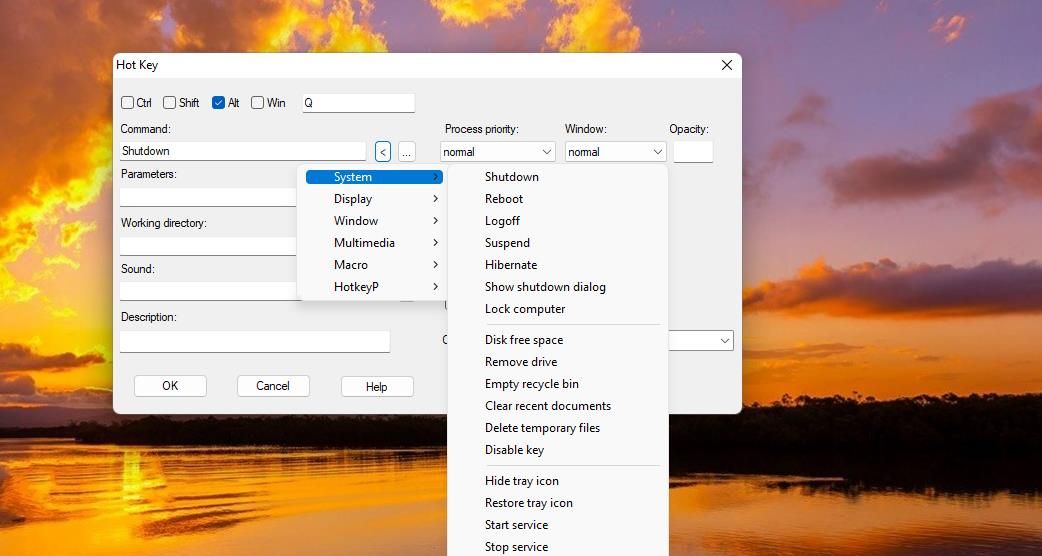
Du kan ändra de allmänna programinställningarna för HotkeyP genom att klicka på ”Alternativ”-knappen. Detta öppnar ett fönster med ett antal olika programvaror. Se till att kryssrutan ”Starta automatiskt vid start av Windows” är markerad under fliken ”Allmänt”. Då startar HotKeyP automatiskt i bakgrunden.
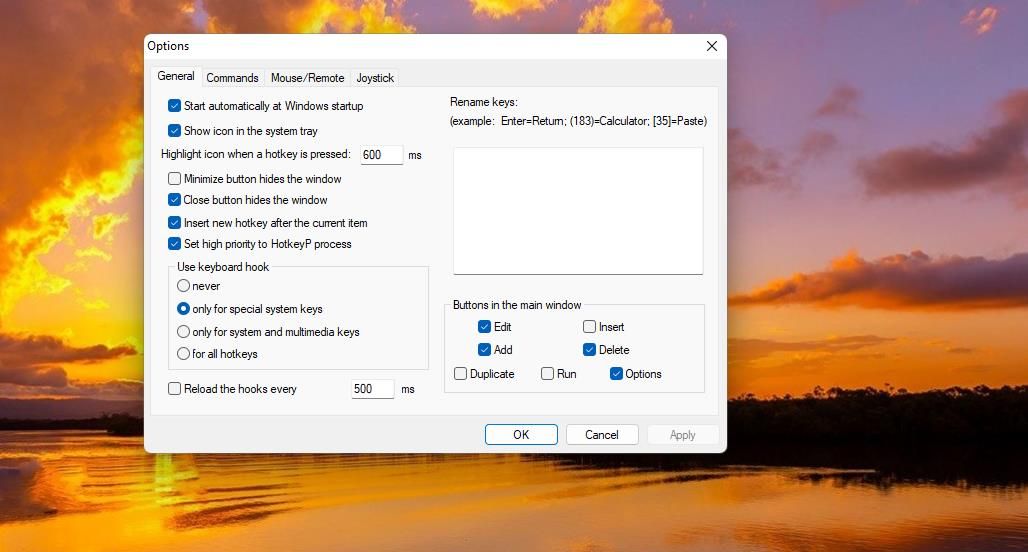
Skapa alla snabbkommandon du behöver med WinHotKey
Med WinHotKey eller HotkeyP installerade, behöver du inte längre förlita dig på Windows 11 skrivbord, Start-menyn eller genvägar i aktivitetsfältet. Dessa är lättanvända program med vilka du kan konfigurera många olika genvägar för program, mappar och dokument utan att överbelasta skrivbordet i Windows. Deras enda anmärkningsvärda nackdel är att du inte kan skapa snabbkommandon för webben. Men trots detta är de fortfarande mycket praktiska applikationer.