Hur du hittar din MAC-adress i Windows 11
Om du behöver konfigurera en Raspberry Pi på din dator, är det ofta nödvändigt att känna till IP-adressen för din Windows 11-dator, samt andra detaljer som MAC-adressen. För att blockera eller tillåta en dator i ditt nätverk, kan du även behöva MAC-adressen för att tillämpa restriktioner via routerinställningarna. En MAC-adress är användbar eftersom den är konstant, till skillnad från en IP-adress som kan ändras. Windows 11 har visserligen ett alternativ för att slumpmässigt ändra MAC-adressen, men det är inte aktiverat som standard. I den här guiden visar vi fem olika metoder för att hitta MAC-adressen i Windows 11.
Fem sätt att lokalisera din MAC-adress i Windows 11 (2024)
I den här genomgången beskriver vi fem olika metoder för att identifiera MAC-adressen i Windows 11, allt från inställningsappen till kommandotolken. Nedan följer en tabell med de olika metoderna som du kan använda för att kontrollera MAC-adressen för nätverkskortet i Windows 11.
| Metod | Beskrivning |
| Inställningsappen | Använd Windows inställningar för att hitta MAC-adressen. |
| Kontrollpanelen | Hitta MAC-adressen via nätverksinställningarna i Kontrollpanelen. |
| Systeminformation | Leta efter MAC-adressen i appen Systeminformation. |
| Kommandotolken | Använd kommandon för att visa MAC-adressen. |
| PowerShell | Använd PowerShell för att hitta nätverkskortens MAC-adresser. |
Hitta MAC-adress via Inställningsappen
1. Öppna Inställningar genom att trycka på ”Windows + I”. Navigera till ”Nätverk och internet” och klicka på ”Wi-Fi” om du använder en trådlös anslutning. Om du använder Ethernet, klicka på ”Ethernet”.
2. Scrolla ned och klicka på ”Hårdvaruegenskaper”.
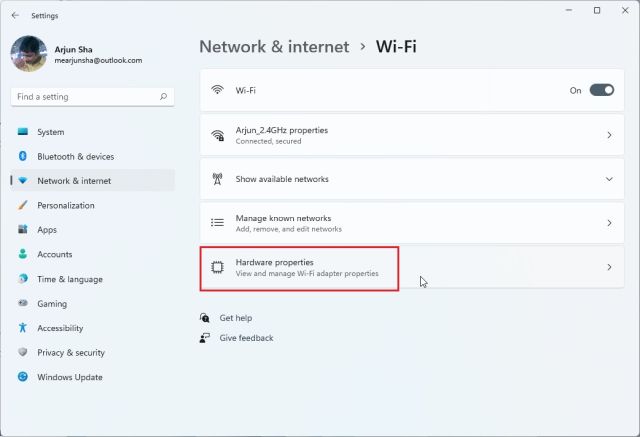
3. Här visas din MAC-adress längst ner.
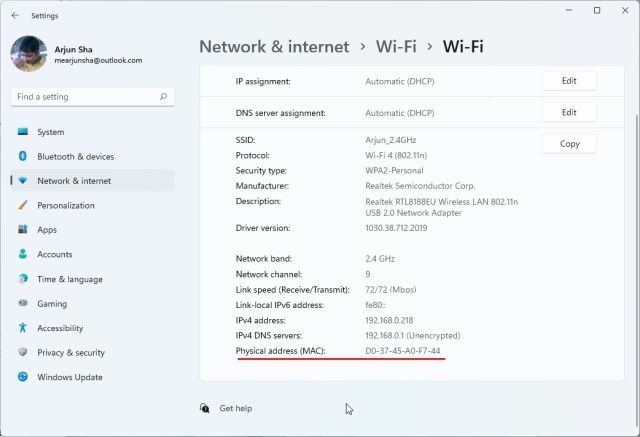
Hitta MAC-adress via Kontrollpanelen
1. Ett annat enkelt sätt är genom Kontrollpanelen. Tryck ”Windows + R” för att öppna ”Kör”. Skriv ”ncpa.cpl” och tryck på Enter.
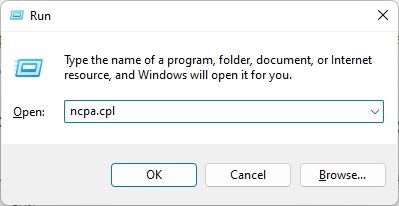
2. Detta öppnar ”Nätverks- och delningscenter”. Högerklicka på din anslutning (Wi-Fi eller Ethernet) och välj ”Status”.
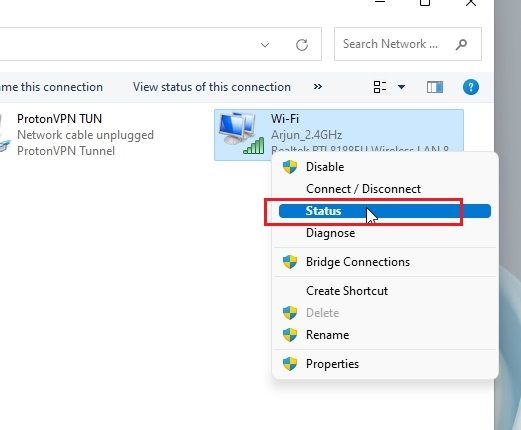
3. Klicka på ”Detaljer” i statusfönstret.
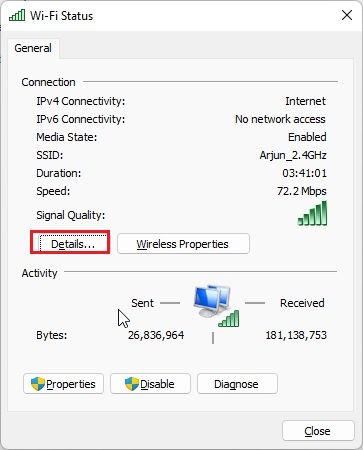
4. Din ”Fysiska adress” är din MAC-adress.
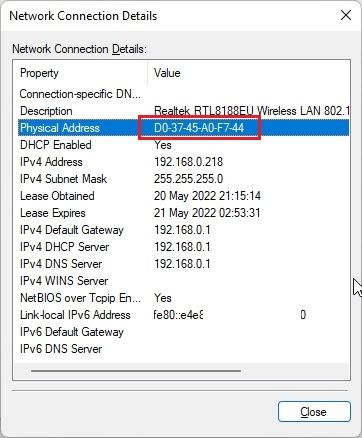
Hitta MAC-adress via Systeminformation
Systeminformation i Windows 11 lagrar också din MAC-adress. Så här hittar du den:
1. Tryck på Windows-tangenten och sök efter ”system”. Öppna ”Systeminformation”.
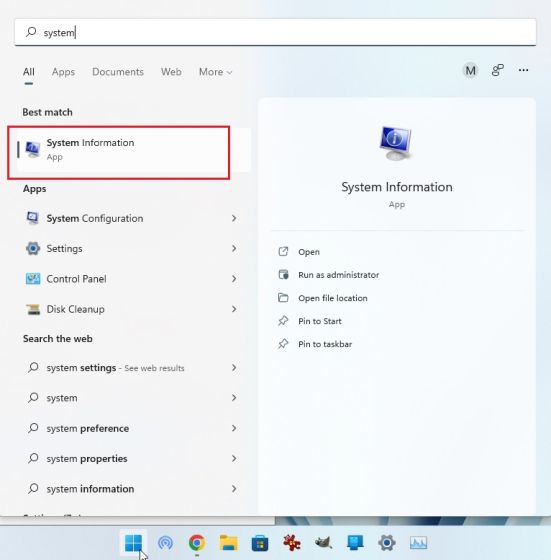
2. Navigera till Komponenter -> Nätverk -> Adapter.
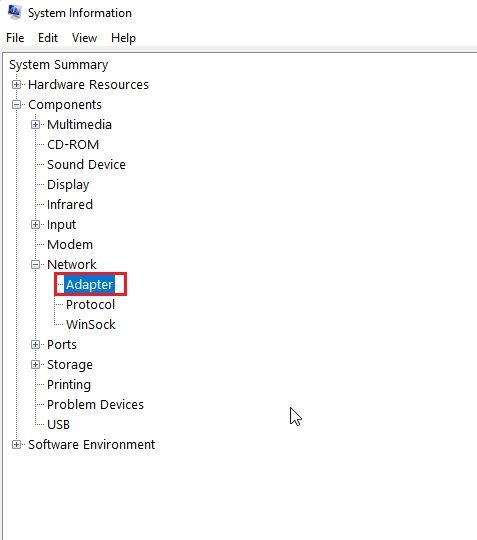
3. Leta efter ”MAC-adress” i högra rutan. Värdet bredvid är din MAC-adress.
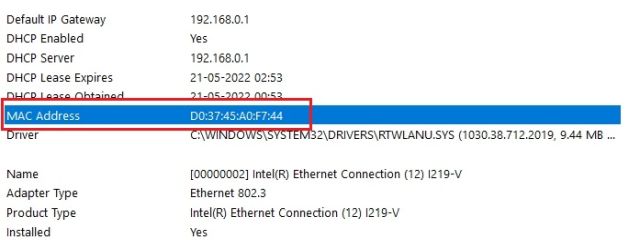
Hitta MAC-adress via Kommandotolken
Kommandotolken ger tillgång till många dolda funktioner, inklusive att hitta MAC-adressen för nätverkskortet. Så här gör du:
1. Tryck på Windows-tangenten och sök efter ”cmd”. Öppna ”Kommandotolken”. Du behöver inte köra den som administratör.
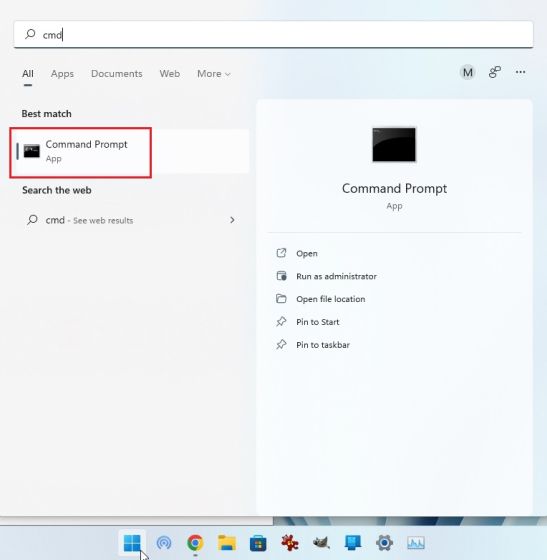
2. I Kommandotolken, kör följande kommando. Detta listar alla nätverkskort och deras MAC-adresser. ”Fysisk adress” är MAC-adressen.
getmac /v /fo list
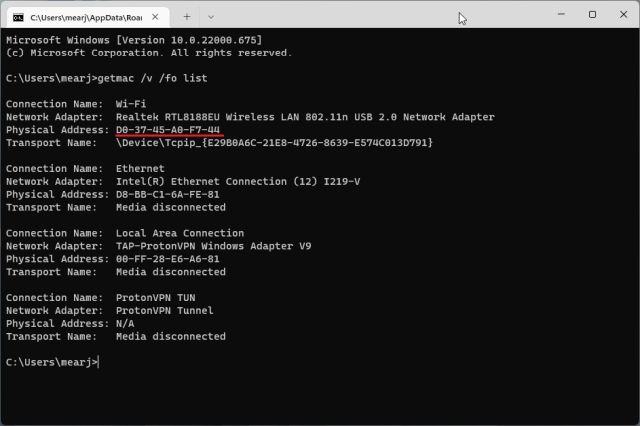
3. Du kan också använda ett annat kommando. Detta visar mer information. Om du är ansluten till Wi-Fi, leta efter ”Wireless LAN Wi-Fi” och anteckna ”Fysisk adress”.
ipconfig /all
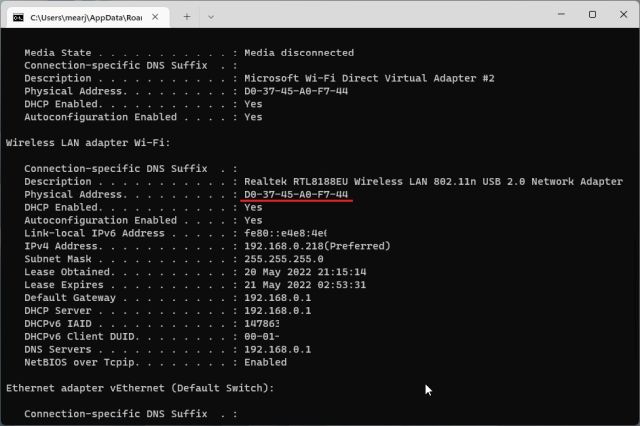
Hitta MAC-adress via PowerShell
1. Du kan även använda PowerShell. Tryck på Windows-tangenten och skriv ”powershell” i sökningen. Öppna appen. Återigen, du behöver inte administratörsbehörighet.
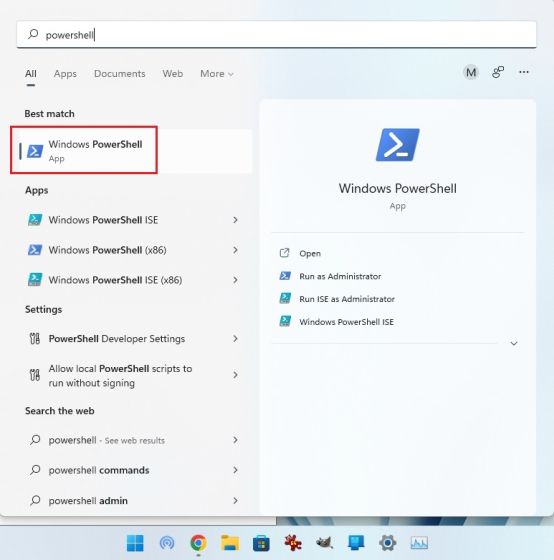
2. Klistra in följande kommando i PowerShell-fönstret och tryck på Enter. Detta listar MAC-adressen för alla anslutna nätverkskort i tabellform.
get-netadapter
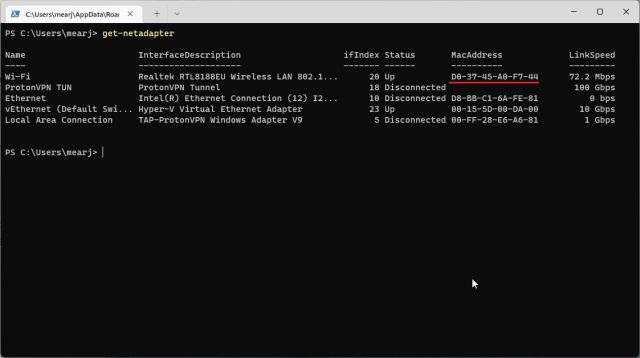
Sammanfattning
Detta är fem enkla sätt att hitta din MAC-adress i Windows 11. Inställningsappen är enklast för de flesta användare. Om du är bekant med Windows kan du använda terminalen för att få mer information. Om du har problem med Wi-Fi som kopplas ifrån, hitta lösningar här. Om du får felet ”Nätverksupptäckt är avstängt”, finns det också en guide för det. Om du har fler frågor, lämna en kommentar nedan.