När du försöker ansluta till ditt Steam-konto kommer du att se att Steam-klientens bootstrapper inte svarar eller att Steam inte svarar. I ett nötskal, kan det sluta svara utan någon uppenbar orsak. Bootstrapper är en obligatorisk tjänst, så du kommer inte att kunna köra startprogrammet om det finns ett problem med den. Detta kan hända eftersom vi har olika hårdvara och konfigurationer på våra stationära datorer. Fortsätt läsa för att åtgärda problemet med Steam-klientens bootstrapper som inte startar.
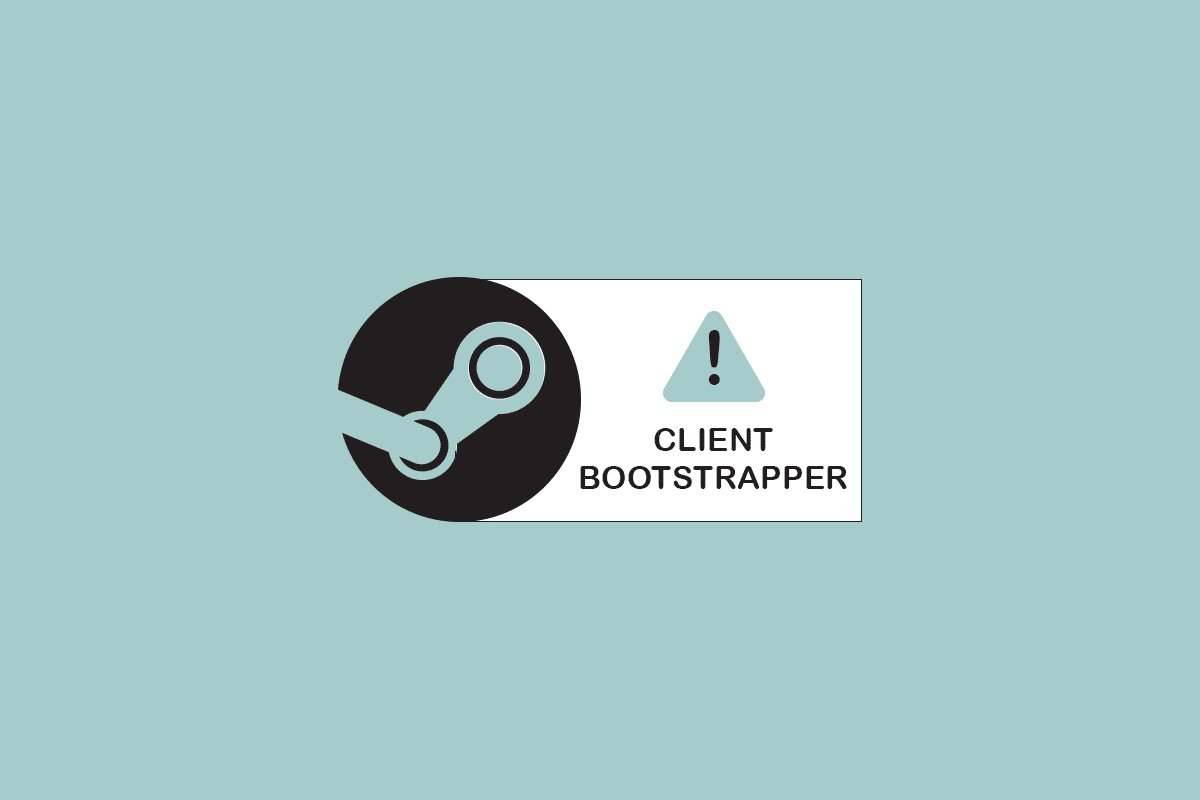
Innehållsförteckning
Så här fixar du Steam Client Bootstrapper som inte svarar i Windows 10
Vi har satt upp en lista över alla möjliga metoder för att fixa Steam-klientens startproblem, som börjar med de mest effektiva och enkla. Så, arbeta dig ner i samma ordning.
Grundläggande felsökningsmetoder
Innan du går igenom de avancerade felsökningsmetoderna, följ dessa grundläggande preliminära steg för att åtgärda problemet.
1. Starta om datorn
Att bara starta om din dator kan ibland lösa Steam-klientens bootstrapper som inte svarar. Så starta bara om din dator och använd endast steam-programmet för att säkerställa en smidig körupplevelse.
1. Tryck på Windows-tangenten.
2. Klicka sedan på strömknappen.
3. Välj alternativet Starta om.

2. Återanslut till Internet
Bootstrappern är beroende av internet. Ibland kan hinder eller trögt internet skyllas för att Steam-klientens bootstrapper inte svarade 2016. Koppla bort och anslut igen till internet för att reparera problem med Steam-klientens bootstrapper som inte svarar. Stäng alla aktiva fönster på din dator och starta om Steam-klienten. Jag hoppas att den här lösningen hjälper dem som har problem med internet.

Här är de möjliga felsökningsmetoderna för att lösa problemet.
Metod 1: Kör Steam som administratör
Steam saknar förmodligen de specifika myndigheter som krävs för att starta, vilket är anledningen till att bootstrapper inte laddas i detta scenario. Du kan prova att köra Steam som administratör.
Alternativ I: Genom snabbmenyn
1. Gå till den här datorn och dubbelklicka på Lokal disk C.

2. Dubbelklicka på Program Files (x86).

3. Öppna sedan Steam-mappen.

4. Högerklicka på Steam-appen och välj Kör som administratör.

Detta kommer att ge Steam alla rättigheter den kräver, och den bör startas normalt.
Alternativ II: Genom kompatibilitetsegenskaper
Ditt system kan ha ett problem där Steam-klientens bootstrapper inte svarar på grund av kompatibilitetsproblem. Så här kör du Steam i kompatibilitetsläge.
1. Navigera till Ånga app-mappen.
2. Högerklicka på Steam.exe-genvägen och välj Egenskaper.

3. Gå till fliken Kompatibilitet.

4. Se till att avmarkera rutan bredvid Kör det här programmet i kompatibilitetsläge för. Klicka på Apply och OK.

5. Starta Steam med administratörsbehörighet.
Kontrollera om Steam-klientens bootstrapper inte svarar problemet kvarstår eller inte.
Metod 2: Kör Big Picture Mode
Om du ser att Steam-klientens bootstrapper inte svarar när du försöker installera ett spel, prova att köra Steam i Big Picture Mode. Detta är inte en lösning snarare, det är en lösning som har fungerat för många användare och som kanske fungerar för dig.
1. Tryck på Windows-tangenten, skriv Steam och klicka på Öppna.

2. Klicka på menyn Visa och välj sedan Storbildsläge.

Metod 3: Uppdatera inställningar för datum och tid
Om datum- och tidsinställningarna är felaktiga kan serversäkerhetscertifikatet se misstänkt ut för nätverkstjänster och de kan vägra att göra det möjligt för maskinen att ansluta till den servern. Som ett resultat kommer vi att uppdatera inställningarna för datum och tid. Följ de givna stegen för att åtgärda problemet med att Steam-klienten bootstrapper inte startar genom att uppdatera inställningen för datum och tid.
1. Tryck på Windows + I-tangenterna samtidigt för att starta inställningarna.
2. Välj inställningen Time & Language.

3. Scrolla nu nedåt och välj alternativet Lägg till klockor för olika tidszoner från den högra rutan.

4. Växla till fliken Internettid i popup-fönstret och välj Ändra inställningar.

5. Markera alternativet Synkronisera med en internettidsserver i fönstret Internettidsinställningar och välj sedan en internetserver från följande skärm.

6. Stäng fönstret genom att klicka på knappen Uppdatera nu i följande fönster.
Kontrollera om detta löser Steam-klientproblemet.
Metod 4: Uppdatera GPU-drivrutiner
Problemet med att steam-klientens bootstrapper inte svarar kan också orsakas av föråldrade grafikdrivrutiner. För att åtgärda problemet, se till att drivrutinerna är uppdaterade. Som ett resultat kommer vi i det här steget att försöka uppgradera GPU-drivrutinerna i hopp om att lösa problemet. Läs vår guide om 4 sätt att uppdatera grafikdrivrutinen i Windows 10.

Metod 5: Rensa nedladdningscache
Data från uppdateringsfiler och nedladdningsfiler ackumuleras, vilket gör att Steam-klienten blir överbelastad. Steam-klientens bootstrapper svarar inte felet inträffar som ett resultat. För att lösa Bootstrapper-problemet bör vi försöka tömma nedladdningscachen.
1. Starta Steam-appen från Windows Search.
2. Gå till Inställningar.

2. Leta efter Nedladdningar i panelen Inställningar.

3. Klicka på knappen Rensa nedladdningscache. Efter några ögonblick kommer Steam att fråga efter dina inloggningsuppgifter.

4. Klicka på OK för att bekräfta ditt beslut.

Steam startar som förväntat efter att ha loggat in igen.
Metod 6: Inaktivera Cortana
Cortana kan ibland kollidera med ditt program. Det krånglar också med Steam-klientprogrammet för många användare. Som ett resultat bör du inaktivera Cortana för att åtgärda problemet.
1. Tryck på Windows + R-tangenterna samtidigt för att öppna dialogrutan Kör.
2. Skriv regedit och tryck på Enter för att starta Registereditorn.

3. Klicka på Ja i kontrollprompten för användarkonto.
4. Navigera till följande mappsökväg i Registereditorn.
ComputerHKEY_LOCAL_MACHINESOFTWAREPoliciesMicrosoftWindows

Obs! Det är möjligt att du inte hittar en mapp som heter Windows Search. Om så är fallet kan du göra en själv enligt bilden nedan.
5. Högerklicka på Windows-nyckelmappen och välj Nytt > Nyckelalternativ.

6. När du är i Windows Search, högerklicka på en tom plats, klicka på ny och välj DWORD (32 bitar) från rullgardinsmenyn.

7. Efter valet av valet kommer en ny lista att dyka upp, redo att tituleras. Ge det ett namn AllowCortana.

8. När du har gett den ett namn dubbelklickar du på den för att se till att värdedata är inställd på 0.

9. Starta om datorn efter att du har stängt Registereditorn.
10. Cortana kommer att vara borta för länge sedan, och du kan använda Kör som administratör för att öppna Steam.
Obs: Om den här metoden inte fungerar och du vill ha tillbaka Cortana, öppna registerredigeraren och ta bort mappen vi just skapade. Cortana bör vara tillgänglig igen efter att du har startat om din dator.
Metod 7: Inaktivera VPN och proxyserver
Steam har nyligen erkänt flera appar som tillhandahåller maskering eller VPN-tjänster som inkompatibla med Steam. VPN-appar kan tillfälligt inaktiveras eller avinstalleras. Läs vår guide om hur du inaktiverar VPN och proxy på Windows 10 för att göra det.

Metod 8: Återställ Winsock
Winsock är en kritisk komponent för webbapplikationer som hanterar in- och utmatningsförfrågningar. Du kommer inte att kunna ansluta till Steam om det finns en bugg i den. Som ett resultat, försök att ta bort det för att lösa problemet med att Steam-klientens bootstrapper inte startar.
1. Sök efter cmd i Windows sökfält. Klicka på Kör som administratör.

2. Utför följande kommando nu.
netsh winsock reset

3. Om det inte fungerar, försök att utfärda kommandot nedan.
netsh winsock reset catalog

4. Om inget av ovanstående kommandon fungerade för dig, prova dessa istället.
netsh int ip reset reset.log hit ipconfig / release ipconfig / renew

5. Starta om datorn efter det för att se om problemet kvarstår.
Metod 9: Återställ IP-inställningar
Även om du kan pinga en maskin på ditt nätverk, om dina TCP/IP-inställningar på din dator är trasiga eller buggade, kommer du inte att kunna hämta vissa webbsidor korrekt, och ditt internet kommer att fungera för vissa adresser men inte för andra. Läs vår guide om hur du felsöker nätverksanslutningsproblem på Windows 10 för att göra det.

Metod 10: Lägg till undantag i antivirus
Det finns flera alternativ för att lägga till steam som ett undantag till antivirusprogram. Om du inte ser ditt föredragna antivirus listat nedan, gå till dess officiella webbplats och följ instruktionerna. Vi har visat McAfee LiveSafe Antivirus som ett exempel. I McAfee Antivirus är det enda alternativet att stänga av ditt antivirus helt tills spelet är uppdaterat. Följ stegen nedan för att fixa problemet med att Steam-klienten startar inte.
1. Tryck på Windows-tangenten, skriv McAfee LiveSafe och klicka på Öppna.

2. Klicka på de tre raderna längst upp till vänster.

3. Klicka sedan på Mitt skydd.

4. Klicka sedan på Realtidsskanning.

5. Klicka slutligen på Stäng av.

6. Följ sedan stegen nedan för att säkerställa spelfilernas integritet. Läs vår guide om hur du verifierar spelfilers integritet på Steam för att göra det.

Metod 11: Inaktivera antivirusprogram (om tillämpligt)
De flesta antivirussystem blockerar filer som är anslutna till Steam-applikationen. Som ett resultat föreslås det att du tillfälligt inaktiverar ditt antivirusprogram innan du försöker starta Steam-klienten. Läs vår guide om hur du inaktiverar antivirus tillfälligt på Windows 10 för att göra det.

Metod 12: Koppla bort Xbox 360 Controller
Det här problemet kan orsakas av en konflikt mellan Steam-betan och Xbox 360-kontrollern. Xbox 360 (och till och med PS4)-kontrollern verkar ha ett fel i Steam-betan. Följ instruktionerna nedan för att åtgärda problemet med att Steam-klienten startar inte.
1. Öppna Aktivitetshanteraren genom att trycka på Ctrl + Skift + Esc samtidigt.
2. Högerklicka på Steam-processen och välj Avsluta uppgift. Detta garanterar att de ändringar vi gör är permanenta och lagrade och att klienten inte uppvisar några problem när vi startar om den.

3. Koppla bort din kontroller från porten efter att alla processer har stängts och stäng alla öppna appar som hanterar kontrollenhetens hårdvara.
4. För att välja bort Steam-betan, uppdatera skärmen och gå till nästa steg.
Obs: Om du väljer bort betaversionen kommer du inte att få uppdateringar förrän de släpps officiellt. Betafasen erbjuder både fördelar och nackdelar. Du får testa nya funktioner innan de officiellt publiceras några månader senare; men uppgraderingar kan fortfarande vara problematiska och orsaka problem. Att ansluta en kontroller gör att Steam kraschar i denna situation.
5. Starta Steam-appen, klicka på Steam-menyn i det övre vänstra hörnet och välj Inställningar.
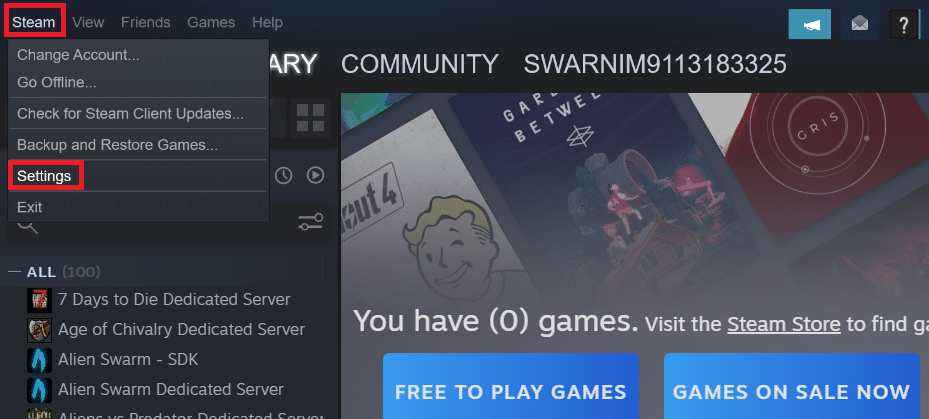
6. När du är i inställningarna väljer du Konto. Det finns ett alternativ som heter Beta-deltagande här. Vi måste se till att din klient inte deltar i något betatester.
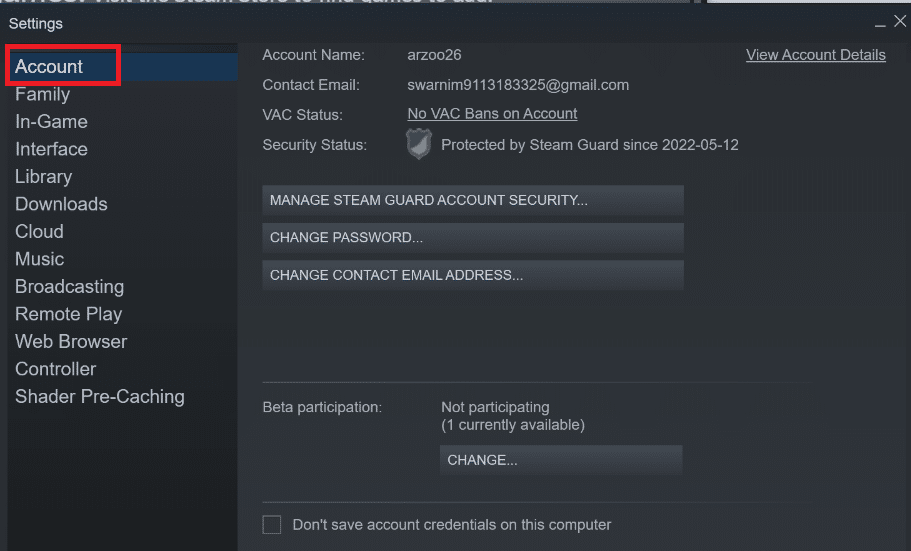
7. Klicka på Ändra.
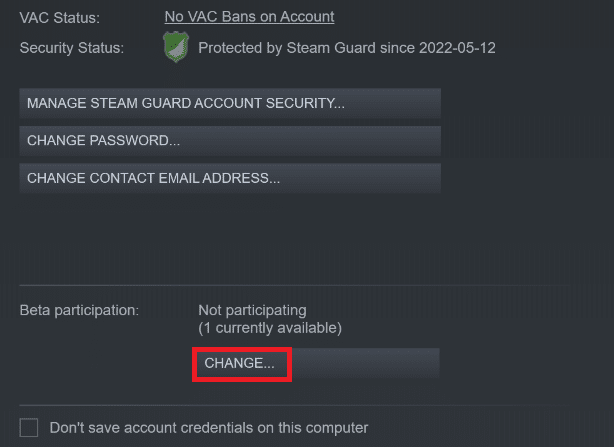
8. Välj INGEN – Välj bort alla betaprogram.
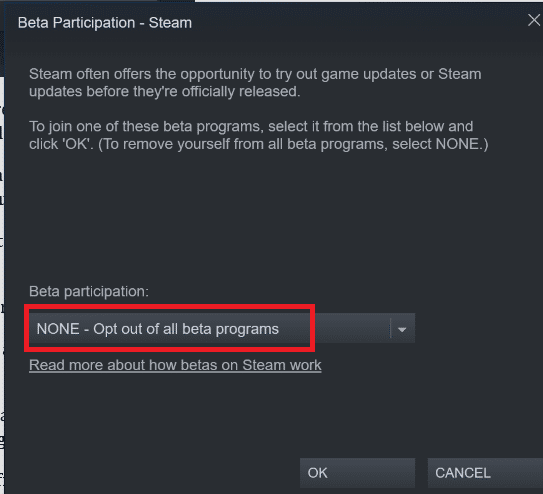
9. Avsluta sedan alla Steam-processer.
10. Starta sedan om din dator och starta om Steam. Om du var betatestare måste din klient uppgradera innan du kan spela dina spel igen.
Om du har några svårigheter att välja bort beta, gå till din katalog och ta bort betafilerna där. Följ stegen nedan för att göra det.
11. Gå till den här datorn och dubbelklicka på Lokal disk C.
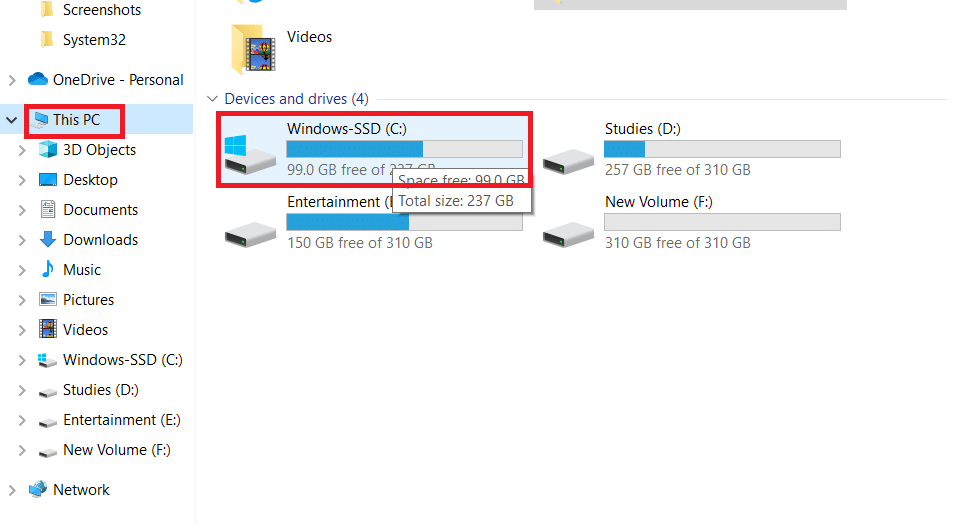
12. Dubbelklicka på Program Files (x86).
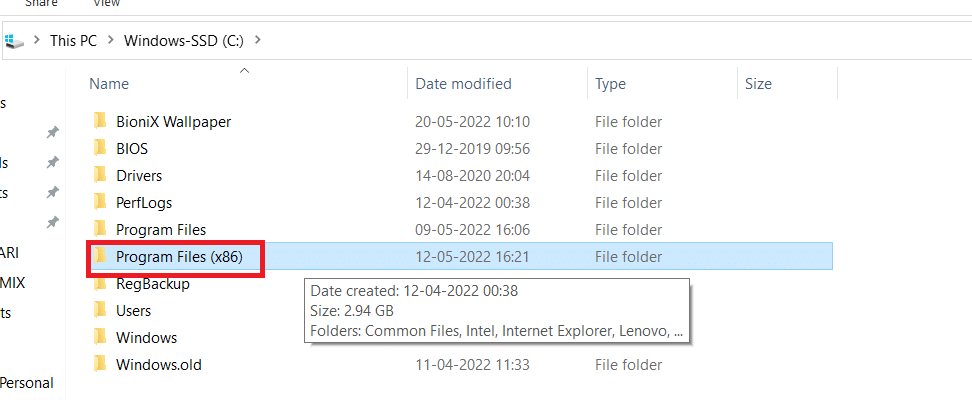
13. Dubbelklicka på Steam-mappen.
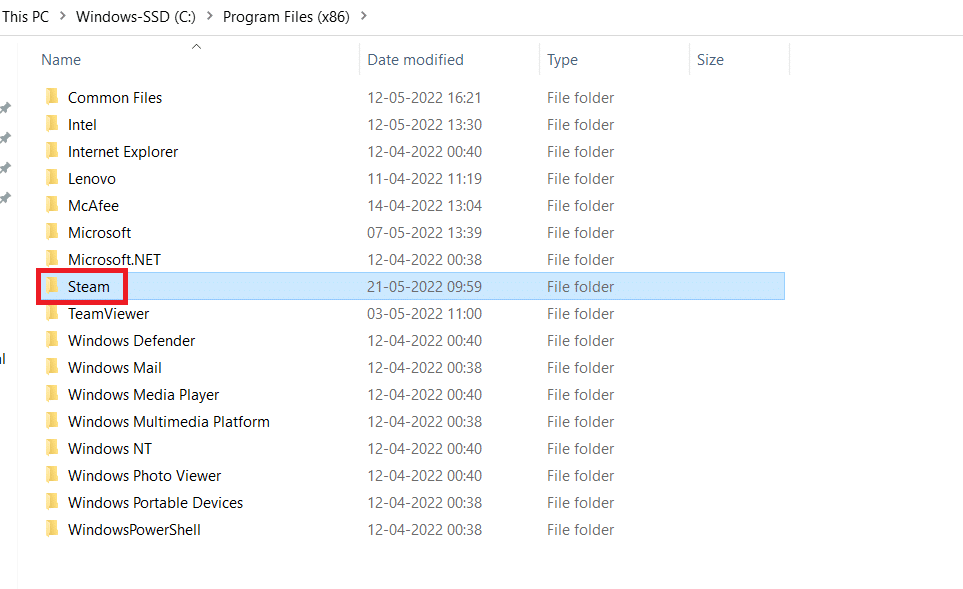
14. Klicka på mappen Package.
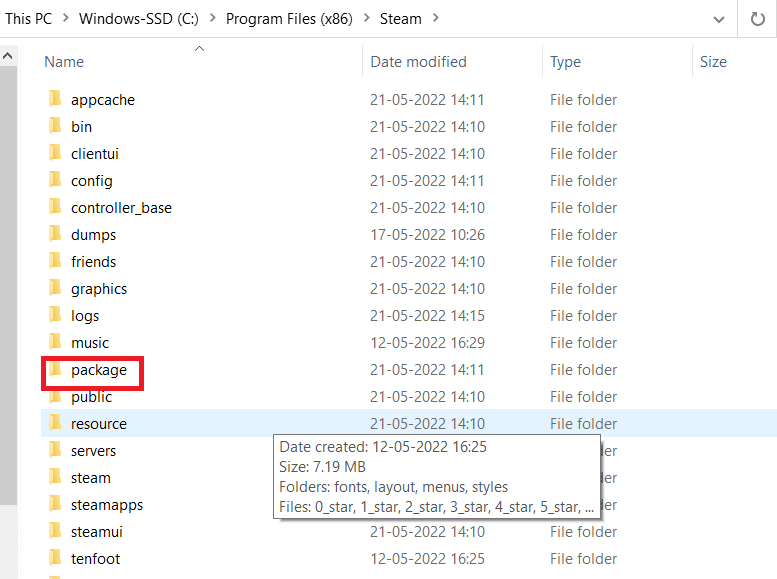
15. Ta bort alla filer som börjar med beta i mappen Package.
16. Stäng fönstret och starta om Steam-klienten, följ sedan instruktionerna i steg 4 för att välja bort betaprogrammet.
Metod 13: Ta bort konfigurationsfil
Vi kan enkelt ta bort konfigurationsfilen från datorn, och Steam bör omedelbart generera den utan att förlora någon data. Du kan dock se att några av dina val har återställts. För att göra detta måste du:
1. Navigera till mappen Steam.
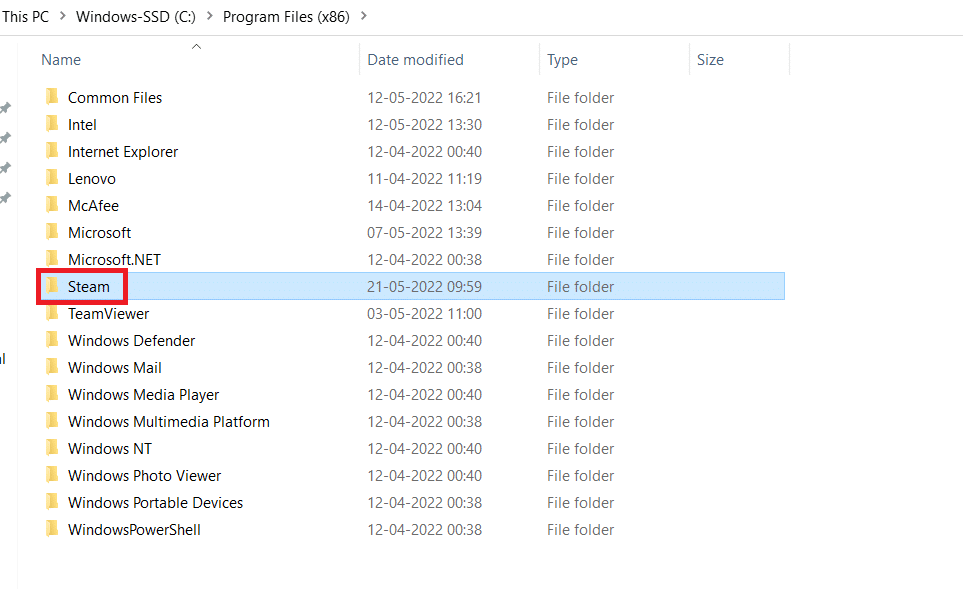
2. Dubbelklicka på användardata.
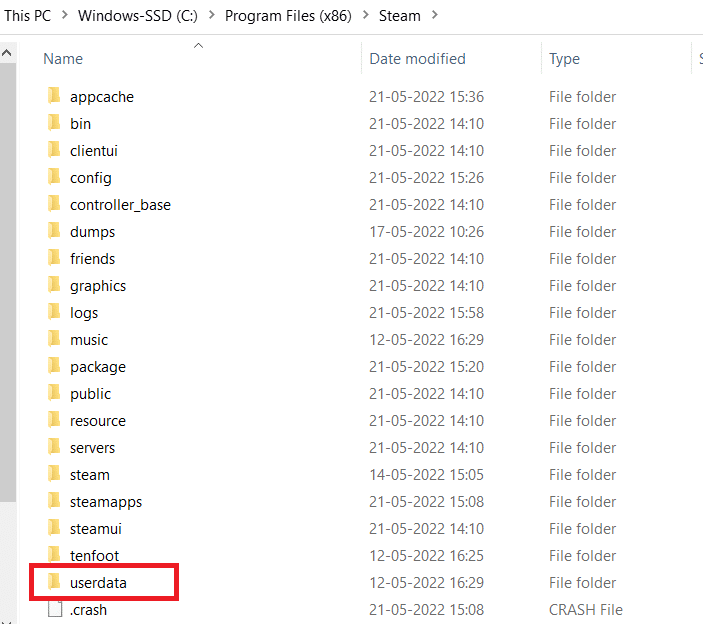
3. Dubbelklicka på undermappen och öppna sedan config-mappen.
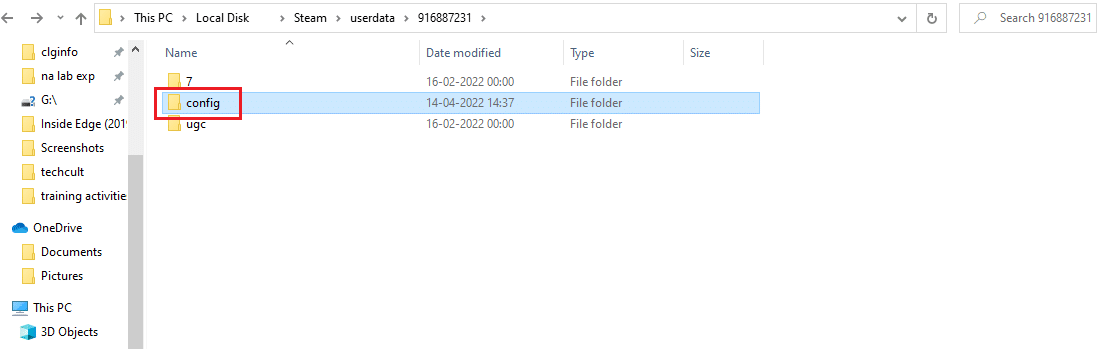
4. Inuti den här mappen bör det finnas en localconfig.vdf-fil, som kan ersättas med ditt användarnamn eller ett slumpmässigt nummer, men det kommer nästan säkert att finnas en .cfg-fil.
5. För att ta bort den här filen från din dator, högerklicka på den och välj Ta bort.
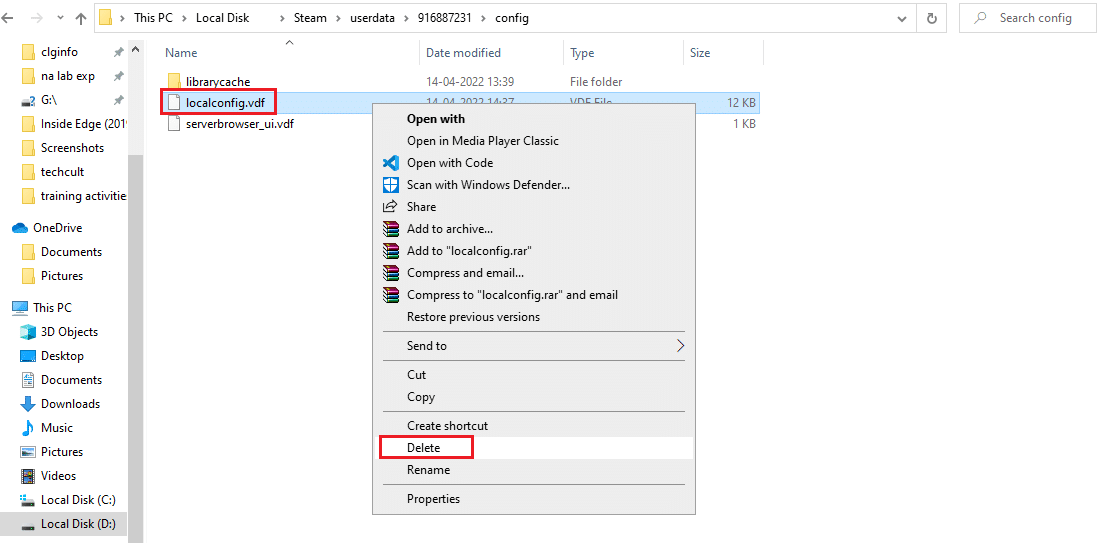
Kontrollera om problemet kvarstår efter att du har startat om Steam.
Metod 14: Installera om Steam
Om inget annat fungerar måste vi gå till det sista alternativet, som är att ladda om Steam-klienten. Så, ta bort Steam från Windows-inställningarna, ladda ner och installera en ny kopia på din PC. Det borde förhoppningsvis lösa problemet med att Steam-klientens bootstrapper inte startar.
1. Tryck på Windows-tangenten, skriv kontrollpanelen och tryck på Enter.
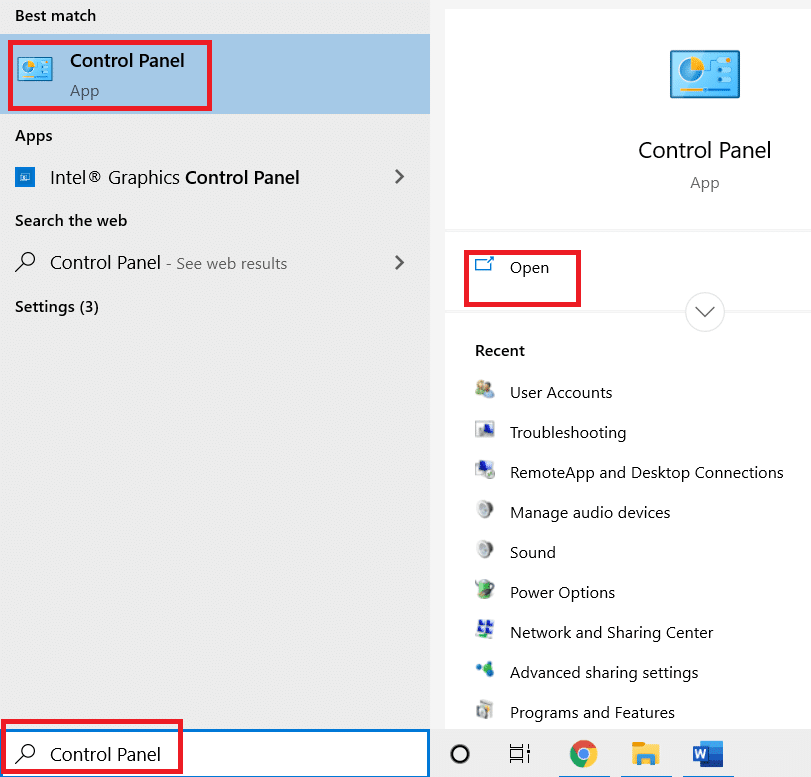
2. Välj alternativet Kategori i rullgardinsmenyn Visa efter i det övre högra hörnet och välj alternativet Avinstallera ett program under avsnittet Program i menyn.
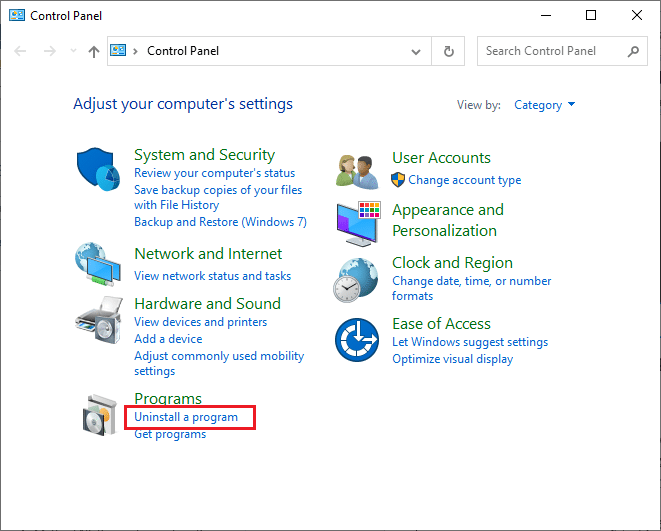
3. Välj Steam-appen i listan och klicka på Avinstallera-knappen i det övre fältet för att påbörja avinstallationen av Steam-appen.
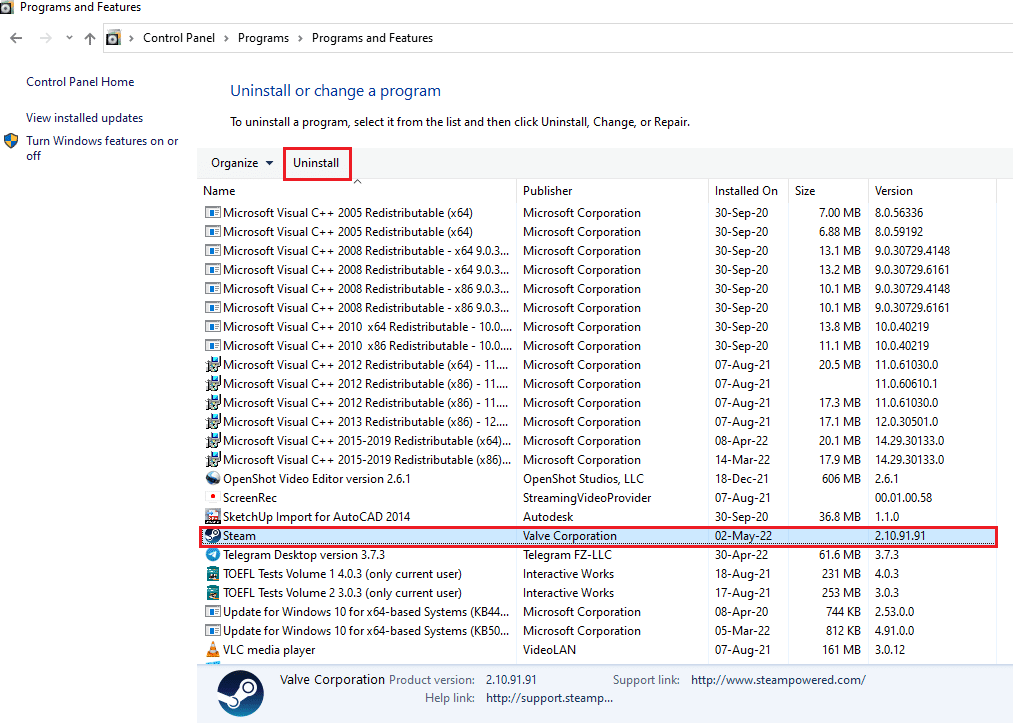
4. Klicka på knappen Avinstallera i Steam Uninstall-fönstret för att avinstallera Steam-appen på din PC.
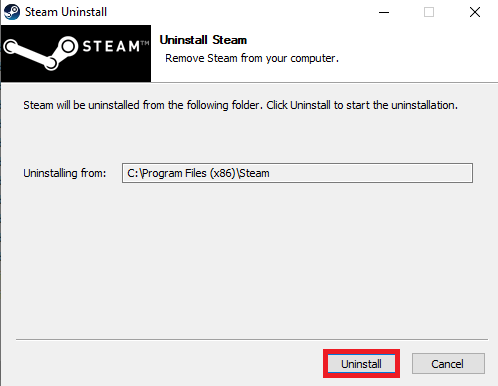
5. Ta bort Steam-mappen i platssökvägen Lokal disk (C:) > Programfiler (x86) genom att trycka på Delete-tangenten.
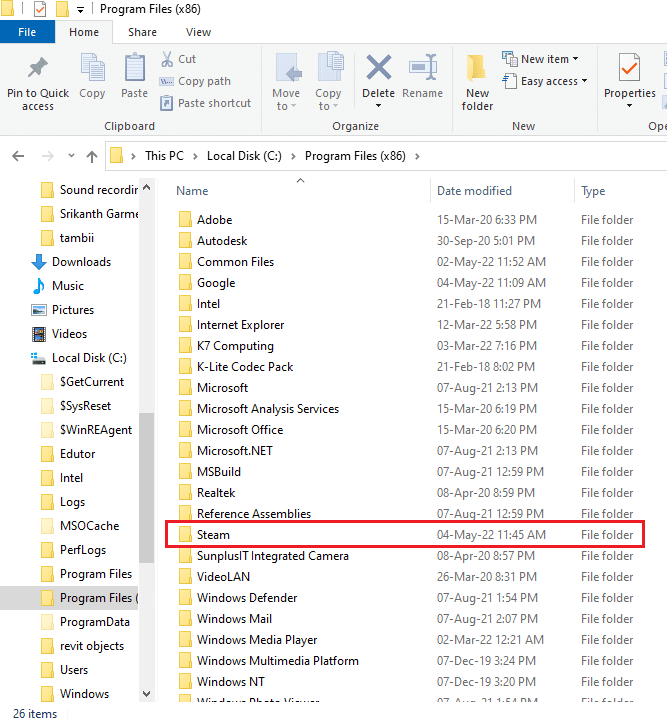
Stegen som förklaras nedan hjälper dig att installera om Steam-appen på din PC från början.
6. Öppna den officiella webbplatsen för Steam-appen i din standardwebbläsare och klicka på knappen Installera Steam i det övre högra hörnet på startsidan.
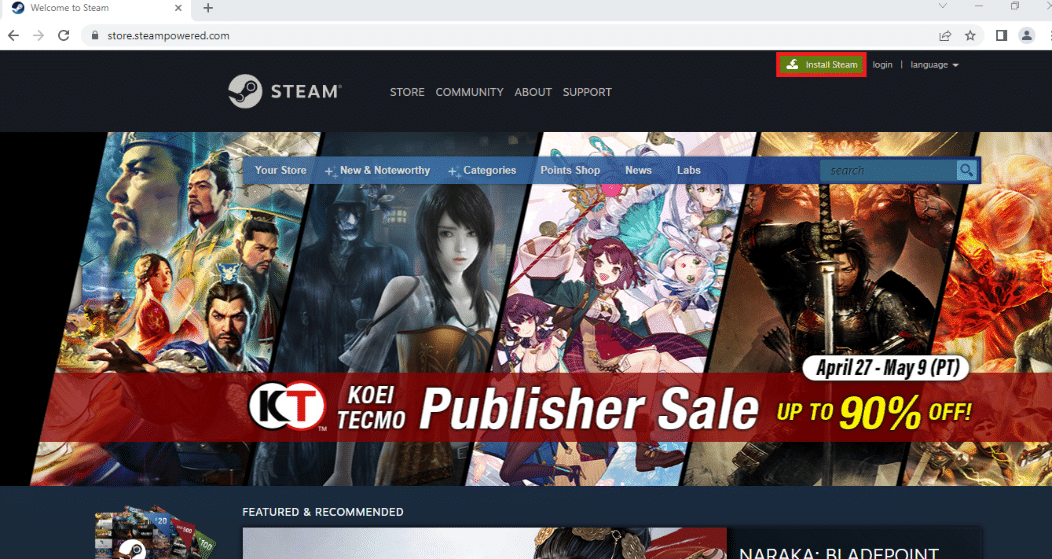
7. Klicka på INSTALLERA STEAM-knappen på nästa sida för att ladda ner Steam-appen på din PC.
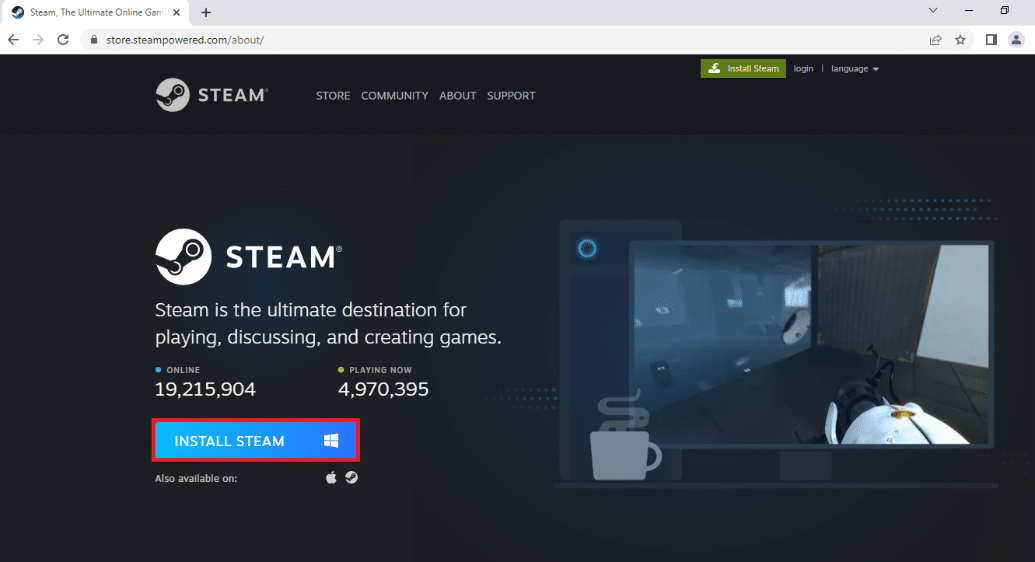
8. Klicka på den nedladdade filen SteamSetup.exe i det nedre vänstra hörnet av sidan för att starta Steam-appen på din PC.
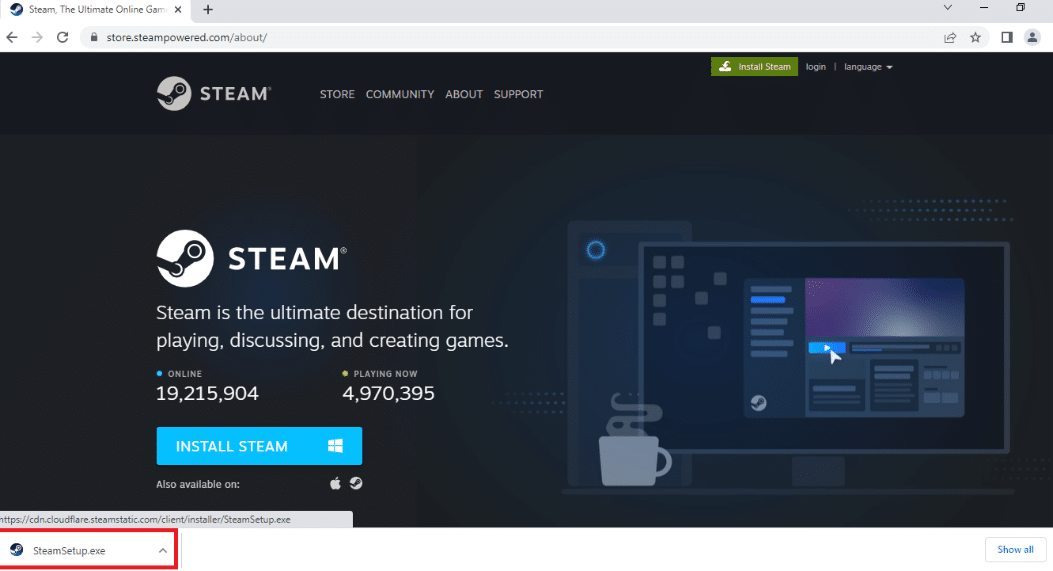
9. Klicka på knappen Nästa i Steam Setup-fönstret för att starta installationen av din Steam-app på din PC.
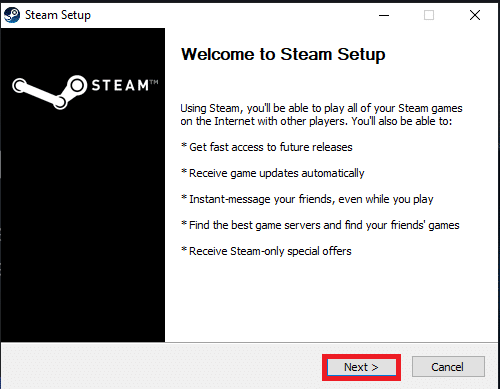
10. Välj önskat språk i nästa fönster och klicka på knappen Nästa i guiden.
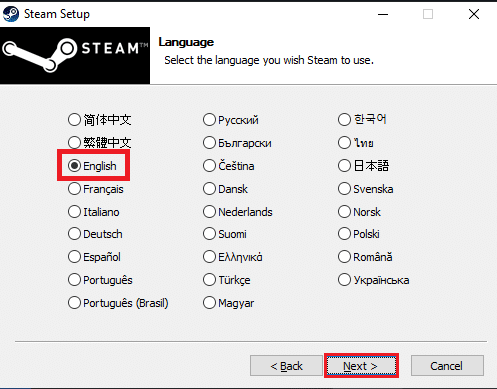
11. Välj målmappen för Steam-appen genom att klicka på knappen Bläddra… och klicka på knappen Installera för att slutföra installationen av appen.
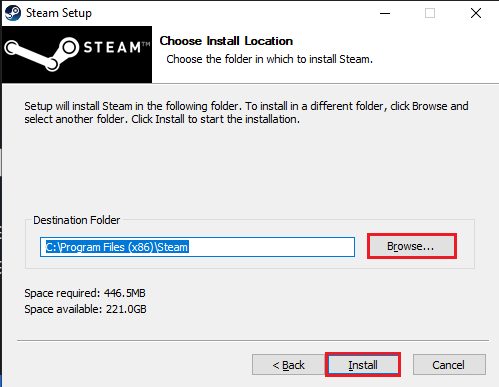
12. Klicka på Finish-knappen i fönstret Completing Steam Setup för att slutföra steam-inställningen.
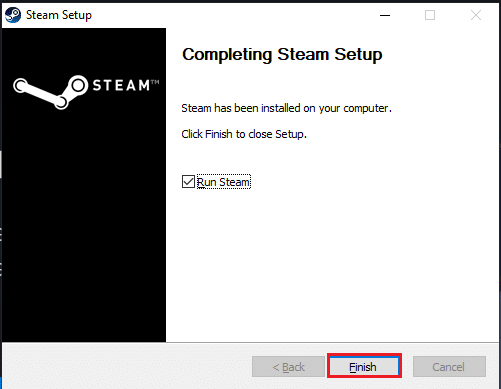
13. Skapa ett nytt konto eller logga in på ditt befintliga konto med hjälp av inloggningsuppgifterna på Steam-appen.
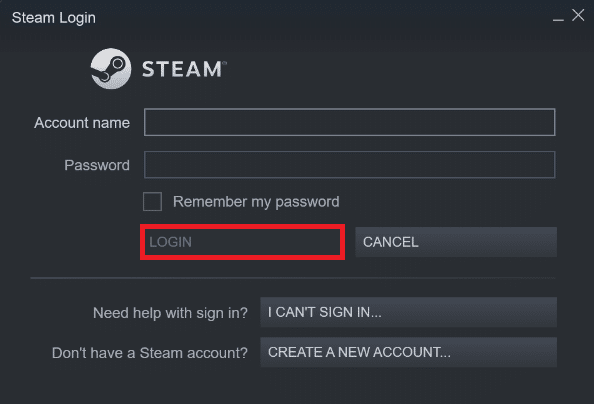
Problemet med Steam-klienten kan lösas genom att byta ut enheten där Steam är installerat. Denna procedur är identisk med ominstallation, förutom att innan du laddar ner Steam igen, måste du först ändra den avsedda platsen. Innan du börjar, gör en säkerhetskopia av dina filer om något går fel och följ stegen ovan för att installera Steam på en annan plats.
***
Vi hoppas att du tyckte att denna information var användbar och att du kunde fixa att Steam-klientens bootstrapper inte svarade i Windows 10. Låt oss veta vilken teknik som var mest fördelaktig för dig. Använd formuläret nedan om du har några frågor eller kommentarer.

