Många PlayStation-entusiaster uppskattar att utforska olika spelgenrer på sin PS4. Den intensiva glädjen de känner när de spelar på PS4 är ofta mycket stor. Det kan dock hända att PlayStation 4 oväntat stänger av sig själv strax efter att den slagits på eller efter en stunds inaktivitet. I sådana fall kan konsolens lampa blinka rött eller blått, vilket signalerar att konsolen är på väg att stängas av utan förvarning. Det finns även rapporter från användare som upplever att deras PS4 stängs av mitt under spel. Denna artikel kommer att guida dig genom felsökningen för att lösa problemet med att din PS4 stänger av sig själv. Fortsätt läsa för att ta del av de garanterade lösningarna!
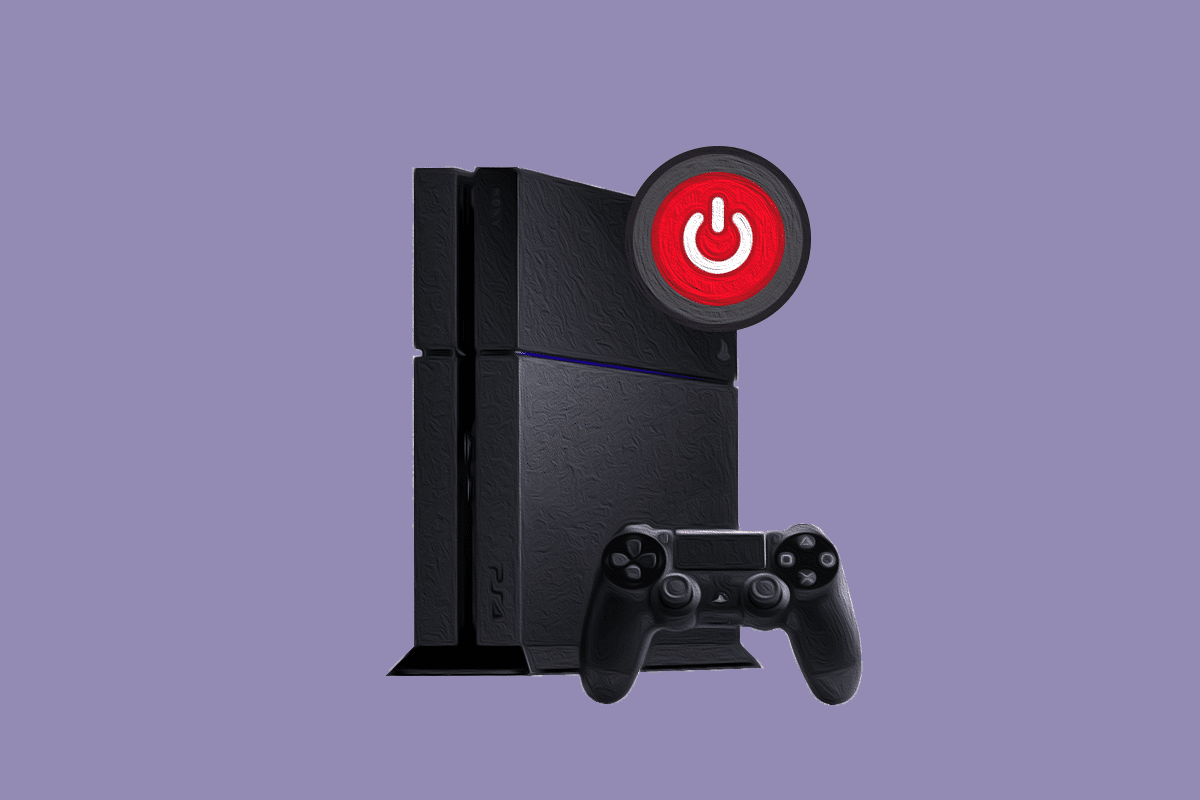
10 Lösningar för att Åtgärda Problemet med Att PS4 Stänger Av Sig Själv
Varför stängde min PS4 av sig själv och vägrar att starta igen?
Det är avgörande att identifiera orsaken till PS4:ans problem. Nedan följer en sammanställning av möjliga orsaker:
-
Strömförsörjningsproblem: Ett av de vanligaste skälen till att PS4 stänger av sig själv är problem med strömförsörjningen. Fel på nätsladden eller själva strömförsörjningen kan vara boven i dramat.
-
Felaktig hårddisk: Hårddisken lagrar viktiga systemfiler och spelfiler för PlayStation 4. Om hårddisken är skadad kan det leda till att viktiga filer korrumperas och att PS4 stängs av slumpmässigt.
-
Överhettning av konsolen: När PlayStation 4 blir för varm aktiveras en termisk brytare som automatiskt stänger av systemet. Om din PS4 stängs av utan varning, bör du undersöka konsolen noggrant för eventuella skador.
-
Problem med APU, CPU och GPU: Om vissa komponenter i APU:n inte är ordentligt lödda kan detta leda till problem med att PS4 stängs av.
-
Virusinfekterad programvara: En annan vanlig anledning till problem med PS4, som till exempel blåskärm (BSOD), SU-41350-3 och CE-34788-0 felkoder, är föråldrad eller felaktig systemprogramvara.
Följ nu de angivna metoderna noggrant för att lösa problemet med att din PS4 stänger av sig själv.
Metod 1: Felsök Strömförsörjningsrelaterade Problem
Innan vi går in på mer avancerade lösningar, låt oss felsöka strömförsörjningsproblemen för din PlayStation 4 för att se om det löser problemet.
Steg 1: Byt ut Strömkabeln
Kontrollera att det inte finns några problem med strömanslutningen för ditt PS4-system.
1. Håll ned strömknappen i minst 7 sekunder för att stänga av PS4 helt.
Obs: Den kommer att pipa två gånger för att signalera att den har stängts av.
2. Dra ut konsolens strömkabel från vägguttaget.

3. Undersök strömkablarna noga för eventuella skador. Om du har extra kablar, byt ut dem för att se om problemet ligger i strömförsörjningen.
Steg 2: Säkerställ en Stabil Strömanslutning
Spänningsstötar kan ibland störa strömcykeln för PlayStation 4, vilket resulterar i att den stängs av. PS4 kan också stängas av på grund av otillräcklig strömtillförsel om flera enheter är anslutna till samma uttag.
1. Anslut PS4 till ett enskilt uttag utan andra anslutna apparater innan du slår på den. Om detta löser problemet, överväg att separera PS4:ans strömförsörjning från annan utrustning.

2. Anslut den till ett annat uttag och observera om problemet kvarstår. Om inte, testa ditt elsystem.
Steg 3: Ta bort Grenuttag
Grenuttag blir allt vanligare nuförtiden. Dessa tillåter PS4 att ansluta till andra enheter som kräver en HDMI-kabel. Alla åtgärder från en annan modul kan leda till att PlayStation 4 stängs av medan den fortfarande är i drift.
1. I sådana fall, anslut PS4 direkt istället för att använda grenuttag.
2. Isolera även PS4 från skärmen eller TV:n.

3. Koppla bort USB-kablarna som är anslutna till den främre porten.
Metod 2: Felsök Problem med Överhettning av APU/GPU
Detta problem med att PS4 stänger av sig själv kan också uppstå om överhettningsproblem relaterade till APU, GPU eller CPU inte åtgärdas, speciellt när du spelar. Du behöver först ta reda på varför värmen inte avleds ordentligt från PS4. För att undvika detta problem är det viktigt att PS4:s fläkt fungerar som den ska.
Dessutom, om Accelerated Processing Units (APU) på vissa PS4-konsoler inte är korrekt lödda till moderkortet, kan detta problem uppstå. Det är svårt att åtgärda, och det enda alternativet kan vara att begära en ersättningsenhet från Sony. Den enda anledningen till att APU:n skulle lossna från moderkortet är om den överhettas.
1. En smutsig eller defekt fläkt är den mest sannolika orsaken.
Obs: Om fläkten låter konstigt, lyssna noga på ljudet och åtgärda det.
2. Se till att PS4 är placerad i en välventilerad miljö för att undvika överhettning.

3. Undvik att använda konsolen under långa perioder. Efter många timmars intensiv användning, sätt den i viloläge eller stäng av den.
4. Använd en bordsfläkt för att hjälpa till att kyla ner konsolen.

Metod 3: Byt ut Hårddisken
En felaktigt installerad hårddisk kan orsaka prestandaproblem, och en skadad hårddisk kan leda till att konsolen stängs av helt. Kontrollera att hårddisken är korrekt installerad och om det finns några dåliga sektorer.
Obs: Eftersom detta steg innebär att du tar isär enheten, bör du vara försiktig.
1. För att stänga av PS4 helt, håll ned strömknappen i minst 7 sekunder. Två pip indikerar att den är avstängd.
2. Koppla bort strömkabeln från vägguttaget och konsolen. Ta bort eventuella andra kablar från konsolen.
3. Skjut ut hårddiskens lucka från konsolen för att ta bort den.

4A. Se nu till att hårddisken är korrekt installerad och sitter säkert i konsolen.
4B. Om du vill byta hårddisken, skruva loss den och byt ut den mot en ny.
Obs: Kom ihåg att den nya hårddisken kräver installation av ny systemprogramvara.
Metod 4: Byt Ut/Återställ PS4 CMOS-batteriet
När PS4:s CMOS-data skadas kan det leda till olika problem, inklusive att PS4 stänger av sig själv. Trots den tydliga kopplingen skulle många inte misstänka CMOS-datan som orsak till att PS4 stänger av sig hela tiden. Vi rekommenderar att du antingen byter ut den eller sätter tillbaka den.
Obs: Eftersom detta steg innebär att du tar isär enheten, bör du vara försiktig.
1. Stäng av PlayStation 4 och koppla bort den från strömförsörjningen.
2. Öppna PS4-höljet och leta efter CMOS-batteriet på moderkortet.
Obs: Batteriet är ett CR2032-batteri av myntstorlek.

3. Ta bort fästet som håller batteriet på plats med en liten platt skruvmejsel. Ta försiktigt bort CMOS-batteriet.
4. Sätt tillbaka CMOS-batteriet efter några minuter.
5. Anslut PS4:an till ett eluttag, slå på strömbrytaren och vänta sedan 5-10 minuter innan du slår på den.
Metod 5: Byt till Kabelanslutet Internet
Wi-Fi-moduler har visat sig orsaka strömvariationer i konsoler och bärbara datorer, vilket kan leda till att PS4 fortsätter att stänga av sig själv.
1. En Ethernet-port finns på baksidan av din PS4. Anslut till internet med en nätverkskabel istället.
2. Om du inte har tillgång till fast internet, kan du använda en LAN-anslutning för att koppla din router till din PS4.

3. Undvik att använda Wi-Fi om PS4:an är ansluten till LAN-internet.
Metod 6: Använd Statisk IP-adress
När du startar om din router ger din internetleverantör dig en ny adress, och den dynamiska IP-adressen ändras. En IP-adress som inte ändras över tid kallas för en statisk IP-adress. Statiska IP-adresser är mer pålitliga när det gäller internetuppkoppling. Om dina IP-adressinställningar är inställda på automatiskt, använder du förmodligen en dynamisk IP-adress. Följ stegen nedan för att ställa in en statisk IP-adress på din PS4:
1. Gå till Inställningar.
2. Välj alternativet Nätverk från menyn.
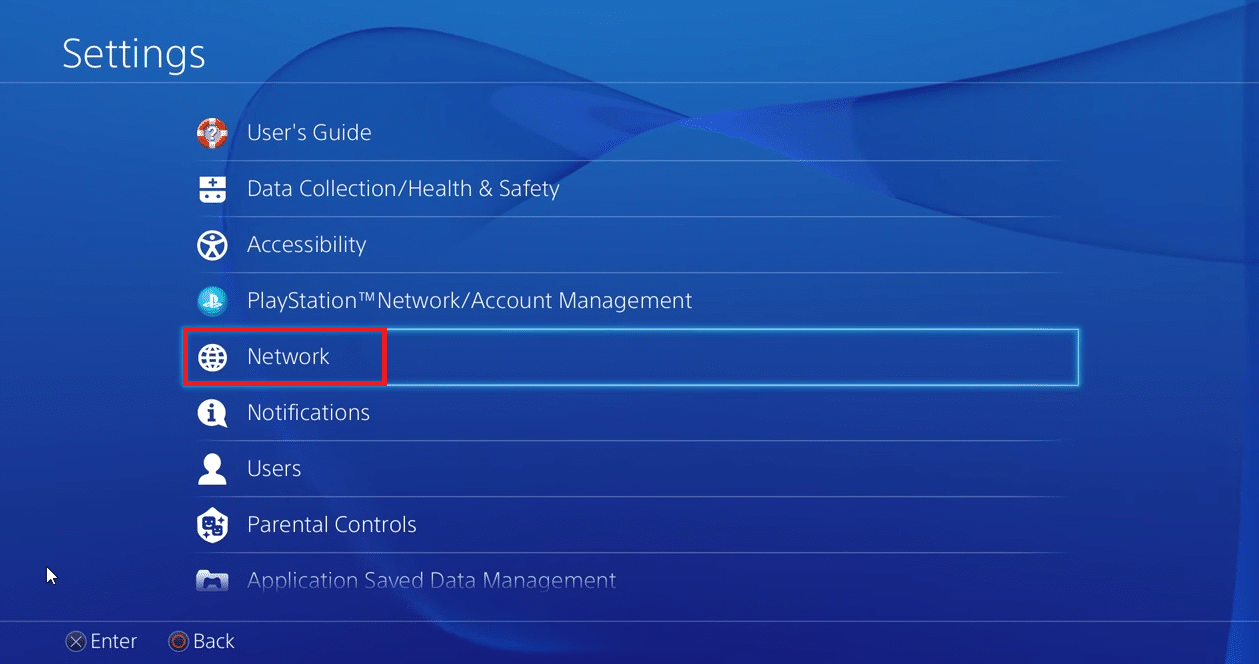
3. Välj alternativet Visa anslutningsstatus på menyn. Här noterar du IP-adressen, nätmasken och standardgatewayen.
4. Gå tillbaka till nätverksmenyn och välj alternativet Konfigurera internetanslutning.
5. För ”Hur vill du ansluta till nätverket?” väljer du den anslutningstyp du redan använder för att ansluta din PS4:
- Använd Wi-Fi
- Använd en LAN-kabel
6. För ”Hur vill du konfigurera anslutningen?”, välj Anpassat alternativ.
7. Under IP-adressinställningar väljer du alternativet Manuell.
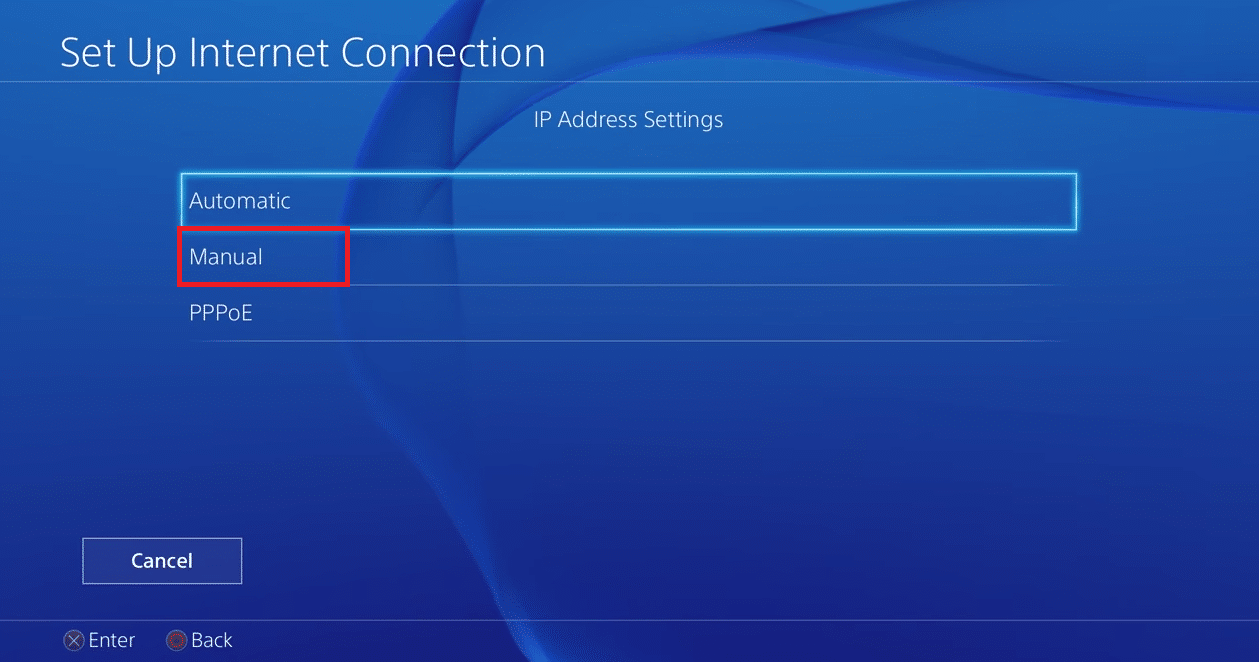
8. Ange nu de fyra första siffrorna i din IP-adress som de är. Ange sedan ett valfritt tal mellan 2 och 255 för den sista siffran.
Obs: Du ska inte ange samma IP-adresser som du noterade tidigare.
9. Ange sedan samma nätmask och standardgatewaynummer som du noterade i steg 3.
10. Ange 8.8.8.8 i fältet för Primär DNS för att ansluta till Googles offentliga DNS-server.
11. Ange 8.8.4.4 i fältet för Sekundär DNS och välj Nästa.
12. Välj Automatisk för MTU-inställningar som visas.
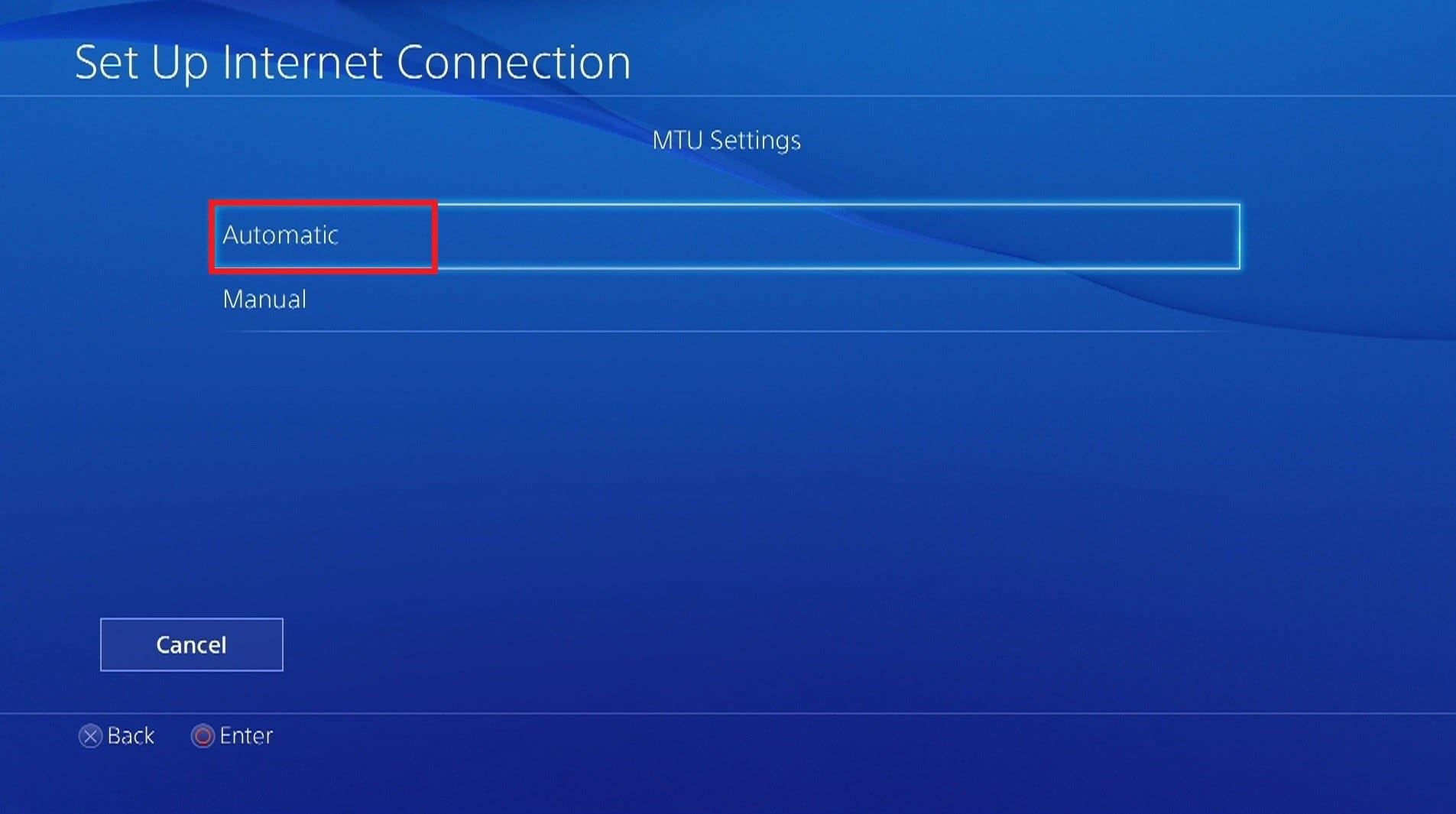
13. Under Proxyserver väljer du alternativet Använd inte.
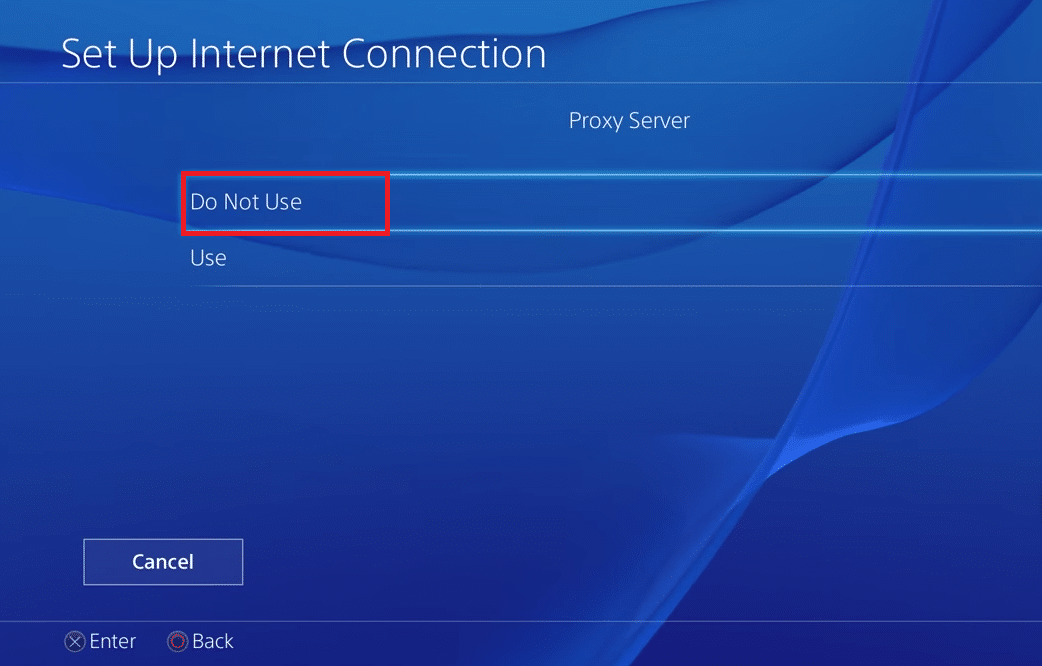
14. På skärmen med de uppdaterade internetinställningarna väljer du Testa Internetanslutning.
15. På skärmen med resultatet av anslutningstestet får du information om nedladdnings- och uppladdningshastigheter.
Kontrollera om problemet med att PS4 stänger av sig själv är löst och att du får de lägsta erforderliga hastigheterna.
Metod 7: Uppdatera PS4-systemprogramvaran i Felsäkert Läge
Om det inte rör sig om ett hårdvaruproblem, är det nästan säkert resultatet av en dålig uppdatering. I felsäkert läge kan du uppgradera systemprogramvaran för att åtgärda problemet med att PS4 stänger av sig själv enligt följande:
1. På en formaterad USB-enhet skapar du en PS4-mapp i FAT32-format.
2. Skapa sedan en UPDATE-mapp i PS4-mappen.
3. Ladda ner den senaste PS4-uppdateringen från den officiella Playstation-webbplatsen och spara den i UPDATE-mappen.
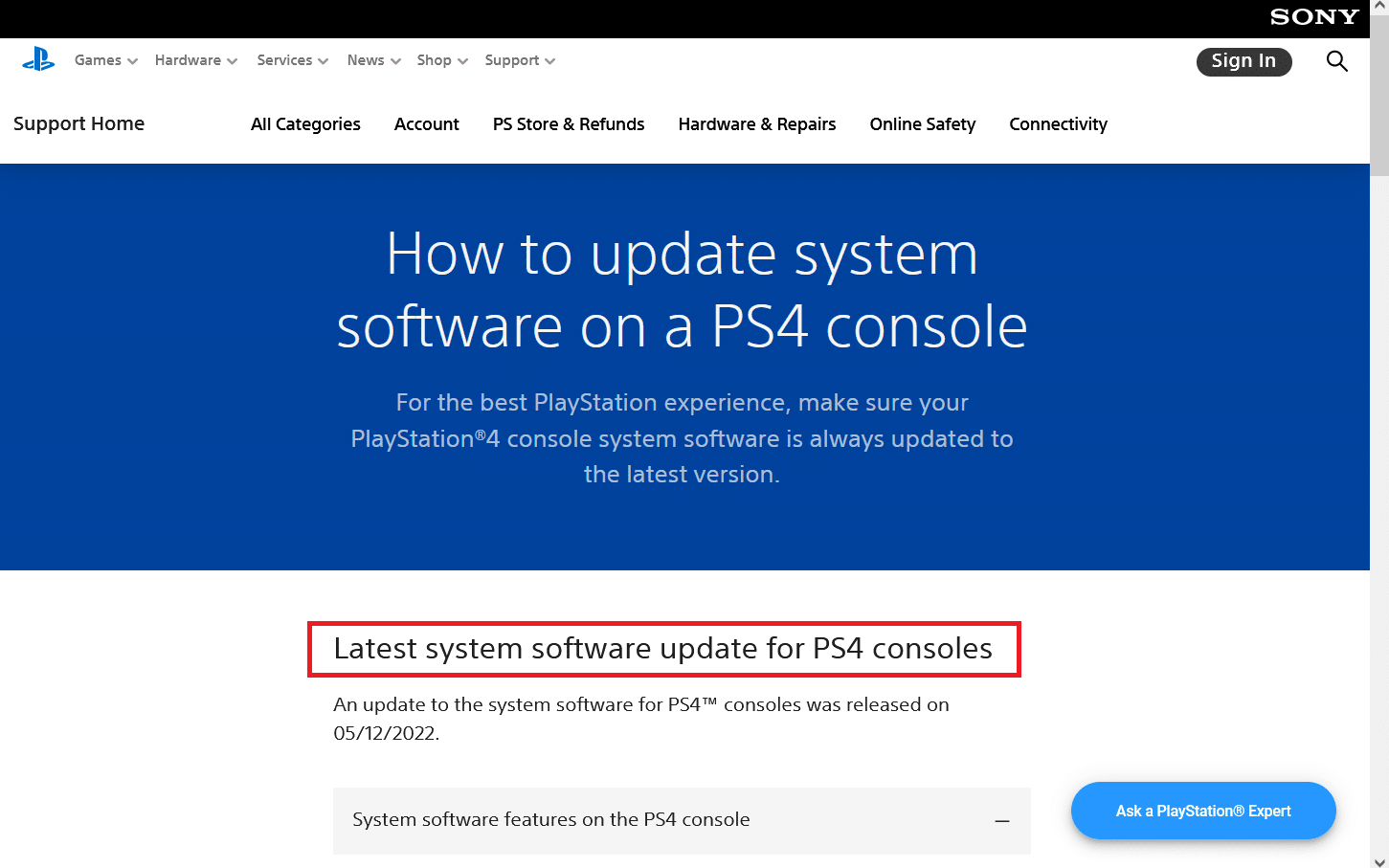
4. När du har stängt av PS4 helt, anslut USB-enheten till en av de främre USB-portarna.
5. För att gå in i felsäkert läge, tryck och håll in strömknappen i 3 sekunder. Den stängs av efter att ha blinkat några gånger.
6. Återigen, tryck och håll in strömknappen och släpp den efter att du har hört det andra pipet. Efter några sekunder startar PS4 i felsäkert läge.
7. Välj sedan alternativet Uppdatera systemprogramvara, som är nummer tre i listan.
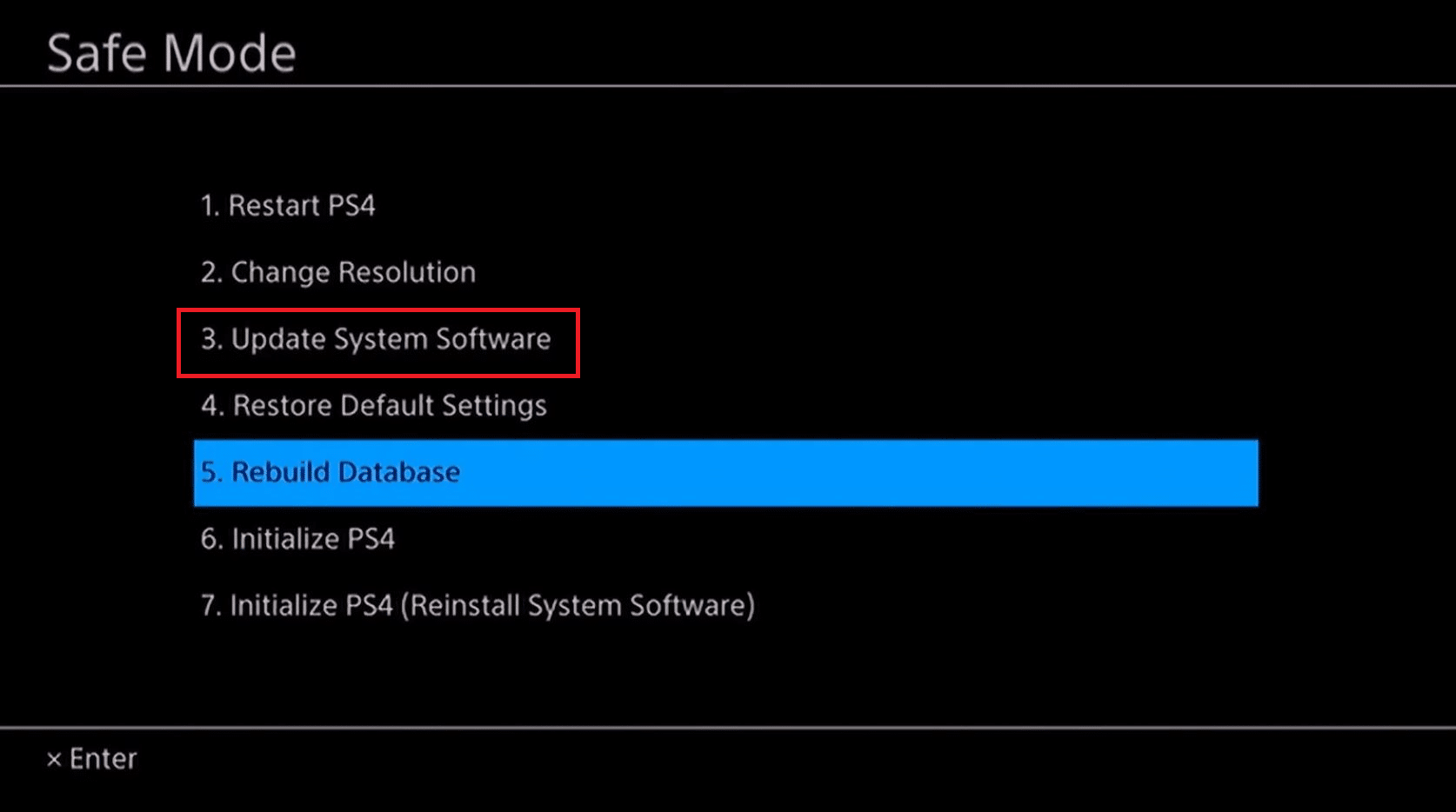
8. Välj slutligen alternativet Uppdatera från USB-lagringsenhet och tryck på OK.
Metod 8: Bygg Om PS4-databasen i Felsäkert Läge
PS4:s databas kan vara skadad, vilket kan leda till att PS4 fortsätter att stänga av sig själv.
1. För att gå in i felsäkert läge, tryck och håll in strömknappen i 3 sekunder. Den stängs av efter att ha blinkat några gånger.
2. Återigen, tryck och håll in strömknappen och släpp den efter att du har hört det andra pipet. Efter några sekunder startar PS4 i felsäkert läge.
3. Anslut din DualShock 4-handkontroll till ditt PS4-system med en USB-kabel och tryck på PS-knappen på handkontrollen.
4. Från din handkontroll, tryck på X-knappen.
5. Välj sedan alternativet Återskapa databas som visas markerat nedan.
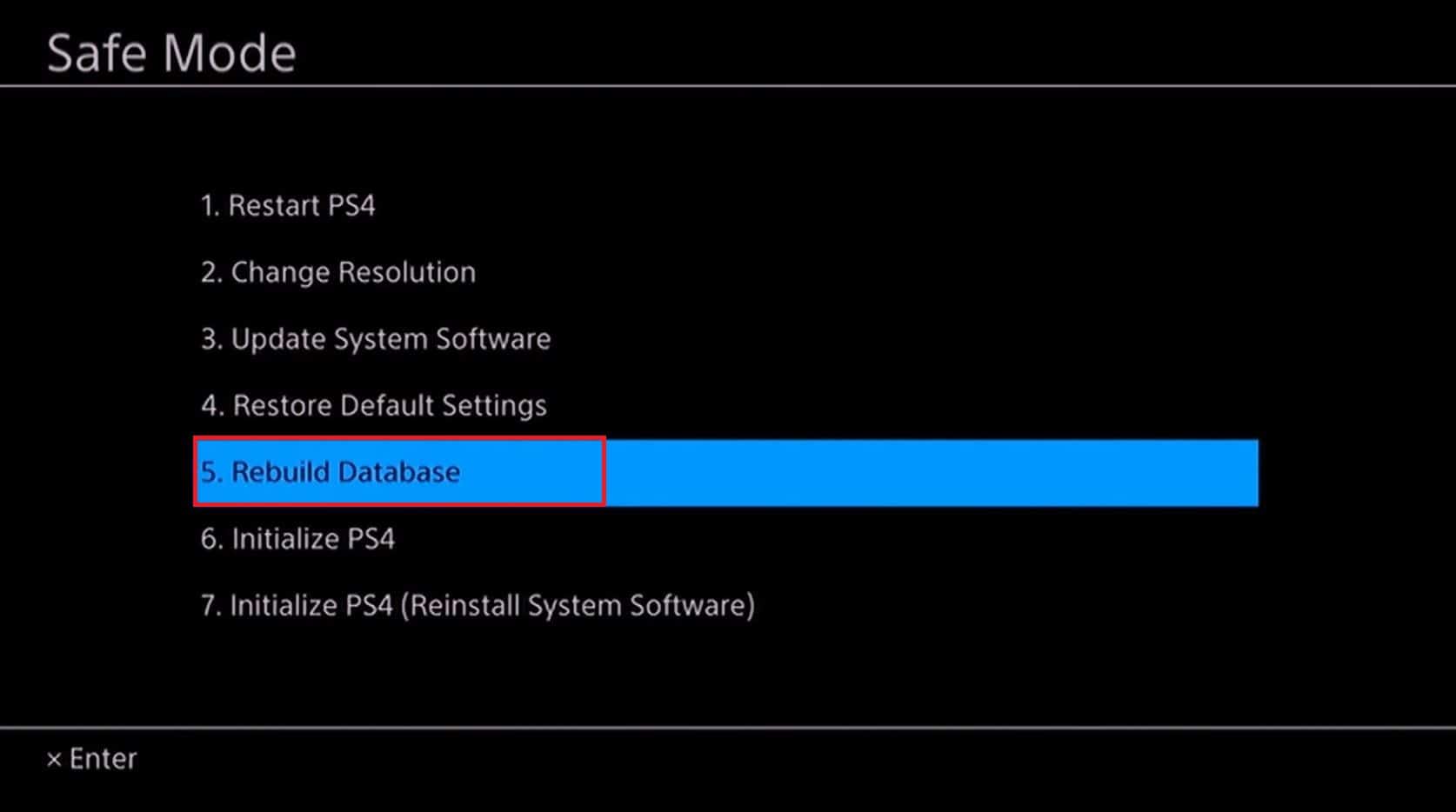
6. Vänta tills proceduren är klar, och din PS4 startar om.
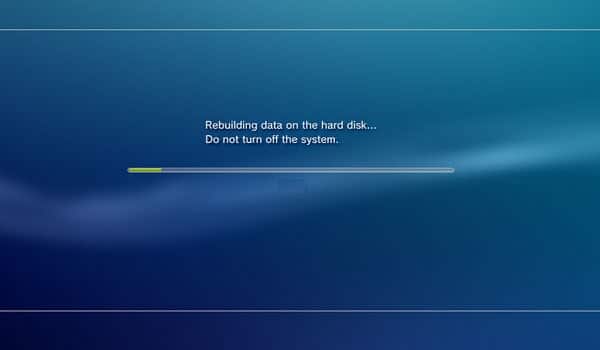
7. Anslut till Wi-Fi, logga in på PlayStation Network och njut av spelen!
Metod 9: Återställ PlayStation 4
Data på PS4 kan skadas av olika orsaker, vilket resulterar i att PS4 stängs av utan förvarning. Denna skada skiljer sig från korruption i PS4-databasen. Det senare kan åtgärdas enkelt genom att ladda om PS4-databasen, som förklarats i föregående metod. Det enda sättet att åtgärda detta problem är att helt återställa PS4 och börja om med systemprogramvaran.
Obs: Denna process innebär att du rensar hårddisken och återställer systemet till det tillstånd det var i när du först installerade det.
1. Tryck och håll in strömknappen i 3 sekunder. Den stängs av efter att ha blinkat några gånger.
2. Återigen, tryck och håll in strömknappen och släpp den efter att du har hört det andra pipet. Efter några sekunder startar PS4 i felsäkert läge.
3. Välj alternativet Initiera PS4 (Installera om Systemprogramvara) som är markerat.
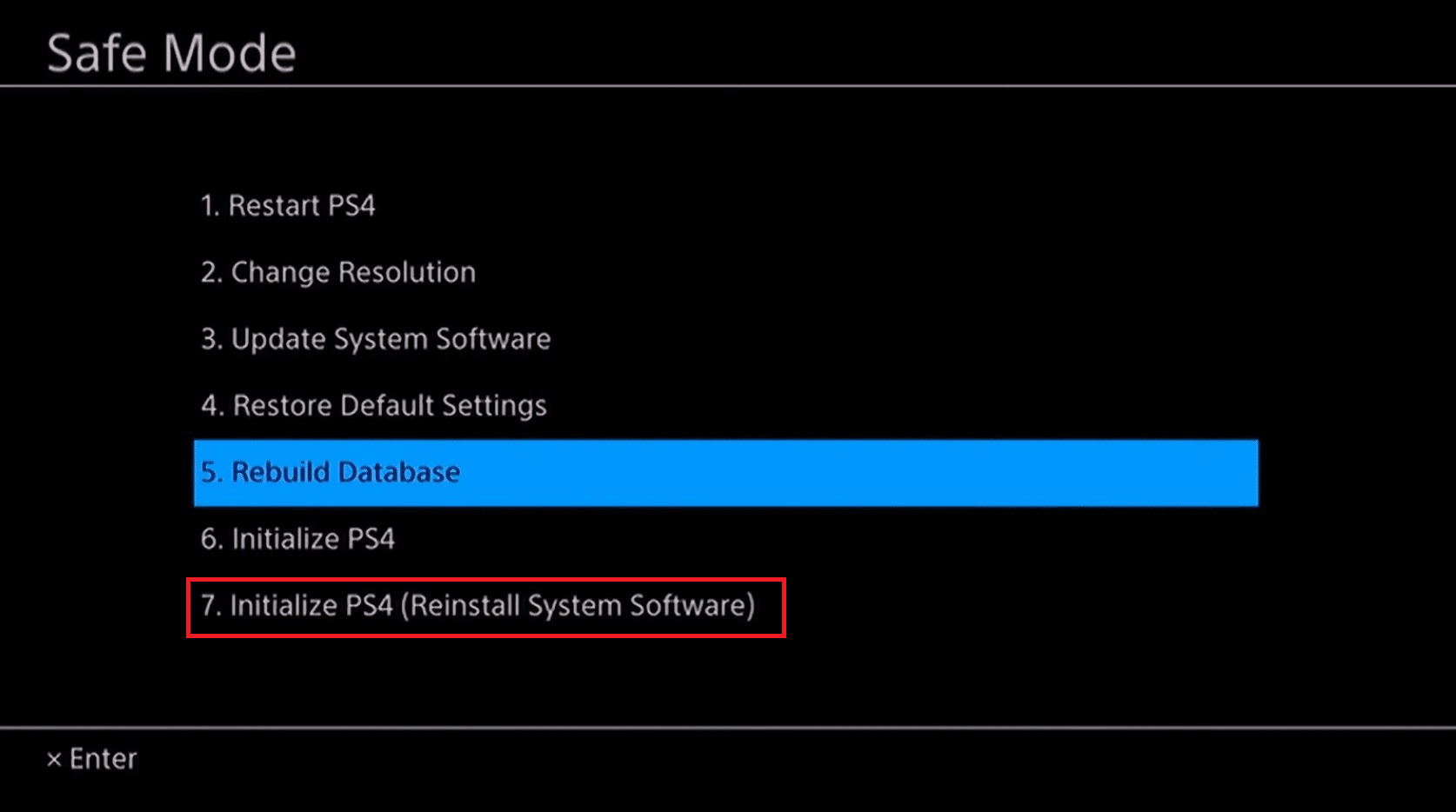
4. Följ instruktionerna på skärmen för att återställa PS4.
Metod 10: Kontakta Sonys Support
Om inget av dessa förslag fungerar för att lösa problemet med att PS4 stänger av sig själv, kan det hända att ditt system behöver service. Kontakta Sony Playstation Support för ytterligare hjälp för att påbörja reparationsprocessen.
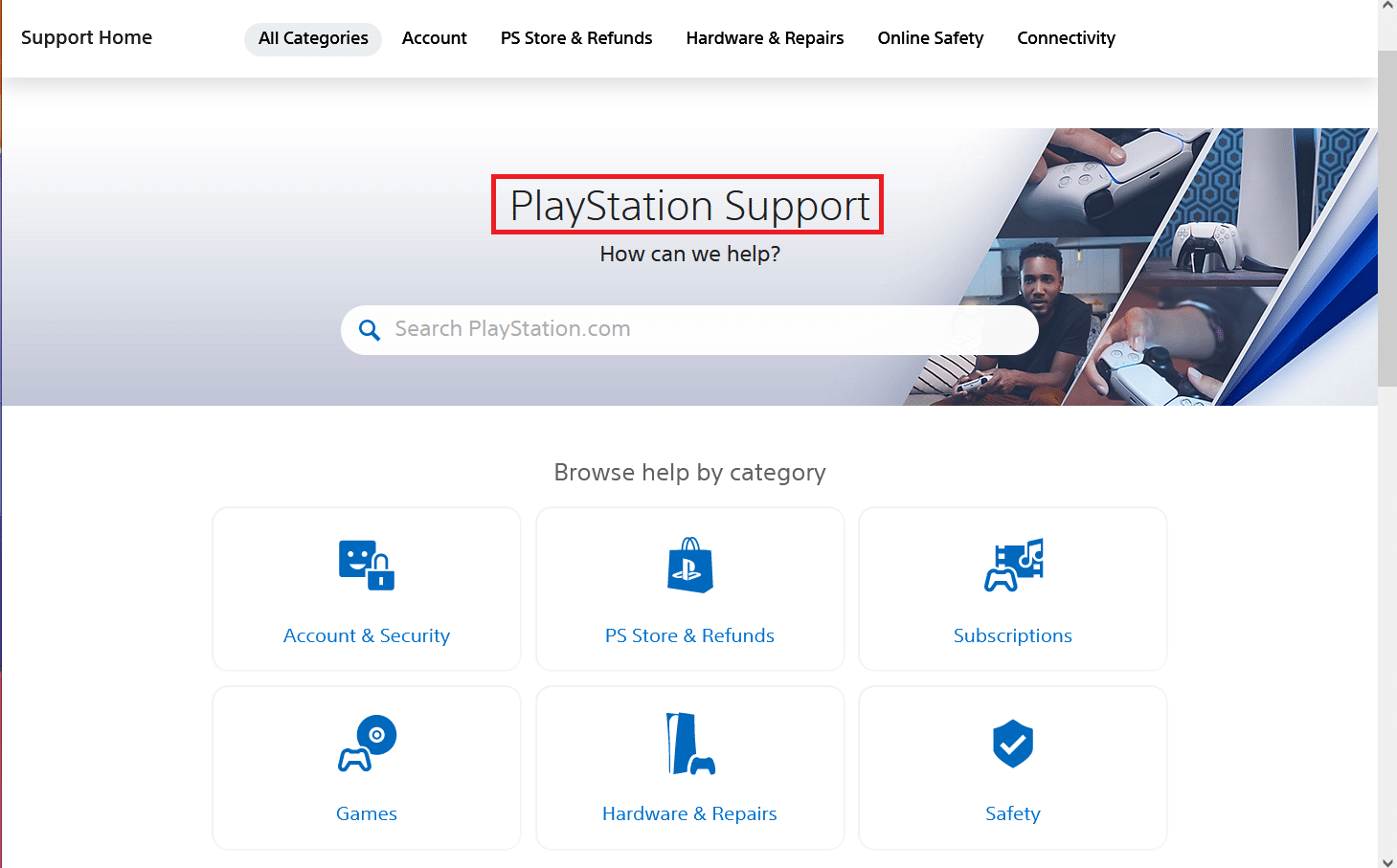
***
Vi hoppas att du har haft nytta av den här informationen och att du kunde lösa problemet med att din PS4 stänger av sig hela tiden. Berätta för oss vilken metod som var mest hjälpsam för dig. Använd formuläret nedan om du har några frågor eller förslag.