DNS-serverproblem, ibland kända som problem med internetanslutningen, är ovanliga. Bli inte orolig om din nätverksanslutning går ner och du får meddelandet att din dator verkar vara korrekt konfigurerad men att enheten eller resursen inte svarar. Det här är problemmeddelandet som visas efter körning av nätverksfelsökaren på alla Windows-versioner som börjar med Windows 7. Det betyder att det finns ett problem med din DNS-server, vilket skapar fler problem med din internetanslutning. En mängd mjukvaru- och maskinvaruproblem kan göra att din dator verkar vara korrekt inställd men enheten eller resursen inte svarar, men det finns några lösningar du kan försöka. Vi samlade alla fungerande sätt vi kunde upptäcka och sammanställde dem på en enda sida för att hjälpa framtida människor som möter samma situation. Fortsätt läsa för att fixa din dator verkar vara korrekt konfigurerad, men enheten eller resurs-DNS-servern svarar inte i Windows 10.
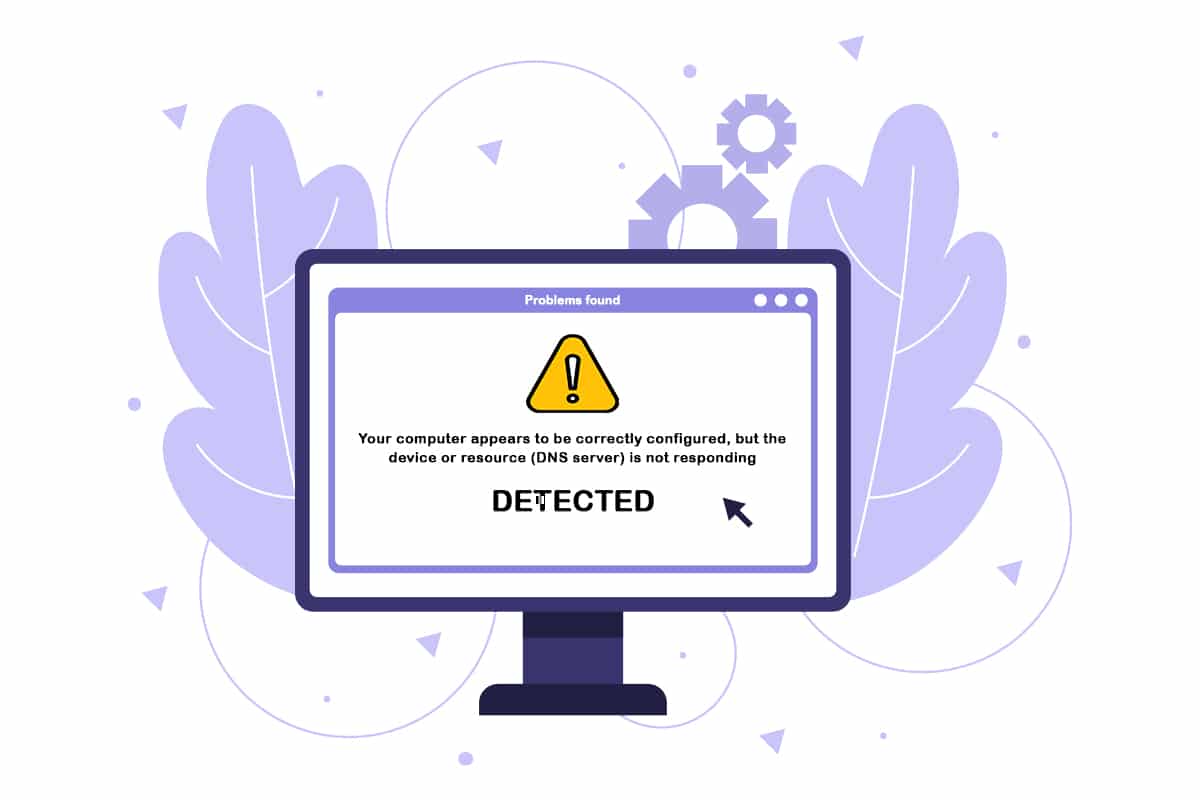
Innehållsförteckning
Så här fixar du din dator verkar vara korrekt konfigurerad men DNS svarar inte i Windows 10
Listan över potentiella orsaker är kort, och det är vad du kan förvänta dig av ett DNS-problem. Nyckeln till att lösa problemet med att din dator verkar vara korrekt konfigurerad men en enhet eller resurs inte svarar är att ta reda på vad som orsakar det, så ta en titt på följande lista:
- Den vanligaste boven är felaktiga eller föråldrade nätverksdrivrutiner, som bör bytas ut så snart som möjligt. Detta kommer också att förhindra att ytterligare misstag uppstår.
- Det är möjligt att du använder felaktiga DNS- och IP-adresser. Det är en bra idé att återgå till standardinställningarna eller ändra DNS-servern till Google.
Anslutningssvårigheter kan orsakas av en mängd olika faktorer, inklusive problem med webbplatsservern, din dator, nätverk, modem eller internetleverantör. Det första steget är att lokalisera källan till problemet och avgöra om det är ett problem hos dig eller hos din internetleverantör. Anslut din telefon, surfplatta eller annan dator till samma nätverk för att kontrollera om den fungerar korrekt på andra enheter. Om du inte kan ansluta till nätverket på någon enhet är det nästan säkert ett problem med din internetleverantör, och du bör kontakta dem för hjälp. Om alla andra enheter i ditt nätverk fungerar beror problemet troligen på din dator.
Följ de givna felsökningsmetoderna för att åtgärda problemet.
Metod 1: Starta om routern
Testa att återställa routern först. Användare kan åstadkomma detta genom att koppla bort eller stänga av routern. Vänta några minuter innan du ansluter eller sätter på routern. Här är stegen för att starta om routern.
1. Hitta strömknappen på baksidan av din router.
2. Tryck på knappen en gång för att stänga av den.

3. Koppla nu bort routerns strömkabel och vänta tills strömmen är helt urladdad från kondensatorerna.
4. Anslut sedan strömkabeln igen och slå på den efter en minut.
5. Vänta tills nätverksanslutningen har återupprättats och försök logga in igen.
Metod 2: Starta om PC och nätverksenheter
Ibland orsakas DNS-felet av ett övergående problem med nätverket, modemet eller datorn. Så innan vi går in på de mer sofistikerade sakerna, utför följande steg:
1. Stäng av din dator och nätverksenheter.

2. Vänta minst 30 sekunder tills de svalnat och sätt på dem igen.
Detta kommer att återupprätta din internetanslutning och förhoppningsvis lösa din dator verkar vara korrekt konfigurerad men enheten eller resurs-DNS-servern svarar inte i Windows 10-problem.
Metod 3: Kör nätverksfelsökaren
Kontrollera om den inbyggda nätverksfelsökaren kan upptäcka och lösa dina nätverksproblem. Läs vår guide om hur du felsöker nätverksanslutningsproblem på Windows 10 för att göra det.

Metod 4: Uppdatera eller återställ nätverksdrivrutiner
Processerna för att uppgradera och återställa en drivrutin är diametralt motsatta, men allt beror på vilken drivrutin som orsakade misstaget på din maskin. När du använder den felaktiga eller föråldrade drivrutinen för nätverkskort, är det mer sannolikt att du får nätverksproblem. Men om problemet började efter att du modifierade din drivrutin på något sätt kan det räcka med en återställning tills en nyare, säkrare drivrutin publiceras. Du måste också uppdatera eller återställa nätverksenheten du använder för att komma åt Internet, även om det borde vara säkert att göra det på dem alla samtidigt. Läs vår guide om hur du uppdaterar drivrutiner för nätverkskort i Windows 10. Om uppdatering av drivrutinen inte löste problemet kan du följa vår guide om hur du återställer drivrutiner i Windows 10.
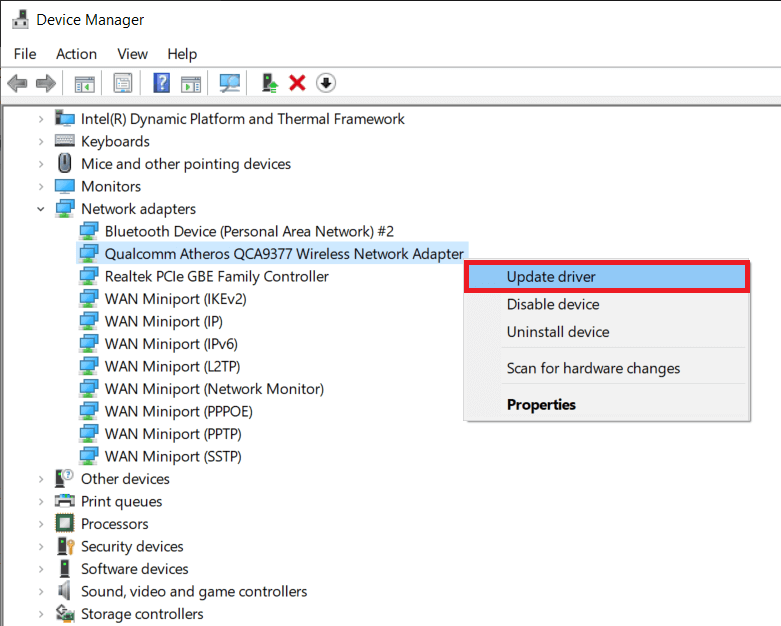
Metod 5: Ändra DNS-serveradress
Om du tidigare har ändrat någon av dessa inställningar kan du överväga att återställa till den tidigare konfigurationen för att lösa problemet där din dator verkar vara korrekt konfigurerad men enhetens eller resursens DNS-server inte svarar. Om du aldrig har konfigurerat dessa inställningar tidigare kanske du vill spela med olika DNS-adresser, till exempel Googles gratis DNS-adress. Om du inte ställer in en DNS-server manuellt kommer din enhet att använda en som tillhandahålls av din internetleverantör. Du kan också få meddelande om att DNS-servern inte svarar om det finns några problem med din leverantörsserver. Läs vår guide om hur du ändrar DNS-inställningar i Windows 10 för att fixa din dator verkar vara korrekt konfigurerad i Windows 10 men enheten eller resursen DNS-servern svarar inte.
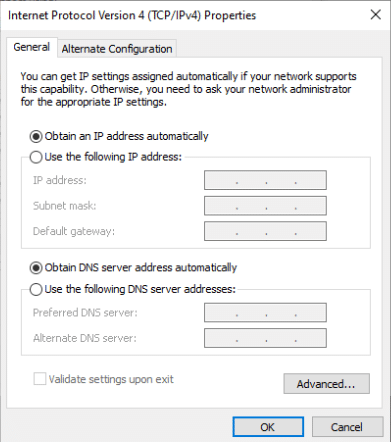
Metod 6: Rensa DNS-cache
Det här tillvägagångssättet är populärt på grund av dess enkelhet och många använder det för att lösa de flesta anslutningsproblem. Det konstiga är att det fungerar, och folk har noterat att det var det enda som fick dem ur problem. Nu är det dags att prova! Läs vår guide om hur du spolar och återställer DNS-cache i Windows 10 för att fixa att din dator verkar vara korrekt konfigurerad i Windows 10 men enhetens eller resursens DNS-server svarar inte.
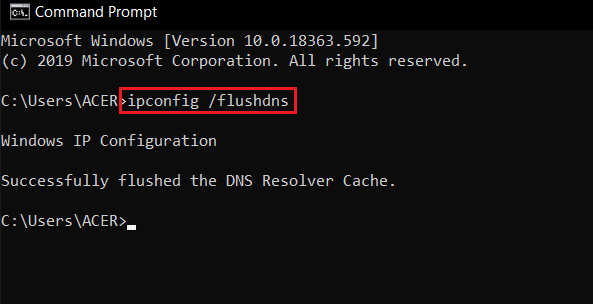
Metod 7: Inaktivera antivirus tillfälligt (om tillämpligt)
Störningar från antivirusprogram kan orsaka meddelanden om att DNS-servern inte svarar. För att testa om det är problemet, stäng av ditt antivirusprogram ett tag och se om problemet kvarstår. Om anslutningsproblemet är löst efter att ha inaktiverat antivirusprogram, kontakta leverantören av antivirusprogram för hjälp eller installera en ny antiviruslösning. Följ vår guide för att inaktivera Antivirus på Windows 10.
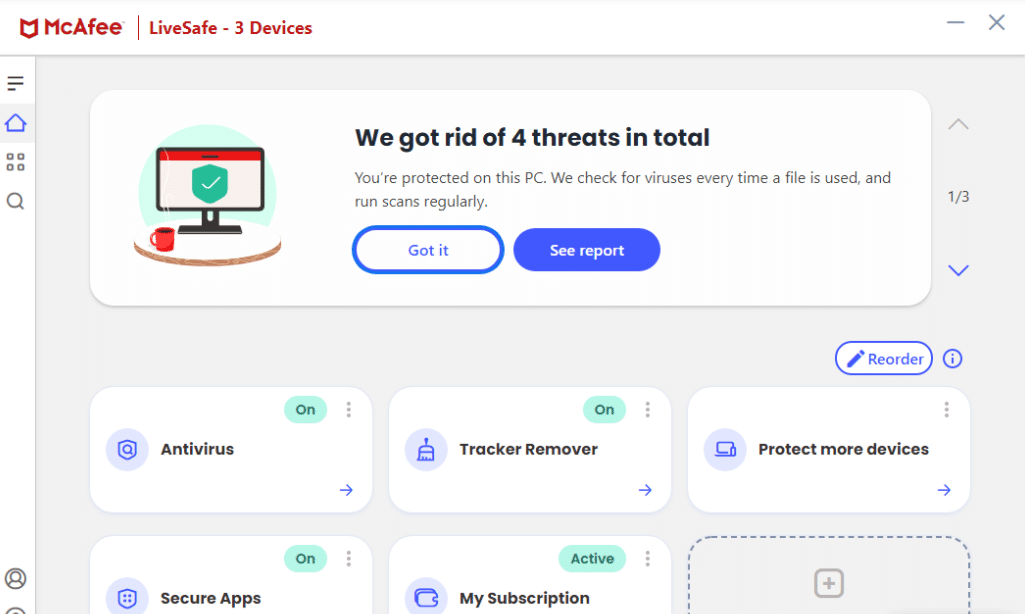
Metod 8: Inaktivera VPN och proxyserver
Inaktivera din webbläsares proxyserverinställningar och se om detta löser problemet. Läs vår guide om hur du inaktiverar VPN och proxy på Windows 10 för att göra det.

Metod 9: Inaktivera Power Access
Det sista alternativet är att experimentera med effektinställningarna. Att ändra ströminställningarna, visar det sig, gör att adaptern får tillgång till full ström när som helst. Så här ändrar du effektinställningarna. Följ dessa steg för att inaktivera strömåtkomst till nätverksdrivrutiner och fixa din dator verkar vara korrekt konfigurerad men enhetens eller resursens DNS-server svarar inte i Windows 10.
1. Tryck på Windows-tangenten, skriv Enhetshanteraren och klicka på Öppna.
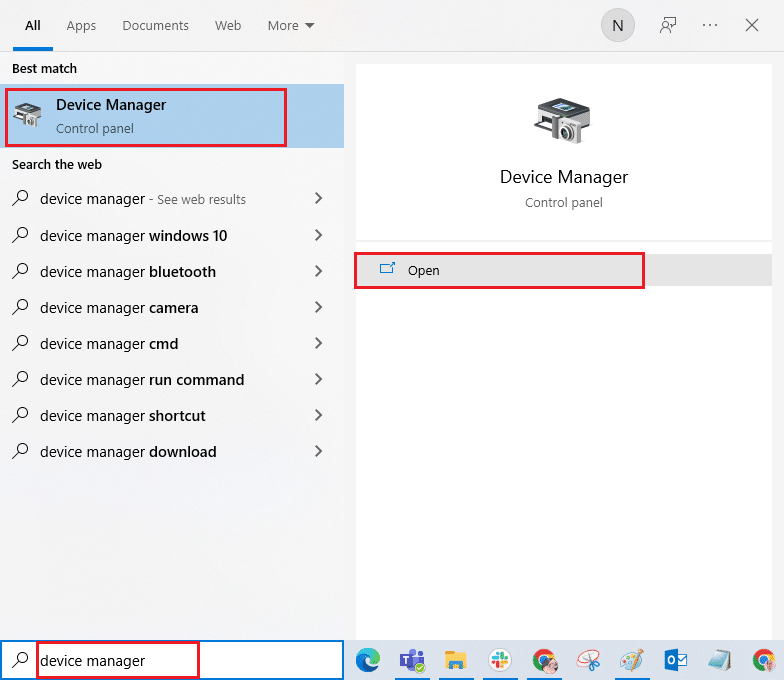
2. Dubbelklicka på Nätverkskort för att utöka drivrutinerna.
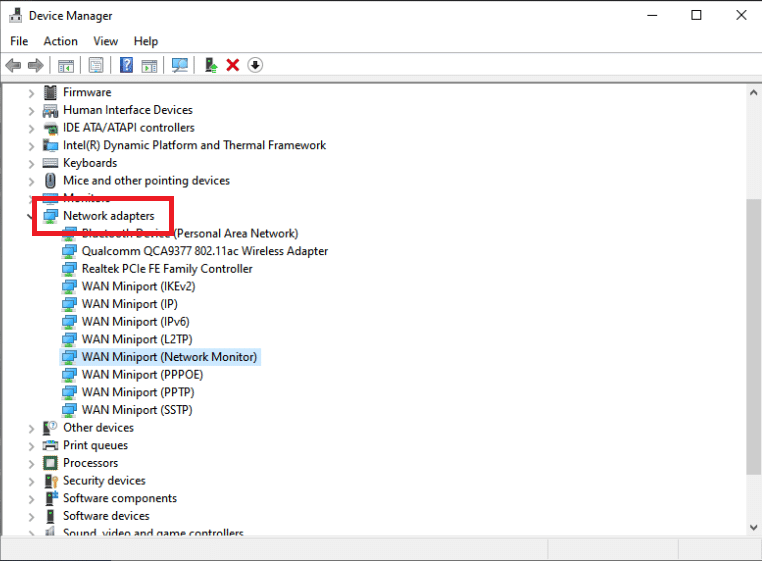
3. Från högerklicksmenyn för den anslutna nätverksadaptern, välj Egenskaper.
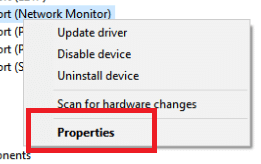
4. Välj fliken Energihantering.
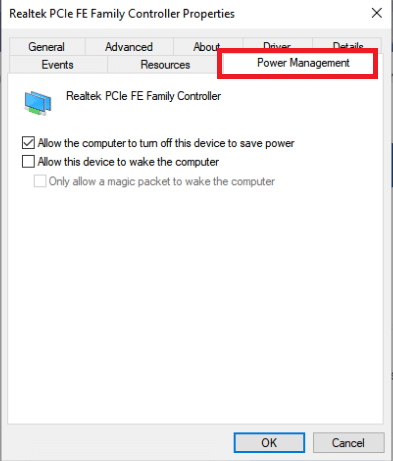
5. Avmarkera rutan Tillåt datorn att stänga av den här enheten för att spara ström.
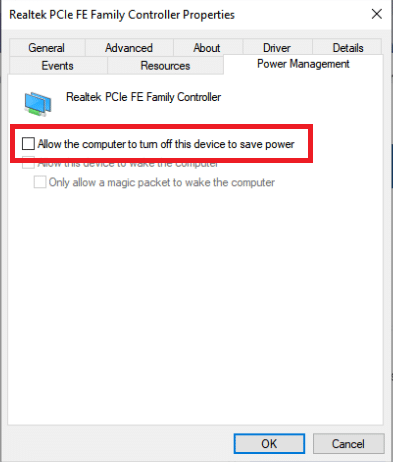
6. Klicka slutligen på OK.
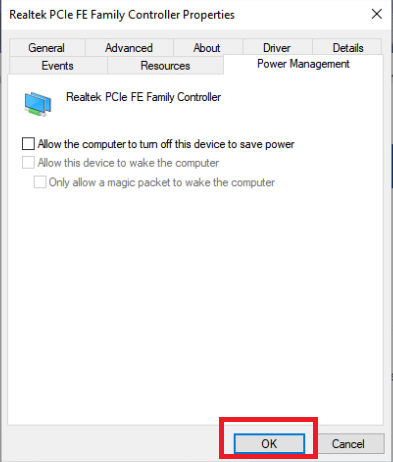
***
Vi hoppas att du tyckte att denna information var användbar och att du kunde fixa att din dator verkar vara korrekt konfigurerad men enhetens eller resursens DNS-server svarar inte i Windows 10. Låt oss veta vilken teknik som var mest fördelaktig för dig. Om du har några frågor eller kommentarer, använd formuläret nedan.

