Använder du webbversionen av Outlook? Då har du möjlighet att hantera din sökhistorik. Du kan antingen radera den, vilket är bra för att skydda din integritet, eller exportera den, vilket kan vara användbart för att hitta tidigare sökningar eller för dataanalys. Här förklarar vi hur du gör.
De flesta som använder Outlook.com har nu den moderna designen, vilken kännetecknas av en helt blå färg på menyraden som standard.
Om du fortfarande använder den klassiska versionen, vilket är vanligt för många företagsanvändare, ser du istället en huvudsakligen svart menyrad som standard.

Oavsett vilken version du använder är själva processen i stort sett likadan, även om inställningarna kan finnas på lite olika platser.
Hantera sökhistorik i den moderna Outlook.com-vyn
I den moderna vyn klickar du först på kugghjulsikonen och sedan på ”Visa alla Outlook-inställningar”.

Därefter väljer du ”Allmänt” och sedan ”Sekretess och data” på höger sida.
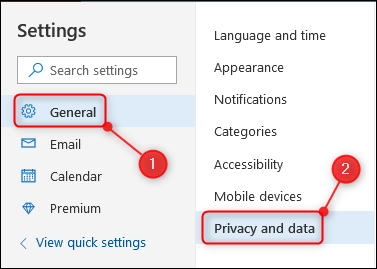
Till höger hittar du avsnittet för sökhistorik, med alternativen ”Radera historik” och ”Exportera”.

För att exportera din sökhistorik som en .csv-fil (kommaseparerade värden) klickar du på ”Exportera”. Beroende på dina webbläsarinställningar laddas filen antingen ner automatiskt till din standardmapp för nedladdningar eller så får du en fråga om du vill spara eller öppna den.
För att ta bort din sökhistorik klickar du på ”Radera historik”. En bekräftelsedialogruta dyker upp där du får bekräfta att du vill ta bort historiken.

Klicka på ”Fortsätt” om du är säker på att du vill radera sökhistoriken. Till skillnad från att ta bort e-post eller uppgifter, kan du inte ångra det här steget, så var säker innan du trycker ”Fortsätt”.
Hantera sökhistorik i den klassiska Outlook.com-vyn
I den klassiska vyn klickar du först på kugghjulsikonen och sedan på ”E-post”.

Expandera alternativet ”Allmänt” och klicka sedan på ”Sekretess och data”.

På höger sida ser du avsnittet Sökhistorik med alternativen ”Ta bort historik” och ”Exportera”.

För att exportera din sökhistorik som en .csv-fil (kommaseparerade värden) klickar du på ”Exportera”. Beroende på dina webbläsarinställningar laddas filen antingen ner automatiskt till din standardmapp för nedladdningar eller så får du en fråga om du vill spara eller öppna den.
För att radera din sökhistorik klickar du på ”Radera historik”. En bekräftelsedialogruta dyker upp där du får bekräfta att du vill ta bort historiken.

Klicka på ”Fortsätt” om du är säker på att du vill radera sökhistoriken. Till skillnad från att ta bort e-post eller uppgifter, kan du inte ångra det här steget, så var säker innan du trycker ”Fortsätt”.