Google Chrome 74 erbjuder ett inbyggt mörkt läge på Windows. Istället för att ha en egen växling av mörkt läge, följer Chrome helt enkelt Windows 10:s övergripande appläge. Det är så det normalt fungerar – men det finns ett sätt att tvångsaktivera det också.
Innehållsförteckning
Hur man aktiverar Chromes mörka läge
Du kan helt enkelt aktivera Google Chromes inbyggda mörka läge genom att gå till Inställningar > Anpassning > Färger och välja ”Mörkt” under ”Välj ditt standardappläge.” Windows 10 blir mörkt och Chrome, tillsammans med några andra applikationer, kommer att följa denna övergripande inställning.
På en Mac kan du aktivera macOS mörka läge för att uppnå samma sak.

För närvarande fungerar detta bara för vissa människor. Från och med Chrome 74:s release den 23 april 2019 testar Google den här funktionen med ”ett litet antal Chrome M74-användare” och ”det kommer att bli mer allmänt tillgängligt inom en snar framtid” enligt en Chrome Community Manager. För att aktivera det nu kan du starta Chrome med alternativet –force-dark-mode.
Uppdatering: Google säger detta borde nu fungera för alla. Men du kan fortfarande tvinga aktivera mörkt läge om du hellre vill använda Windows i ljust läge och Chrome i mörkt läge.
Hur man tvingar aktivera mörkt läge
Chrome har ett inbyggt alternativ som tvångsaktiverar mörkt läge. Detta fungerar just nu, även när det normala mörka lägesalternativet för hela systemet inte fungerar. Det kommer också att tvinga Chrome till mörkt läge även om Windows 10:s standardappläge är inställt på ”ljus”.
För att aktivera det här alternativet, hitta genvägen du normalt använder för att starta Chrome. Det kan till exempel vara på aktivitetsfältet eller skrivbordet. Vi använder genvägen i aktivitetsfältet.
Högerklicka på genvägen och välj ”Egenskaper”. För en genväg i aktivitetsfältet i Chrome högerklickar du på aktivitetsfältets ikon, högerklickar på ”Google Chrome” och väljer ”Egenskaper”.

Lägg till ett mellanslag följt av –force-dark-mode i slutet av målrutan. Till exempel i vårt system ser målrutan ut så här:
"C:Program Files (x86)GoogleChromeApplicationchrome.exe" --force-dark-mode
Det kan vara annorlunda på ditt system om Chrome är installerat på en annan plats.
Klicka på ”OK” för att spara dina ändringar.

Klicka på ”OK” och använd genvägen för att starta Chrome. Om du redan har Chrome öppen måste du stänga Chrome innan du startar om den. För att göra det, klicka på meny > Avsluta. Vänta ett ögonblick tills Chrome stängs helt och starta Chrome med genvägen du ändrade.
Du kommer att se det nya mörka lägestemat, som tyvärr ser ganska likt inkognitoläget.
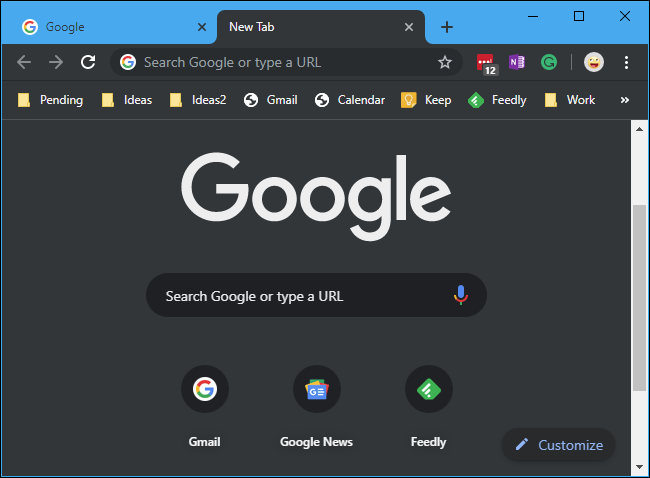
Hur man gör Chromes namnlist färgglad (eller inte)
Om du inte vill ha Chromes titelrad färgglad – eller vill ha den färgglad – gå till gränssnittet Inställningar > Anpassning > Färger och växla mellan ”Titelfält och fönsterkanter” under ”Visa accentfärg på följande ytor.”

När det här alternativet är aktiverat kommer Chromes namnlist att använda den accentfärg som du har ställt in i färgrutan här.

Hur man aktiverar mörkt läge med ett tema
Om du inte vill bråka med något av detta – eller om du använder en äldre version av Windows som Windows 7 – kan du alltid bara installera ett mörkt lägestema för Chrome. Google erbjuder nu en officiell temasamling för Chrome. Gå bara till Chrome Web Store och installera Chromes ”Bara svart”tema.
Detta är mörkare än Chromes inbyggda mörka lägestema på Windows, så du kanske till och med föredrar det om du letar efter en mörkare webbläsare. Chrome Web Store har andra teman du kan installera också.


